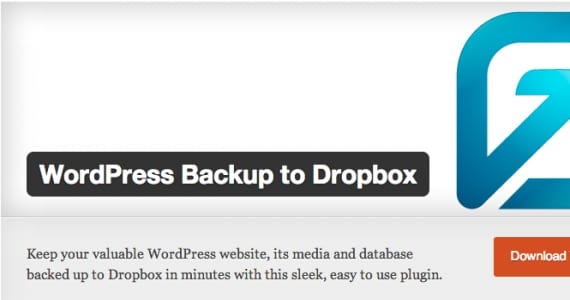
WPB2D (ή WordPress Backup to Dropbox) είναι ένα πρόσθετο που υπάρχει για να κάνει τη ζωή μας ευκολότερη και πιο ευχάριστη. Έχει κάνει πολλούς από εμάς να σταματήσουν να μισούν τα αντίγραφα ασφαλείας, επειδή είναι τόσο δύσκολο να εκτελούνται συχνά. Για να το χρησιμοποιήσουμε χρειαζόμαστε:
- Έχετε λογαριασμό Dropbox. Μπορούμε να το κάνουμε δωρεάν (2 GB) ή premium (απεριόριστος χώρος). Αυτή η υπηρεσία μας βοηθά να αποθηκεύουμε αρχεία στο cloud: δηλαδή, αντί να τα καταλαμβάνουν χώρο στον υπολογιστή μας, θα δημοσιεύονται σε έναν ιστότοπο στον οποίο μόνο έχουμε πρόσβαση.
- Έκδοση PHP υψηλότερη από 5.2.16
Δημιουργήστε αντίγραφα ασφαλείας του WordPress σας
Βήμα 1: Δημιουργούμε έναν λογαριασμό στο Dropbox
Εάν το έχετε ήδη δημιουργήσει, μπορείτε να προχωρήσετε στο επόμενο βήμα. Για να δημιουργήσετε ένα Λογαριασμός Dropbox θα πρέπει να έχουμε πρόσβαση www.dropbox.com και κάντε κλικ στο κουμπί "Εγγραφή". Συμπληρώστε τα πεδία που ζητούνται για το όνομα, το επώνυμο, το email και τον κωδικό πρόσβασής σας (θυμηθείτε αυτά τα δύο τελευταία δεδομένα). Επιλέξτε το πλαίσιο για "Αποδέχομαι τους όρους του Dropbox"(Αφού τα διαβάσετε), κάντε κλικ στο"Εγγραφή"... Και έτοιμος! Έχετε ήδη δημιουργήσει τον λογαριασμό σας.
Είναι σημαντικό να ελέγξετε τα εισερχόμενα του email σας, σε περίπτωση που έχουν στείλει email για να επιβεβαιώσουν την εγγραφή σας. Εάν ναι, θα ολοκληρώσετε τη δημιουργία του λογαριασμού σας όταν έχετε πρόσβαση στον σύνδεσμο που συνήθως εμφανίζεται σε αυτά τα μηνύματα ηλεκτρονικού ταχυδρομείου.

Βήμα 2: Εγκαταστήστε την προσθήκη στο WordPress σας
Για αυτό θα πρέπει να έχετε πρόσβαση στον ιστότοπό σας (http://tudominio.com/wp-login.php) ως διαχειριστής και μεταβείτε στην ενότητα Προσθήκες> Προσθήκη νέου. Στο πλαίσιο αναζήτησης που εμφανίζεται, επικολλήστε το όνομα της προσθήκης: WordPress Backup στο Dropbox και αναζητήστε το. Όταν εμφανιστούν τα αποτελέσματα, κοιτάξτε αυτό με το ίδιο όνομα και κάντε κλικ στο Εγκαταστήστε τώρα.
Στο παράθυρο που ανοίγει, το οποίο θα σας πει ότι η προσθήκη σας είναι ήδη εγκατεστημένη, θυμηθείτε να πατήσετε "Ενεργοποίηση προσθήκης".
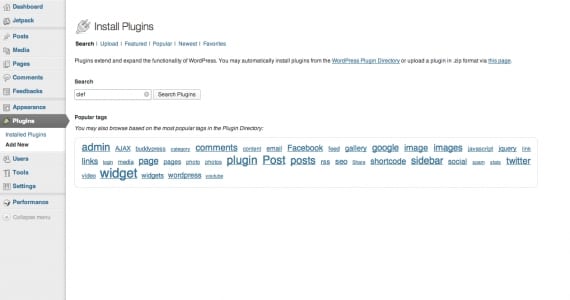
Βήμα 3: Σύνδεση της προσθήκης με τον λογαριασμό σας στο Dropbox
Μόλις πατήσετε Ενεργοποίηση προσθήκης, στον πίνακα σας στα αριστερά του WordPress το Εικονίδιο προσθήκης WPB2D. Ας κάνουμε κλικ σε αυτό.
Το πρώτο πράγμα που θα σας ζητήσει η προσθήκη είναι να το εξουσιοδοτήσετε να συνδεθεί με τον λογαριασμό σας στο Dropbox (φυσικά, διαφορετικά δεν θα μπορείτε να μεταφέρετε τις πληροφορίες). Κάντε κλικ λοιπόν Εξουσιοδότηση (Εξουσιοδοτώ).
Μόλις κάνετε κλικ στην επιλογή Εξουσιοδότηση, θα σταλεί στην κύρια σελίδα του Dropbox, όπου θα πρέπει να το κάνετε σύνδεση. Εισαγάγετε το όνομα χρήστη και τον κωδικό πρόσβασής σας και ο ιστός θα σας ενημερώσει για αυτό: η εφαρμογή WordPress Backupt to Dropbox θέλει να συνδεθεί με το Dropbox σας. Κάντε κλικ στο μπλε κουμπί στο τέλος του μηνύματος που αναφέρει Επιτρέψτε (ή να επιτρέπεται). Και έτοιμος! Έχετε ήδη συνδέσει τον λογαριασμό σας με την προσθήκη. Ας πιασουμε δουλεια!
Βήμα 4: Ρύθμιση του Backup του WordPress στο Dropbox
Όταν επιστρέψετε στη σελίδα του WordPress και κάντε κλικ στο Συνέχεια, θα εμφανιστεί ένα βασικό παράθυρο μπροστά σας. Κοιτάξτε στο κάτω μέρος του παραθύρου, ξεκινώντας από τη λέξη Ρυθμίσεις.
Επιλέξτε το πρώτο πλαίσιο: Αυτό θα προκαλέσει την αποθήκευση των αντιγράφων ασφαλείας σας σε ένα φάκελο που θα βρίσκεται μέσα στο φάκελο της εφαρμογής WPB2D.
Ημέρα και ημερομηνία: ορίστε την ημέρα και την ώρα που θέλετε η προσθήκη να δημιουργήσει ένα αυτόματο αντίγραφο του ιστότοπού σας.
Συχνότητα: παραγγελία εάν θέλετε να έχετε ένα ημερήσιο, εβδομαδιαίο ή μηνιαίο αντίγραφο.
Εάν έχετε ήδη επιλέξει τις τιμές των προηγούμενων πεδίων, θα έχετε ήδη ρυθμίσει την προσθήκη. Τόσο εύκολο! Βρίσκουμε επίσης μια ενότητα που θα μας επιτρέψει να εξαιρέσουμε αρχεία ή αρχεία που ΔΕΝ θέλουμε να αντιγράψει η προσθήκη, αλλά σας προτείνω ότι από προεπιλογή τα αντιγράφουμε όλα και αφήνουμε αυτήν την ενότητα ως έχει.
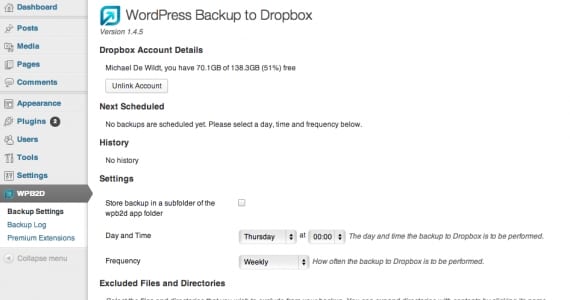
Βήμα 5: Δημιουργία του πρώτου μας αντιγράφου ασφαλείας
Επιλέξτε την επιλογή "Εφεδρικό αρχείο καταγραφήςΑπό το μενού προσθηκών και κάντε κλικ στο κουμπί που λέει Ξεκινήστε την αντιγραφή (Εκκίνηση αντιγράφων ασφαλείας). Αυτή η ενέργεια θα διαρκέσει μερικές ώρες, ανάλογα με το μέγεθος του ιστότοπού σας… Σας συμβουλεύω λοιπόν να επωφεληθείτε του χρόνου και να κάνετε κάτι εν τω μεταξύ.
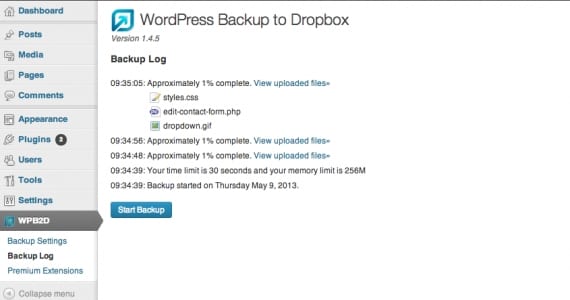
Μόλις αυτή η οθόνη σας πει ότι το Backup έχει ήδη εκτελεστεί, δοκιμάστε να εισάγετε το Dropbox και να εισάγετε το φάκελο App> WPB2D. Το αντίγραφο του ιστότοπού σας θα εμφανίζεται εδώ. !! Συγχαρητήρια !!
Ευχαριστώ!!!!! Εξαιρετικό σεμινάριο ... δεν ξέρετε πόσο καλό ήταν για μένα. Διαβάζω πώς να δημιουργώ αντίγραφα ασφαλείας για μέρες και δεν θα μπορούσε να είναι πιο εύκολο.
Ευχαριστώ πολύ!
αφορά