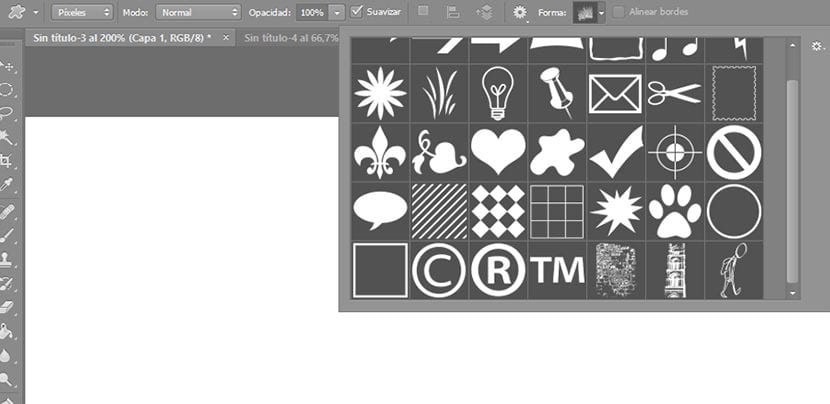
La εργαλείο προσαρμοσμένων σχημάτων είναι πολύ χρήσιμο για δημιουργήστε τις συνθέσεις μας γρήγορα στο Photoshop μέσω του συνδυασμού των μορφών και της χειραγώγησής τους.
Για να δημιουργήσετε εργασία υψηλής ποιότητας με αυτό το εργαλείο, θα χρειαστεί να έχετε διάφορα σχήματα που μας επιτρέπουν να δημιουργήσουμε από αυτά. Η καλύτερη επιλογή για να εφοδιαζόμαστε με τους τρόπους που χρειαζόμαστε είναι να τους δημιουργήσουμε, είτε με τα δικά μας σχέδια είτε με φωτογραφίες. Σε αυτήν την ανάρτηση εξηγούμε πώς να δημιουργήσετε τα δικά σας σχήματα χρησιμοποιώντας τις δύο μεθόδους.
Δημιουργήστε προσαρμοσμένα σχήματα χρησιμοποιώντας τα δικά μας σχέδια
Δημιουργούμε το σχέδιό μας με το σχήμα που θέλουμε, είτε με το εργαλείο επιλογής είτε με το πινέλο ή και με τα δύο. Στη συνέχεια το γεμίζουμε με το μαύρο δοχείο βαφής ή, αφήνουμε μόνο τις γραμμές, όπως στο παράδειγμα. Εχε στο νου σου οτι Μόνο αυτό που έχουμε με μαύρο χρώμα θα γίνει σχήμα και οι κενές θέσεις του σχήματος θα είναι λευκές.
Μόλις ετοιμάσουμε το σχέδιό μας, πρέπει να το επιλέξουμε. Για να γίνει αυτό, πηγαίνουμε στο επίπεδο όπου βρίσκεται και κρατώντας πατημένο το πλήκτρο ελέγχου, κάνουμε κλικ στο επίπεδο και επιλέγεται το πλήρες επίπεδο.
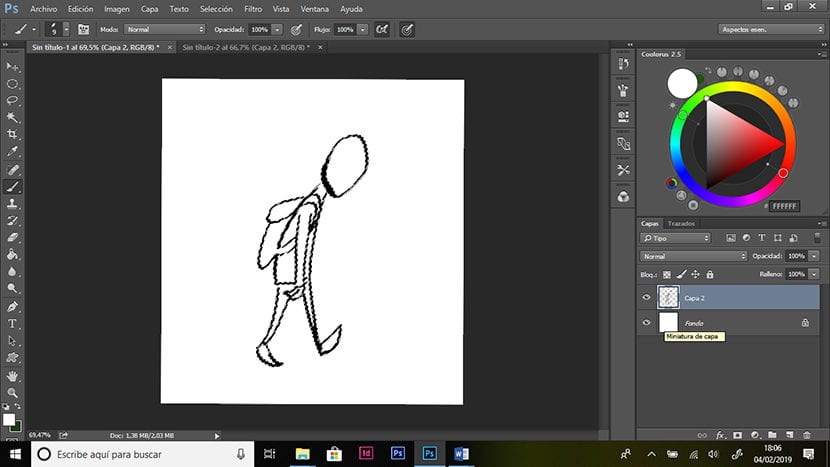
Κρατάμε πατημένο το Control και κάνουμε κλικ στο επίπεδο για να επιλέξετε το σχέδιό μας.
Το επόμενο βήμα είναι να μετατρέψετε το σχέδιο σε ένα διάνυσμα. Για να γίνει αυτό, επιλέγοντας το σχέδιο, πηγαίνουμε στην καρτέλα διαδρομών, η οποία βρίσκεται συνήθως δίπλα στο παράθυρο επιπέδων (εάν δεν το έχουμε ανοιχτό, κάντε κλικ στο Παράθυρο> διαδρομές). Ανοίγουμε το αναπτυσσόμενο μενού κάνοντας κλικ στο εικονίδιο στην επάνω δεξιά γωνία και κάντε κλικ στο> δημιουργία διαδρομής εργασίας.
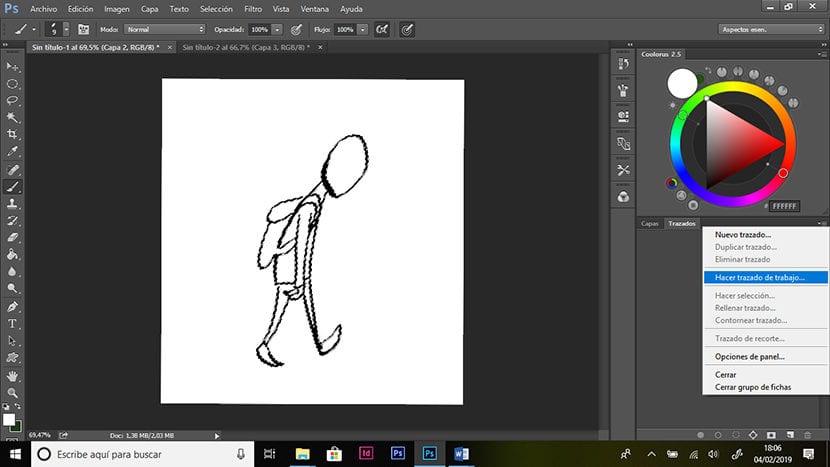
Τώρα βλέπουμε πώς η εικόνα μας μόλις έγινε διάνυσμα, μπορείτε να δείτε ότι έχουν δημιουργηθεί σημεία αγκύρωσης γύρω από τα σχήματα του σχεδίου μας. Η μετατροπή σε φορέα επιτρέπει την κλιμάκωση της εικόνας χωρίς απώλεια ανάλυσης.
Τέλος, έχουμε μετατρέψτε το σε προσαρμοσμένο σχήμα. Πηγαίνουμε στην καρτέλα Επεξεργασία> Ορισμός προσαρμοσμένου σχήματος, μετονομάστε την όπως θέλουμε και κάντε κλικ στο OK.
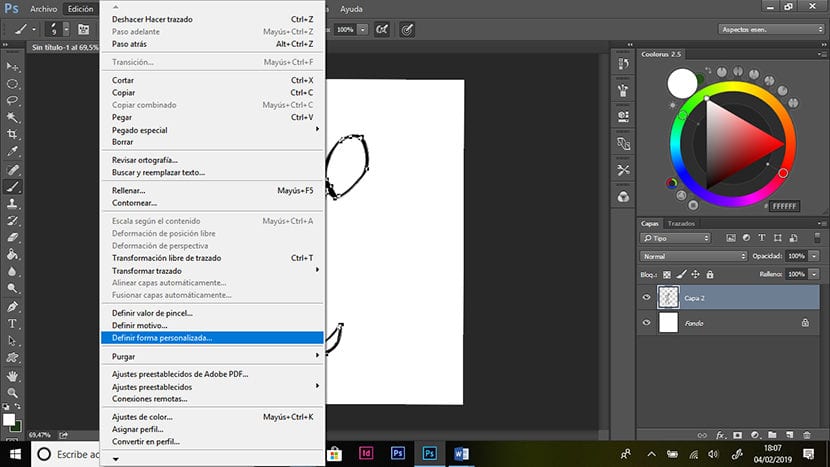
Έχουμε ήδη το σχήμα που περιλαμβάνεται στη συλλογή του εργαλείου προσαρμοσμένων σχημάτων. Όπως μπορούμε να δούμε στην εικόνα, χειρίζοντας ένα σχήμα λίγο, δημιουργούμε ένα νέο και αυτό μας επιτρέπει να εργαζόμαστε εύκολα και γρήγορα.
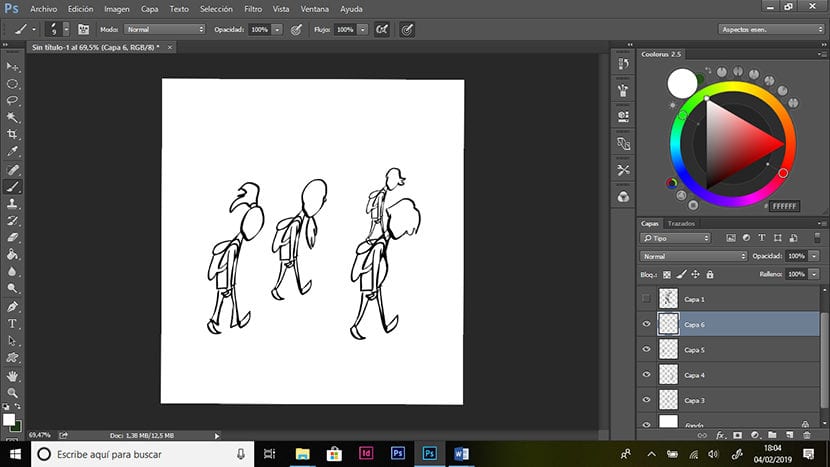
Εδώ μπορούμε να δούμε πώς κάνοντας μικρές αλλαγές δημιουργούμε ένα νέο σχέδιο.
Δημιουργήστε προσαρμοσμένα σχήματα χρησιμοποιώντας φωτογραφίες
Επιλέγουμε μία από τις φωτογραφίες μας που περιέχει στοιχεία που είναι ενδιαφέροντα για τα σχέδιά μας, για παράδειγμα αντικείμενα, δέντρα, κτίρια, ερείπια κ.λπ.
Τώρα πρέπει να μετατρέψουμε την εικόνα σε ασπρόμαυρη.
Πρώτα αποκορεσμούμε την εικόνα. Πηγαίνουμε στο Image> Adjustments> Hue / κορεσμός και μετακινούμε τη γραμμή κορεσμού προς τα αριστερά, έτσι ώστε να έχουμε την εικόνα σε κλίμακα του γκρι.
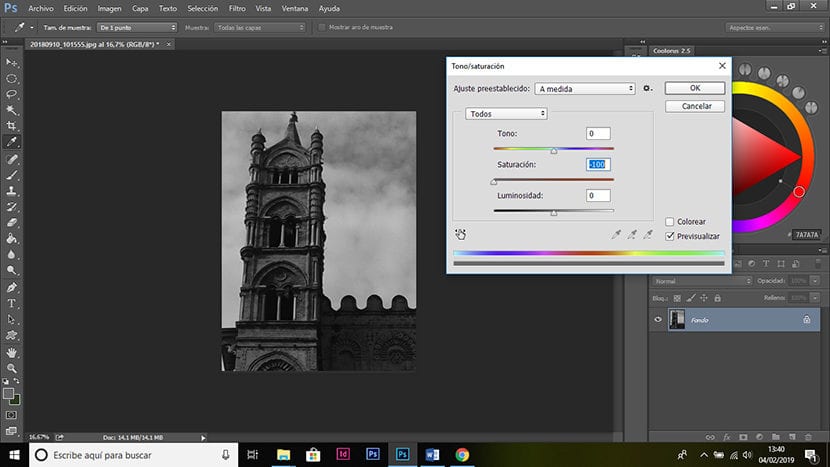
Στη συνέχεια, για να το μετατρέψουμε σε μαύρο και άσπρο, πηγαίνουμε στην καρτέλα Εικόνα> Ρυθμίσεις> Επίπεδα και μετακινούμε το λευκό βέλος στο κέντρο και το γκρι και μαύρο βέλος, έως ότου έχουμε μια καθαρή γκρι εικόνα, αλλά χωρίς να χάσουμε τα σχήματα που μας αρέσουν.
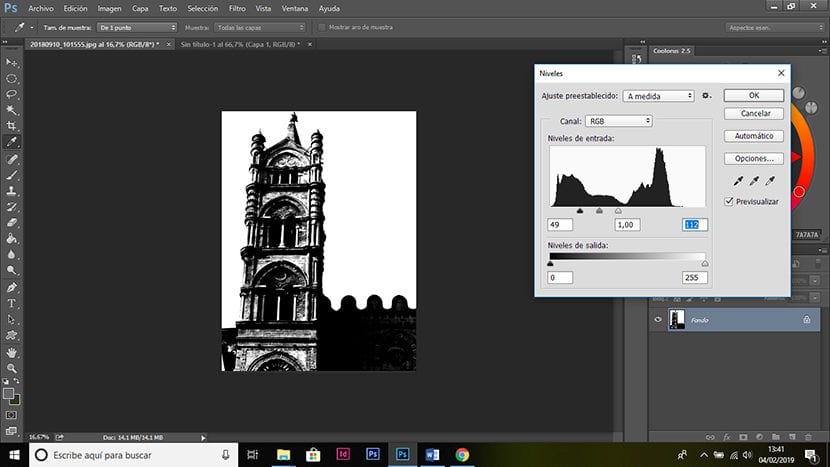
Τώρα επιλέγουμε (με το λάσο ή άλλο από τα εργαλεία επιλογής) την περιοχή της εικόνας που μας ενδιαφέρει να δημιουργήσουμε το σχήμα. Αντιγράφουμε την επιλογή και την επικολλάμε σε ένα νέο αρχείο.
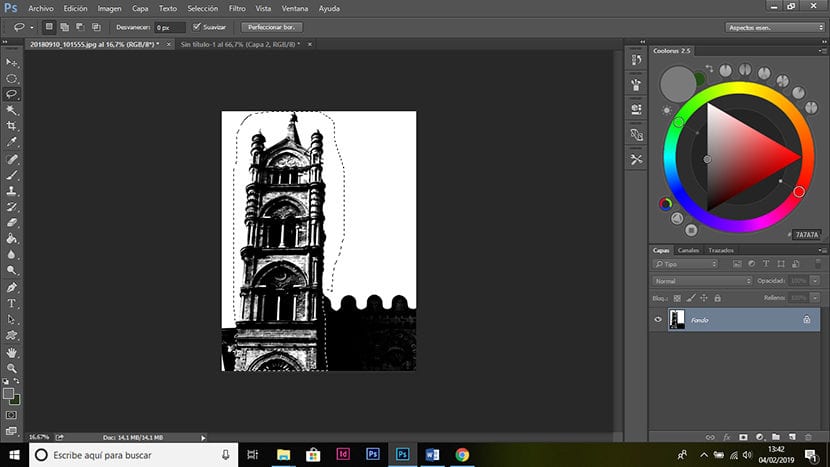
Εάν η εικόνα έχει πολύ θόρυβο, μπορούμε να την εξαλείψουμε μέσω φίλτρωνΓι 'αυτό πηγαίνουμε στα φίλτρα> γκαλερί φίλτρων και δοκιμάζουμε αυτό που μας αρέσει περισσότερο.
Για να καθαρίσετε την εικόνα τυχόν γκρι που μπορεί να παραμείνουν, πηγαίνουμε στην επιλογή> γκάμα χρωμάτων και επιλέγουμε με το σταγονόμετρο μια μαύρη ή άσπρη περιοχή. Δίνουμε ΟΚ και κάνει μια επιλογή από μαύρο ή άσπρο, ανάλογα με το ποιο έχουμε επιλέξει, αγνοώντας το γκρι. Πατήστε τα πλήκτρα Control + J για να δημιουργήσετε ένα επίπεδο με την επιλογή και να διαγράψετε το θόρυβο που μπορεί να παραμείνει στην εικόνα ή αυτό που δεν μας ενδιαφέρει.
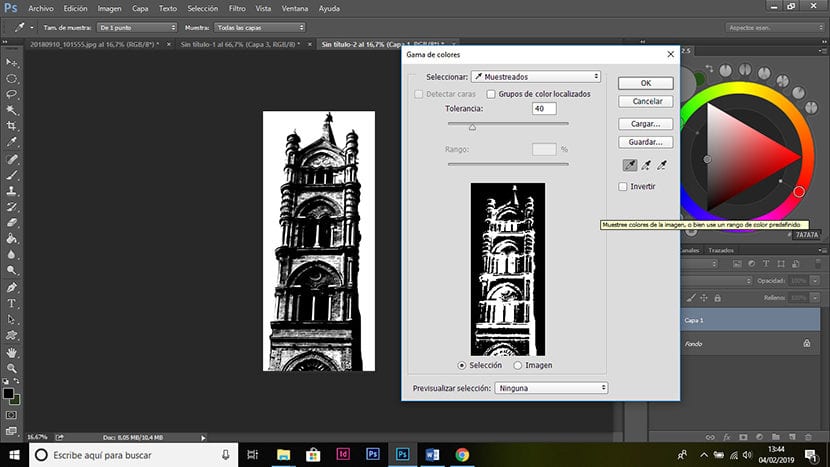
Τέλος, ακολουθούμε τα ίδια βήματα που κάναμε για να δημιουργήσουμε σχήματα από τα σχέδιά μας, δηλαδή, επιλέγουμε το επίπεδο, διανυσματοποιούμε στο παράθυρο διαδρομών και δημιουργούμε το σχήμα από την καρτέλα επεξεργασίας.
Το ιδανικό είναι να έχουμε μια μεγάλη τράπεζα σχημάτων που μας επιτρέπει να έχουμε πόρους για να δημιουργήσουμε τις συνθέσεις μας. Μπορούμε να συμπληρώσουμε τις δικές μας φόρμες με πολλές άλλες που μπορούμε να βρούμε στο διαδίκτυο, που μοιράζονται άλλοι καλλιτέχνες ή ακόμα και που μπορούμε να αγοράσουμε.
Αν θέλετε να δείτε μερικά παραδείγματα συνθέσεων με εξατομικευμένα σχήματα, μπορείτε να αναζητήσετε, για παράδειγμα, μικρογραφίες του Nacho Yague και μπορείτε να δείτε πόσο μακριά μπορείτε να πάτε χρησιμοποιώντας αυτό το εργαλείο.