
Αρχίσαμε να ολοκληρώνουμε αυτό το ενδιαφέρον φροντιστήριο, όπου μαθαίνουμε να δουλεύουμε Adobe Bridge y Adobe Photoshop μαζί για να διευκολύνουν την αποστολή της επεξεργασίας μιας ομάδας φωτογραφιών και να τους δώσουν την απαραίτητη ολοκλήρωση για να είναι σε θέση να τις παραδώσουν σε έναν πελάτη. Adobe Photoshop περιέχει μια σειρά εργαλείων, όπως προ-προγραμματιζόμενες δράσεις και το εργασία ανά παρτίδα που μας επιτρέπει να κάνουμε αυτήν την εργασία πολύ πιο εύκολη.
Πολλές φορές πρέπει να επεξεργαστείτε 20, ή 50, ή 150 φωτογραφίες με έναν τρόπο είναι πολύ κουραστική και μπορεί να γίνει δοκιμασία, γι 'αυτό αποφάσισα να σας διδάξω τον ευκολότερο και πιο άνετο τρόπο να δουλέψετε μαζί πολλές ομάδες φωτογραφιών. Εδώ είναι το Εκμάθηση: Ροή εργασίας με το Adobe Bridge και το Adobe Photoshop (5ο μέρος).
Οι προγραμματιζόμενες δράσεις αποτελούν σημαντικό μέρος της παρτίδας εργασίας, καθώς χωρίς αυτήν την προ-προγραμματισμένη δράση, Photoshop Δεν θα ήξερα ποιες εντολές θα εκτελέσω ή με ποια σειρά, οπότε οι Ενέργειες αποτελούν ουσιαστικό μέρος της εταιρείας. Για να πραγματοποιήσετε αυτό το μέρος του σεμιναρίου, πρέπει να ακολουθήσετε τις οδηγίες που βρίσκονται στο Εκμάθηση: Ροή εργασίας με το Adobe Bridge και το Adobe Photoshop (4ο μέρος).
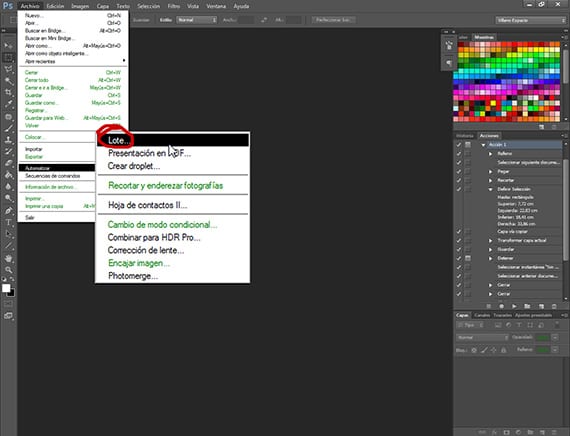
Η ενέργεια έχει ήδη προγραμματιστεί
Αφού έχουμε ήδη προγραμματίσει τη Δράση και την έχουμε στη νέα ομάδα της, την οποία ονόμασα Creativos Online, μπορούμε ανά πάσα στιγμή να τροποποιήσουμε αυτήν την ενέργεια, αφαιρώντας τις εντολές που δεν μας ενδιαφέρουν ή εισάγοντας νέες εντολές. Μπορούμε επίσης να εκτελέσουμε την Ενέργεια εν μέρει, δηλαδή, αν δεν θέλουμε να εφαρμόσουμε τις δύο πρώτες θεραπείες, κάνουμε κλικ στην τρίτη και θα εκτελεστούν από αυτό.
Προετοιμασία φωτογραφιών για μαζική επεξεργασία
Μόλις έχουμε τη Δράση όπως θέλουμε, συνεχίζουμε να προετοιμάζουμε την ομάδα των φωτογραφιών που πρόκειται να επεξεργαστούμε μαζί της. Πρώτα απ 'όλα, πρέπει να δημιουργήσουμε δύο φακέλους, έναν που θα ονομάσουμε Origin και έναν άλλο Destination. Αυτοί οι φάκελοι θα μας βοηθήσουν να το πούμε Photoshop από πού πρέπει να τραβήξετε τις φωτογραφίες που πρόκειται να επεξεργαστούμε και από πού πρέπει να τις αφήσετε. Αυτοί οι δύο φάκελοι είναι εξίσου απαραίτητοι με το ίδιο το Action για να είναι δυνατή η ομαλή εργασία των φωτογραφιών.
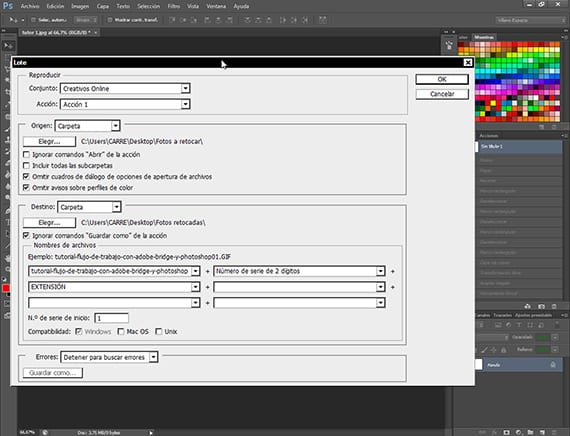
Προγραμματισμός για παρτίδα
Με τους φακέλους που έχουν ήδη δημιουργηθεί, πηγαίνουμε στη διαδρομή File-Automate-Batch, και μόλις φτάσει εκεί, θα ανοίξει ένα παράθυρο διαλόγου εργαλείου με πολλές επιλογές:
παίζω: Υποδεικνύει την ομάδα ενεργειών και την ενέργεια για την οποία θέλετε να προγραμματίσετε αυτοματοποίηση. Επιλέγω την ομάδα ενεργειών που ονομάζεται Δημιουργικό on line και Δράση 1, που είναι αυτή που έχουμε προγραμματίσει για εκτέλεση.
Καταγωγή: Σε αυτήν την επιλογή θα επιλέξουμε τη διαδρομή ή το φάκελο από τον οποίο Photoshop θα λάβει τις εικόνες για επεξεργασία Lot. Μπορούμε να προσθέσουμε εικόνες στο πρόγραμμα από ένα φάκελο, να τις εισαγάγουμε, εικόνες που είναι ανοιχτές ή από Γέφυρα κατευθείαν. Σήμερα πρόκειται να μάθουμε να δουλεύουμε από ένα φάκελο, οπότε στο επόμενο σεμινάριο θα σας διδάξουμε να εργαστείτε απευθείας συνδέοντας τα δύο προγράμματα. Μόλις επιλεγεί η επιλογή φακέλου, κάνουμε κλικ στην καρτέλα Επιλογή και επιλέγουμε τη διαδρομή του φακέλου Origin. Από τις υπόλοιπες επιλογές, θα επισημάνουμε αυτές των παραθύρων διαλόγου Παράλειψη επιλογών ανοίγματος αρχείων και Παράλειψη ειδοποιήσεων σχετικά με τα προφίλ χρωμάτων, τα οποία θα μας βοηθήσουν ώστε η διαδικασία να μην διακοπεί για κάθε φωτογραφία.
Προορισμός: Μας βοηθά να επιλέξουμε πού θα καταθέσουμε τις ρετουσαρισμένες φωτογραφίες Photoshop. Μας προσφέρει την επιλογή Αποθήκευσε και κλείσε, που τα αφήνει στον ίδιο φάκελο στο ίδιο μέρος ή στην επιλογή Φάκελος, που τους μεταφέρει σε άλλο φάκελο. Επιλέγουμε το φάκελο Destination, και όπως στην προηγούμενη ενότητα, θα αφήσουμε μια υπάρχουσα επιλογή ανεξέλεγκτη, αυτή του Παράβλεψη εντολών Save As της δράσης, αφού έχουμε προγραμματίσει στην ενέργεια την εντολή εκτός, το οποίο θα μας βοηθήσει να διευκολύνουμε την εργασία του προγράμματος. Στο όνομα των αρχείων, θα επιλέξουμε το όνομα που θα δώσουμε σε κάθε φωτογραφία της παρτίδας και τα στοιχεία των οποίων θέλουμε να συνθέσει αυτό το όνομα και με ποια σειρά, έχοντας τη δυνατότητα να επιλέξουμε από διαφορετικές επιλογές γνωριμιών, πολυψήφιοι σειριακοί αριθμοί, ή επεκτάσεις όλων των ειδών και με τη σειρά που θέλουμε. Ορίστε τις επιλογές που ταιριάζουν καλύτερα στην εργασία σας. Τότε έχετε μερικές ακόμη επιλογές που σας συμβουλεύω να ερευνήσετε μόνοι σας.
Μόλις διαμορφωθούν οι διαφορετικές επιλογές αυτού του παραθύρου διαλόγου του εργαλείου αυτόματης δέσμης, κάντε κλικ στο Ok και στο Photoshop Θα επεξεργαστεί αυτόματα τις φωτογραφίες και θα τις καταθέσει στον επιλεγμένο φάκελο.
Στο τελευταίο μέρος του φροντιστήριο, θα δούμε μερικές ακόμη επιλογές σχετικά με αυτόν τον τύπο δυναμικής εργασίας, καθώς και μερικές ενδιαφέρουσες σημειώσεις, καθώς και τα αρχεία εκμάθησης που μπορείτε να εξασκηθείτε στο σπίτι.
Περισσότερες πληροφορίες- Εκμάθηση: Ροή εργασίας με το Adobe Bridge και το Adobe Photoshop (4ο μέρος)