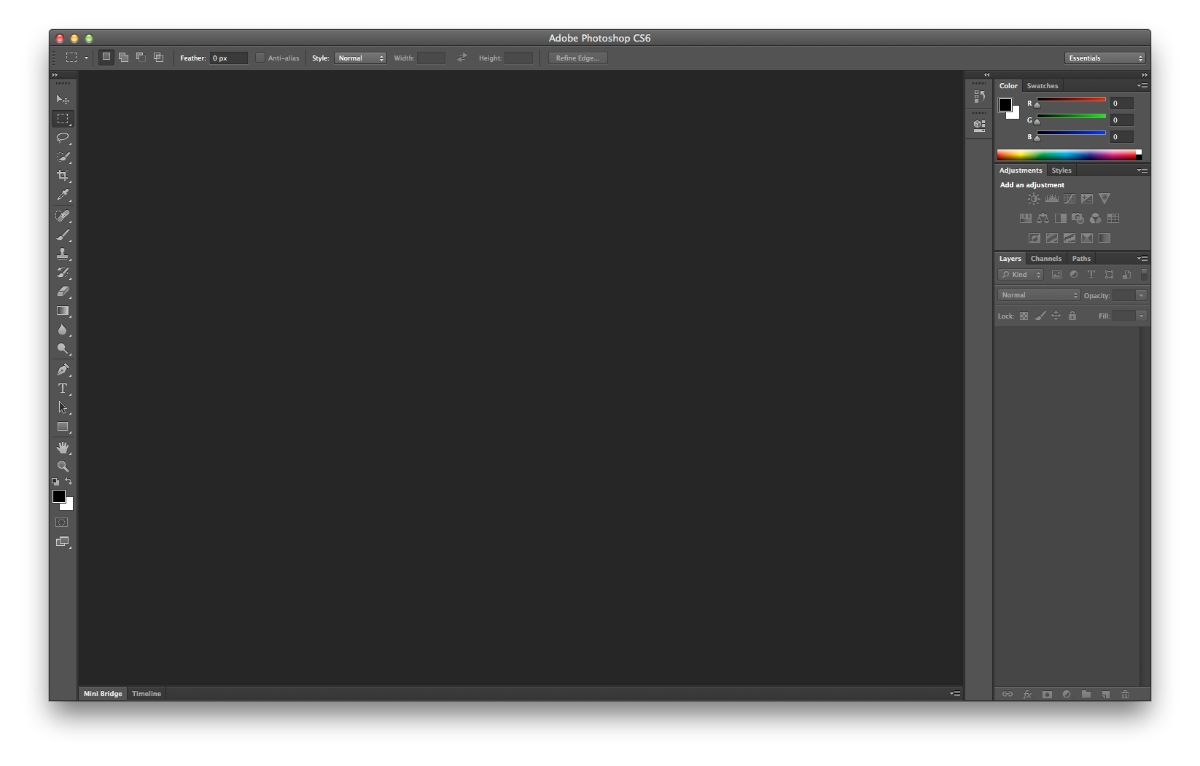
Γνωρίζετε πώς να χρησιμοποιείτε το drop shadow στο Photoshop; Αυτό είναι ένα από τα εργαλεία που είναι λιγότερο γνωστά και Στην πραγματικότητα, είναι αυτό που μπορεί να σας δώσει τις περισσότερες δυνατότητες.. Πώς όμως να το χρησιμοποιήσετε;
Στη συνέχεια θα σας βοηθήσουμε να μάθετε σε τι χρησιμοποιείται η σκιά στο Photoshop, πώς να την εφαρμόσετε και τα αποτελέσματα που μπορείτε να λάβετε. Καν 'το?
Τι είναι το drop shadow στο Photoshop

Πρώτα απ 'όλα, πρέπει να καταλάβετε για τι πράγμα μιλάμε με το drop shadow στο Photoshop. Αυτό το εργαλείο ισχύει για κείμενο, αν και αυτό δεν σημαίνει ότι δεν μπορείτε να το κάνετε με εικόνες. Ωστόσο, δεν είναι σύνηθες. Και τι κάνει; Βασικά δίνει κάποια συνέπεια και βάθος στο κείμενο. Του επιτρέπει όμως και να ξεχωρίζει περισσότερο.
Είναι ένα από τα πιο εύκολα φίλτρα στην εφαρμογή και μπορεί να το έχετε συναντήσει κατά καιρούς.
Για τι το χρησιμοποιείτε
η παράλληλη σκιά σας επιτρέπει να δώσετε βάθος σε κάτι που είναι σε 2Dδηλαδή δεν φαίνεται αληθινό. Τώρα, αυτό που γίνεται με τη σκιά είναι να προστεθεί μια νέα προοπτική που κάνει το αντικείμενο που προβάλλει να φαίνεται πιο ρεαλιστικό, βαθύ και εντυπωσιακό.
Στα κείμενα, συχνά χρησιμοποιείται για την ανάδειξή τους αλλά και για να διακρίνονται από το φόντο. Δηλαδή, αν βάλεις φόντο με πολλή εικόνα και χρώματα, είναι φυσιολογικό, όταν γράφεις κάτι, να υπάρχουν σημεία που τελικά δεν φαίνονται. Για να αποφευχθεί αυτό, η σκιά μπορεί να σας βοηθήσει να δείτε τα γράμματα πιο καθαρά. Στην πραγματικότητα, θα φαίνονται λίγο πιο θαμπά (λόγω της μαύρης σκιάς, που παρεμπιπτόντως μπορείτε να αλλάξετε χρώμα), αλλά αυτό τους επιτρέπει να διαβάζουν καλύτερα.
Ας πάρουμε ένα παράδειγμα. Φανταστείτε ένα νέον κίτρινο φόντο. Και έβαλες μια λέξη. Λευκός Οίκος. Το φυσιολογικό είναι ότι μπορείς να το διαβάσεις αλλά σου είναι δύσκολο λόγω του «φωτεινού» φόντου. Τώρα, αν χρησιμοποιείτε τη σκιά στο Photoshop, θα απενεργοποιήσετε λίγο αυτό το κίτρινο και ταυτόχρονα τα λευκά γράμματα. Το αποτέλεσμα? Ότι θα μπορείτε να το διαβάσετε πιο γρήγορα και να το καταλάβετε εύκολα χωρίς να χρειαστεί να κουράσετε λίγο τα μάτια σας.
Προφανώς, δεν χρησιμεύει μόνο για να οξύνει τις λέξεις σε φόντο ή έντονα χρώματα, αλλά και δίνει επίσης προοπτική στα γράμματα ή/και τις εικόνες που φέρουν αυτή τη σκιά.
Πώς όμως να το χρησιμοποιήσετε; Σας το εξηγούμε παρακάτω.
Πώς να χρησιμοποιήσετε το Drop Shadow στο Photoshop
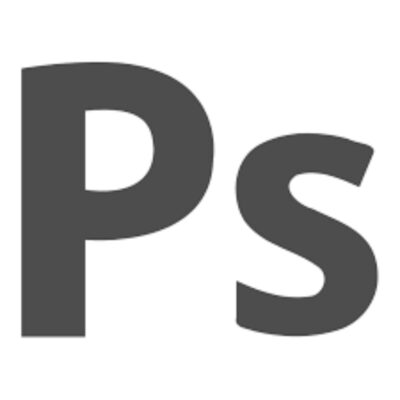
Η χρήση της σκιάς στο Photoshop είναι πολύ απλή. Τόσο πολύ που σε λίγα μόλις βήματα θα μπορείτε να το εφαρμόσετε. Πως?
Το πρώτο πράγμα που θα κάνουμε είναι λάβετε ένα νέο έγγραφο. Στο, βάλτε ένα κόκκινο φόντοκαι με το εργαλείο κειμένου γράψτε μια λέξη που είναι λίγο μεγάλη. Τώρα, έχοντας επιλεγεί αυτό το επίπεδο, πρέπει να μεταβείτε στην ενότητα στρώσεων (το οποίο θα εμφανίζεται μικρό στο μέρος του επεξεργαστή. Εδώ πρέπει πατήστε στο fx, που θα βρείτε στο κάτω μέρος αυτού του πίνακα.
Τι κάνει το fx; Θα εμφανίσει ένα μενού και σε αυτό θα βρείτε επιλογές για blending, φάλτσο και ανάγλυφο, μοτίβο, εσωτερική σκιά, εσωτερική λάμψη, σατέν, επικάλυψη χρώματος, ντεγκραντέ... και στο τέλος όλων θα βγει παράλληλη σκιά. Κάντε κλικ εκεί.
Αυτό θα σας μεταφέρει σε μια νέα καρτέλα όπου θα έχετε διαφορετικές επιλογές για να δημιουργήσετε μια προσαρμοσμένη σκιά σε αυτό που αναζητάτε. Τι βρίσκεις;
Λειτουργία συγχώνευσης
σε αυτό το κουτί θα μπορείτε να επιλέξετε πώς θα συνδυαστεί η σκιά σας με αυτά τα γράμματα. Από προεπιλογή μπορείτε να πολλαπλασιάσετε, αλλά αν είστε λίγο περίεργοι και κοιτάξετε τις άλλες επιλογές, μπορεί να διαπιστώσετε ότι η σκιά αλλάζει.
Εδώ θα πρέπει να ελέγξετε τον τύπο σύντηξης που θέλετε. Αλλά, επίσης, το χρώμα της σκιάς, που είναι το παραλληλόγραμμο που εμφανίζεται δίπλα της. Μπορείτε να το βάλετε όποιο χρώμα θέλετε, δεν χρειάζεται να είναι μαύρο.
Αδιαφάνεια
Αδιαφάνεια σας επιτρέπει να προσαρμόσετε πώς θα φαίνεται η σκιά, είτε απότομα είτε με διαφάνεια. Αν επιλέξετε 0% ή παρόμοιο, θα είναι διαφανές, ενώ αν είναι τιμές κοντά στο 100, τότε θα είναι αδιαφανές.
Μπορείτε να επιλέξετε μια τιμή από 0 έως 100.
Γωνία
Σε αυτήν την επιλογή έχετε την ευκαιρία να τοποθετήσετε τη σκιά σε γωνία που κυμαίνεται μεταξύ 170 και -170º. Σε αυτήν την περίπτωση, έχετε επίσης την επιλογή να ελέγξετε το "Χρήση καθολικού φωτός". Τι κάνεις? Δίνει την εντολή στο Photoshop ώστε να υπάρχει μια φυσική προβολή αυτής της σκιάς. Φυσικά, αυτή η επιλογή ισχύει για ολόκληρο το έγγραφο, όχι για ένα μόνο μέρος, γι' αυτό πολλοί προτιμούν να μην το επισημαίνουν και να μπορούν να μετακινούν τη σκιά χειροκίνητα μέχρι να βρουν το τέλειο σημείο.
Απόσταση

Απόσταση Σχετίζεται με το πόσο μακριά ή κοντά θέλουμε αυτή τη σκιά των λέξεων ή το αντικείμενο που έχουμε. Μπορείτε να το βάλετε σε μια αγκύλη μεταξύ 0 και 30000 pixel
Επέκταση
Σε αυτή την περίπτωση, η επέκταση αναφέρεται στο πόσο θα μετρήσει η σκιά, δηλαδή, αν θέλετε να απλωθεί σε ολόκληρο το αντικείμενο ή προτιμάτε να είναι ελαφρώς αντιληπτό.
Μέγεθος
Ο τελευταίος παράγοντας σε αυτήν την ομάδα είναι το μέγεθος και εδώ, μεταξύ 0 και 255, μπορείτε να ορίσετε πόσο μεγάλη θέλετε να είναι η σκιά σας.
ποιότητα
Το τελευταίο μπλοκ σε αυτήν την καρτέλα drop shadow είναι το Quality. Σε αυτό θα μπορείτε να βρείτε τα εξής:
- Περίγραμμα. Σχετίζεται με την αδιαφάνεια της ίδιας της σκιάς. Από προεπιλογή, θα δείτε ένα εικονίδιο ενός τετραγώνου χωρισμένο στα δύο λοξά. Αλλά αν κάνετε κλικ σε αυτό θα δείτε ότι έχετε περισσότερες επιλογές. Καθώς τα αλλάζετε, θα δείτε ότι η σκιά μεταμορφώνεται ελαφρώς. Ο στόχος είναι να βρείτε αυτό που ταιριάζει σε αυτό που θέλετε να πετύχετε.
- Θόρυβος. Θα πρέπει να κατανοήσετε τον θόρυβο ως "διασπορά". Όσο περισσότερο το βάζετε, τόσο πιο διάσπαρτο θα φαίνεται. Μπορείτε να το βάλετε σε ένα εύρος μεταξύ 0 και 100.
Όπως θα δείτε, στο τέλος καθιερώνεται μια πρόταση που λέει: "The layer covers the drop shadow". Από προεπιλογή θα είναι επιλεγμένο, αλλά τι θα συμβεί αν το αφαιρέσουμε; Δοκιμάστε και δείτε.
Ανάλογα με τον τρόπο που βάζετε καθεμία από τις τιμές που έχουμε υποδείξει προηγουμένως, η σκιά σας στο Photoshop θα αλλάξει και θα είναι με τον ένα ή τον άλλο τρόπο. Αυτό θα εξαρτηθεί από την εργασία και τον στόχο που πρέπει να επιτευχθεί. Αλλά αν κατακτήσετε αυτήν την καρτέλα, δεν θα έχετε κανένα πρόβλημα να δημιουργήσετε αληθινά έργα τέχνης.
Έχετε ερωτήσεις σχετικά με το πώς να χρησιμοποιήσετε μια σκιά στο Photoshop; Τότε πες μας και θα προσπαθήσουμε να σε βοηθήσουμε.