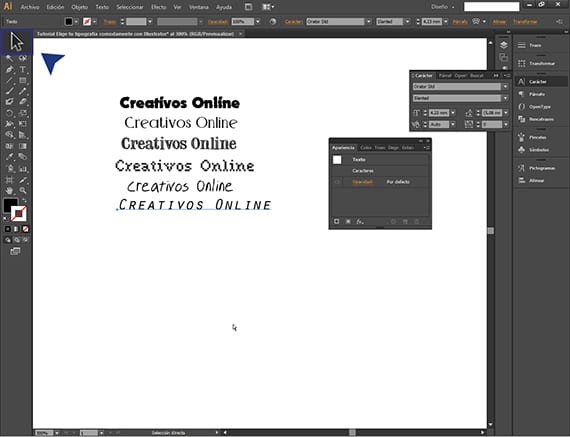Η χρήση του εργαλεία διαθέσιμο με άνετο και λογικό τρόπο, είναι μια από τις απαραίτητες δεξιότητες για κάθε σχεδιαστή ή προγραμματιστή που αξίζει το αλάτι του, καθώς στον κόσμο του λογισμικού δεν έχει πάντα το πρόγραμμα και γνωρίζει herramienta δεν είναι το ίδιο με το να ξέρεις πώς να το χρησιμοποιήσεις λογικά.
Σε αυτό το νέο φροντιστήριο, θα αντιμετωπίσουμε το καθήκον της επιλογής α τυπογραφία γρήγορα. Αυτό που με την πρώτη ματιά μπορεί να φαίνεται απλό, γίνεται λίγο περίπλοκο όταν έχουμε κατεβάσει 1500 δωρεάν γραμματοσειρές από το Διαδίκτυο, τις έχουμε εγκαταστήσει μαζί με το 4ooo που είχαμε και τώρα πολλοί από αυτούς μοιάζουν και είναι δύσκολο για εμάς να προσδιορίσουμε μια ιδέα. Γι 'αυτό σας φέρνω σήμερα ένα νέο Tutorial: Επιλέξτε γρήγορα τυπογραφία με Illustrator. Ελπίζω να είναι χρήσιμο σε εσάς.
Τα διαφορετικά προγράμματα της σουίτας πλίθα, έχουν διαφορετικές συντομεύσεις και διαφορετικές λειτουργίες, οπότε μερικές φορές κάνουν κάτι στο Photoshop και το κάνουν Εικονογράφος (για παράδειγμα) δεν χρειάζεται να είναι το ίδιο ή να γίνεται με τον ίδιο τρόπο. Γι 'αυτό πιστεύω ότι είναι πολύ σημαντικό να αποσαφηνιστεί η χρήση των διαφορετικών τεχνικών για τον χειρισμό εργαλεία, ακόμη και αν είναι οι πιο απλοί, προκειμένου να βοηθήσουν τους χρήστες του Suite of πλίθα περισσότερα νεόφυτα. Σε μια προηγούμενη ανάρτηση είδαμε Τι είναι το Photoshop Etiquette;, όπου θα βρείτε πολύ ενδιαφέρουσες πληροφορίες σχετικά με τα προγράμματα του πλίθα.
Σε αυτό φροντιστήριο Θα δούμε πώς μπορούμε να επιλέξουμε μια γραμματοσειρά για ένα κείμενο χρησιμοποιώντας πολλά από τα συστήματα που διαθέτει Εικονογράφος ενεργοποιημένο για αυτό. Αυτό, το οποίο με την πρώτη ματιά φαίνεται απλό, μπορεί να είναι αρκετά κουραστικό έργο αν δεν γίνει σωστά. Καν 'το.
Αρχικά, ανοίξτε ένα νέο έγγραφο στο Adobe IllustratorΔεν έχει σημασία αν πρόκειται για web ή εκτύπωση.
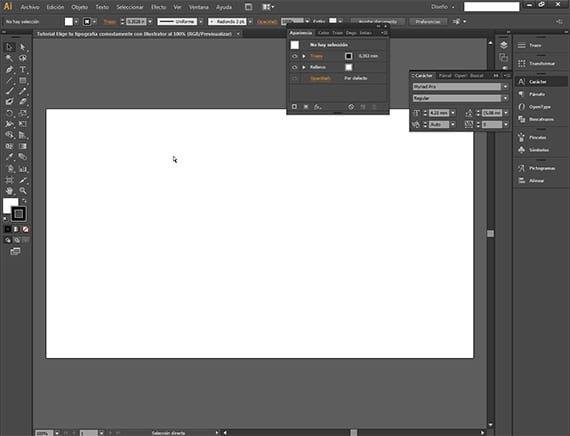
Τώρα επιλέγουμε το κείμενο που πρόκειται να διαμορφώσουμε, αναζητώντας μια γραμματοσειρά με ένα τυπογραφία που μας αρέσει για το έργο μας και το γράφουμε με το εργαλείο κειμένου του Adobe Illustrator. Αυτό το σεμινάριο ισχύει για οποιοδήποτε Εικονογράφος από τη Creative Suite. Έχω γράψει τον μύθο: Creativos Online. Μου φάνηκε κατάλληλο.
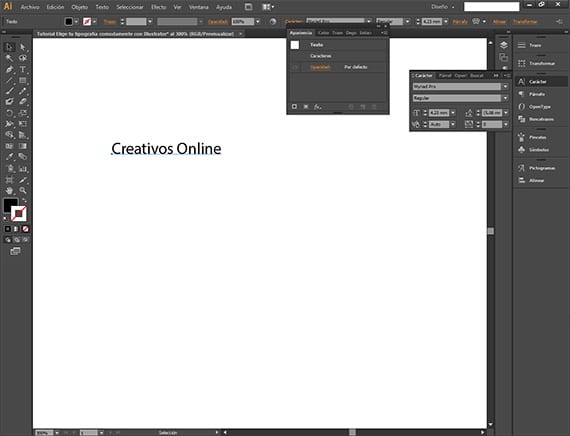
Μόλις έχετε το κείμενο για τροποποίηση, θα επιλέξουμε μια γραμματοσειρά από ό, τι μου φαίνεται ο γρηγορότερος τρόπος για να επιλέξετε μια γραμματοσειρά. Κάντε κλικ στο κείμενο για τροποποίηση.
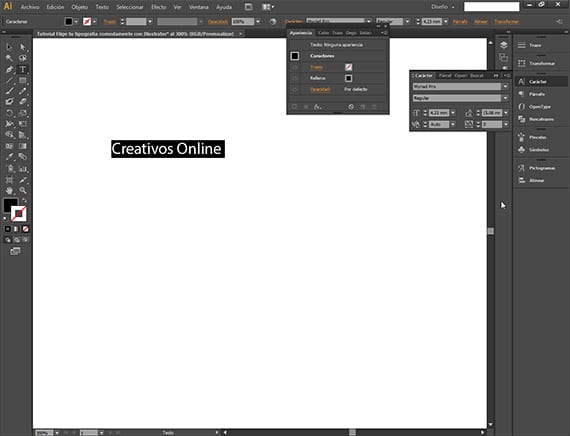
Τώρα μεταβείτε στην κορυφή της διεπαφής Adobe Illustrator, ειδικά σε ένα πλαίσιο επιλογής που βρίσκεται στη γραμμή επιλογών του εργαλεία, η οποία είναι η δεύτερη γραμμή από την κορυφή και η οποία βρίσκεται δίπλα στην αναζήτηση.
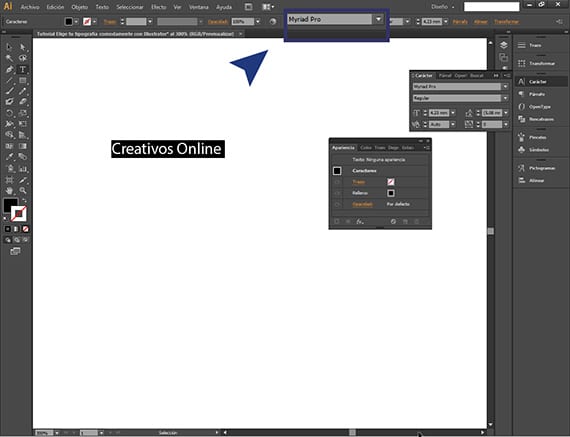
Αυτό το πλαίσιο είναι ένας από τους διαφορετικούς τρόπους που μπορούμε να κάνουμε για να επεξεργαστούμε ή να μετατρέψουμε το κείμενο εύκολα και αυτόνομα, αν και έχουμε επίσης το πλαίσιο διαλόγου του herramienta κείμενο για να μπορείτε να το κάνετε. Μόλις βρούμε το προαναφερθέν πλαίσιο, κάνουμε κλικ σε αυτό και επιλέγουμε το κείμενο που υπάρχει.
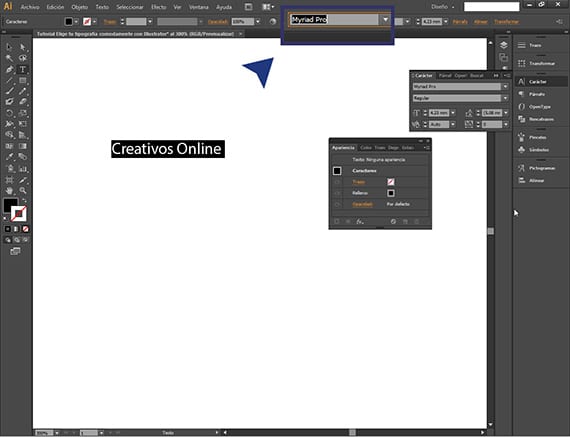
Μόλις έχετε επιλέξει το κείμενο προς τροποποίηση (σε λευκό σε μαύρο) και το κείμενο του παραθύρου διαλόγου herramienta έχει στη γραμμή επιλογών herramienta που έχετε στο επάνω μέρος της διεπαφής, με τις δύο επιλογές που επιλέξατε, απλά πρέπει να πατήσετε τα κουμπιά πάνω και κάτω του πληκτρολογίου σας για να δείτε στο σώμα του κειμένου που θέλετε να επεξεργαστείτε ή να σχεδιάσετε, τις διαφορετικές γραμματοσειρές τυπογραφικός μπορείτε να διαλέξετε.
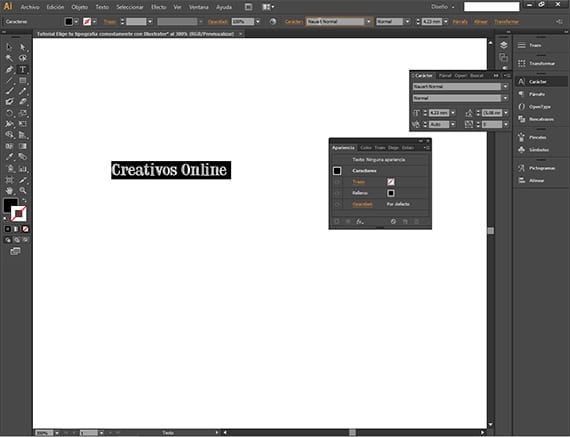
Πολλές φορές, εγκαθιστούμε τυπογραφίες που έρχονται σε πακέτα γραμματοσειρών που περιέχουν χιλιάδες στοιχεία και αυτό μας κάνει να εισάγουμε στο φάκελό μας, γραμματοσειρές που είναι εντελώς ίδιες με άλλες με διαφορετικά ονόματα, ή έτσι φαίνεται με την πρώτη ματιά. Για να αποφύγετε τη σύγχυση, μπορείτε να στοιβάζετε τις γραμματοσειρές που σας αρέσουν περισσότερο με το κείμενο που πρόκειται να επεξεργαστείτε και στη συνέχεια να συγκρίνετε. Για να αντιγράψετε εύκολα μπορούμε να πάρουμε τη συντόμευση πληκτρολογίου πατώντας τα πλήκτρα Crtl και Alt όταν επιλέξαμε το εργαλείο επιλογής και κάνοντας κλικ στην επιλογή που θέλουμε να αντιγράψουμε και στη συνέχεια να κυκλοφορήσουμε, θα έχουμε το αντίγραφο.
Με αυτό το σύστημα μπορούμε να συγκρίνουμε τις γραμματοσειρές γρήγορα και χωρίς να χρειάζεται να σταματήσουμε να βλέπουμε τη λίστα τυπογραφίες διαθέσιμο και πρέπει να το φανταστείτε με το κείμενό μας. Ελπίζω να ήσασταν χρήσιμοι και να μου πείτε τη γνώμη σας για το σεμινάριο. Εάν έχετε οποιοδήποτε αίτημα για φροντιστήριο, αφήστε το στα σχόλια και θα σας βοηθήσω χαρούμενος.
Περισσότερες πληροφορίες - Τι είναι το Photoshop Etiquette;