
Διάφοροι αντικείμενα που πρέπει να επαναληφθούν σε μια ανάρτηση, ανεξάρτητα από το πόσο μικρή. Ένα παράδειγμα αυτού θα ήταν, για παράδειγμα, οι αριθμοί σελίδων. Στοιχεία που βρίσκονται σε ένα πολύ συγκεκριμένο μέρος σε κάθε φύλλο, τα οποία επαναλαμβάνονται ομοιόμορφα καθ 'όλη τη δημοσίευση. Ο σκελετός που καθοδηγεί τη σύνθεση του κειμένου επαναλαμβάνεται επίσης, ως πρότυπο.
Ένα από τα κύρια πλεονεκτήματα της χρήσης InDesign για διάταξη text, είναι η διαχείριση αυτού του τύπου επαναλαμβανόμενων στοιχείων. Χάρη σε σωστή χρήση των κύριων σελίδων, θα σώσουμε τον εαυτό μας το έργο για αντιγραφή-επικόλληση στις σελίδες: θα αυτοματοποιήσουμε τη δημιουργία όσων θα επαναληφθούν. Αυτό θα μάθετε να κάνετε διαβάζοντας αυτό το βασικό σεμινάριο σχετικά με τη χρήση κύριων σελίδων στο InDesign.
Κύριες σελίδες στο InDesign
Έχουμε πρόσβαση στο Πίνακας σελίδων (Παράθυρο> Σελίδες).
Κάνουμε διπλό κλικ στα εικονίδια της κύριας σελίδας A-Master σελίδα. Με αυτόν τον τρόπο, μπορούμε τώρα να επεξεργαστούμε την κύρια σελίδα που έχουμε από προεπιλογή κενή.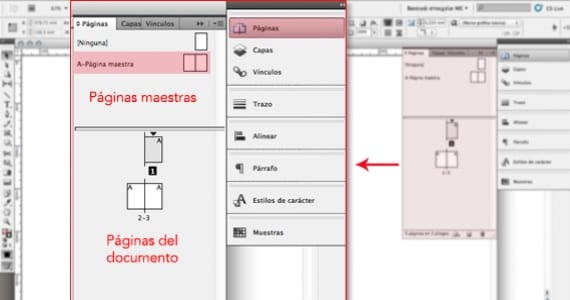
Αριθμοί σελίδας
Ας εισαγάγουμε τους αριθμούς σελίδων. Για να το κάνουμε αυτό, δημιουργήσαμε ένα πλαίσιο κειμένου και στα δύο φύλλα. Μέσα στο κουτί, κάνουμε δεξί κλικ και πηγαίνουμε Εισαγωγή ειδικού χαρακτήρα> Σελιδοδείκτες> Τρέχων αριθμός σελίδας.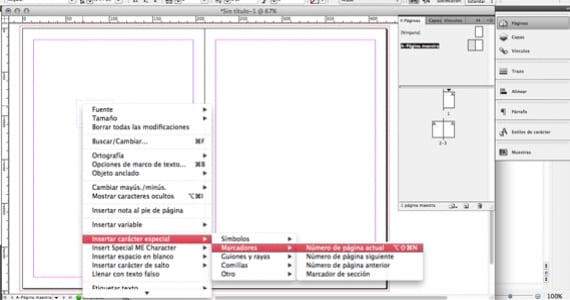
Στο πλαίσιο κειμένου μας θα δούμε ένα γράμμα Α. Αυτό το γράμμα, όταν το σπρώξιμο γίνεται, θα γίνει ο αριθμός που αντιστοιχεί σε κάθε φύλλο.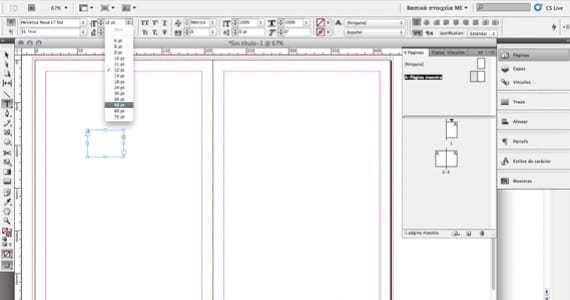
Υπάρχει κάτι πολύ σημαντικό που δεν πρέπει να ξεχνάμε: όλα δεν είναι ακόμα έτοιμα. Μπορούμε (και πρέπει) τροποποιήστε την εμφάνιση του αριθμού σελίδας μας. Σαν να ήταν οποιοδήποτε άλλο κείμενο, μπορούμε να επιλέξουμε τη γραμματοσειρά, το μέγεθος, το χρώμα του ... Και φυσικά, τη θέση του. Μόλις προσαρμόσουμε αυτές τις παραμέτρους με τις οποίες θέλουμε, μπορούμε να δούμε πώς είναι οι αριθμοί σελίδων.
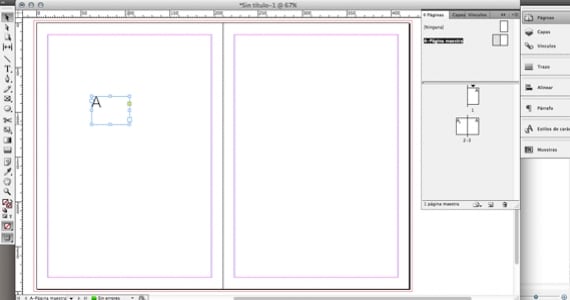
Για να το κάνουμε αυτό, κάνουμε διπλό κλικ στις πραγματικές σελίδες του εγγράφου μας.
Το δικτυωτό
Το πλέγμα είναι η δομή που θα διασφαλίσει την ισορροπία και την αρμονία του σχεδιασμού μας. Για να το δημιουργήσετε στο InDesign, απλώς μεταβείτε στο μενού Διάταξη> Δημιουργία οδηγών. 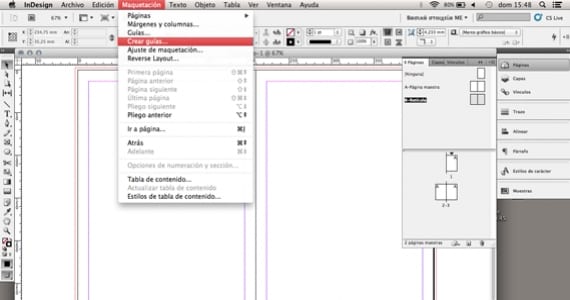
Θα ανοίξει ένα μικρό παράθυρο διαλόγου που θα μας ζητάει τον επιθυμητό αριθμό σειρών και στηλών του μελλοντικού μας πλέγματος. Επιπλέον, ενσωματώνει την έννοια της υδρορροής, η οποία δεν είναι τίποτα περισσότερο από το διάστημα μεταξύ κάθε σειράς (ή στήλης). Εισάγουμε τις τιμές που θέλουμε και το InDesign, μαθηματικά, υπολογίζει τα μεγέθη των ενοτήτων έτσι ώστε όλες να διατηρούν την ίδια αναλογία. 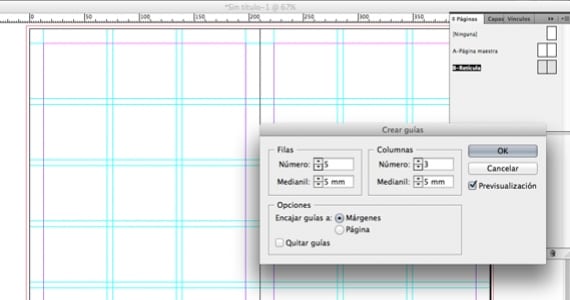
Πώς λειτουργούν οι κύριες σελίδες
Όπως μπορείτε να δείτε, έχουμε δύο κύριες σελίδες: τη σελίδα A-Master και το B-Grid.
Ένα φύλλο μπορεί να εκχωρηθεί μόνο μία κεντρική σελίδα. Τι σημαίνει αυτό, στο παράδειγμά μας; Ότι τα φύλλα που έχουν εκχωρηθεί στην κύρια σελίδα Α (με τους αριθμούς σελίδας), δεν θα μπορούν να χρησιμοποιήσουν το πλέγμα της κύριας σελίδας Β. Εάν είμαστε σίγουροι ότι, σε όλα τα φύλλα που έχουν αριθμούς σελίδων, θα θέλουμε επίσης για να έχουμε το πλέγμα, είναι καλύτερο να χρησιμοποιήσουμε μία μόνο κύρια σελίδα για αυτά τα δύο στοιχεία.
Και πώς μπορούμε να τα συγχωνεύσουμε;
Ας πάμε στο πρωτόγονο: copy-paste. Επιλέγουμε, για παράδειγμα, το πλέγμα της κύριας σελίδας Β. αντιγράψτε το, μεταβείτε στην κύρια σελίδα Α και επικολλήστε. Στη συνέχεια, διαγράφουμε την κύρια σελίδα που έχει μείνει κενή (B), καθώς δεν πρόκειται να τη χρησιμοποιήσουμε
Πώς μπορούμε να εφαρμόσουμε μια κύρια σελίδα σε ολόκληρο το spread;
Κάντε κλικ στο εικονίδιο A-Master σελίδα: μην το αφήσετε έως ότου είστε με το δείκτη σας στην άκρη του φύλλου. Εκείνη τη στιγμή, οι σελίδες του φύλλου θα είναι γκρι χρώματος, αφού θα το έχετε επιλέξει: τώρα πρέπει απλώς να κυκλοφορήσετε. Εξυπνος!
Και πώς εφαρμόζουμε μια κύρια σελίδα σε πολλά spreads / pages;
Πρώτα απ 'όλα, θα τα επιλέξουμε: κάνουμε κλικ σε ένα εικονίδιο και συνεχίζουμε να το επαναλαμβάνουμε, κρατώντας πατημένο το πλήκτρο Shift. Τώρα, παίρνουμε την κύρια σελίδα και την αφήνουμε στην επιλογή των φύλλων μας.
Πώς καταργούμε μια κύρια σελίδα που έχει ήδη εφαρμοστεί σε μια σελίδα;
Κάντε κλικ στο εικονίδιο της σελίδας, σύρετε και αποθέστε το στην γκρι περιοχή που το περιβάλλει. Εξυπνος!
Εάν θέλετε να συνεχίσετε να μαθαίνετε (και σε βάθος) την έννοια των κύριων σελίδων στο InDesign, σας προτείνω να δείτε τον οδηγό βοήθειας του ίδιου του προγράμματος (ορατό στο διαδίκτυο).
Περισσότερες πληροφορίες - Συμβουλές για τη χρήση χρώματος στο InDesign, 8 κόλπα InDesign που θα επιταχύνουν τη ροή εργασίας σας
Αυτό που σας προσφέρει εξαιρετικές πληροφορίες και το πιο ενδιαφέρον ευχαριστώ
Γεια σας, συγνώμη, αλλά έχω μια ερώτηση κατά την ανάγνωση του άρθρου σας. Πώς μπορεί να εφαρμοστεί ένα master σε όλες τις μονές σελίδες ταυτόχρονα στο indesign;
Είναι δυνατό?
Σας ευχαριστούμε!
Ευχαριστώ πολύ. Δεν μπορώ να βρω έναν τρόπο να δημιουργήσω μια κύρια σελίδα όπου αλλάζουν μόνο κάποια στοιχεία, για παράδειγμα: σε ένα βιβλίο ιστοριών, όπου ο τίτλος κάθε ιστορίας πηγαίνει παραπάνω, αλλά τα υπόλοιπα παραμένουν.
ΥΓ: Η αρμονία είναι χωρίς η, αλλιώς αναφέρονται στην ελληνική θεά.