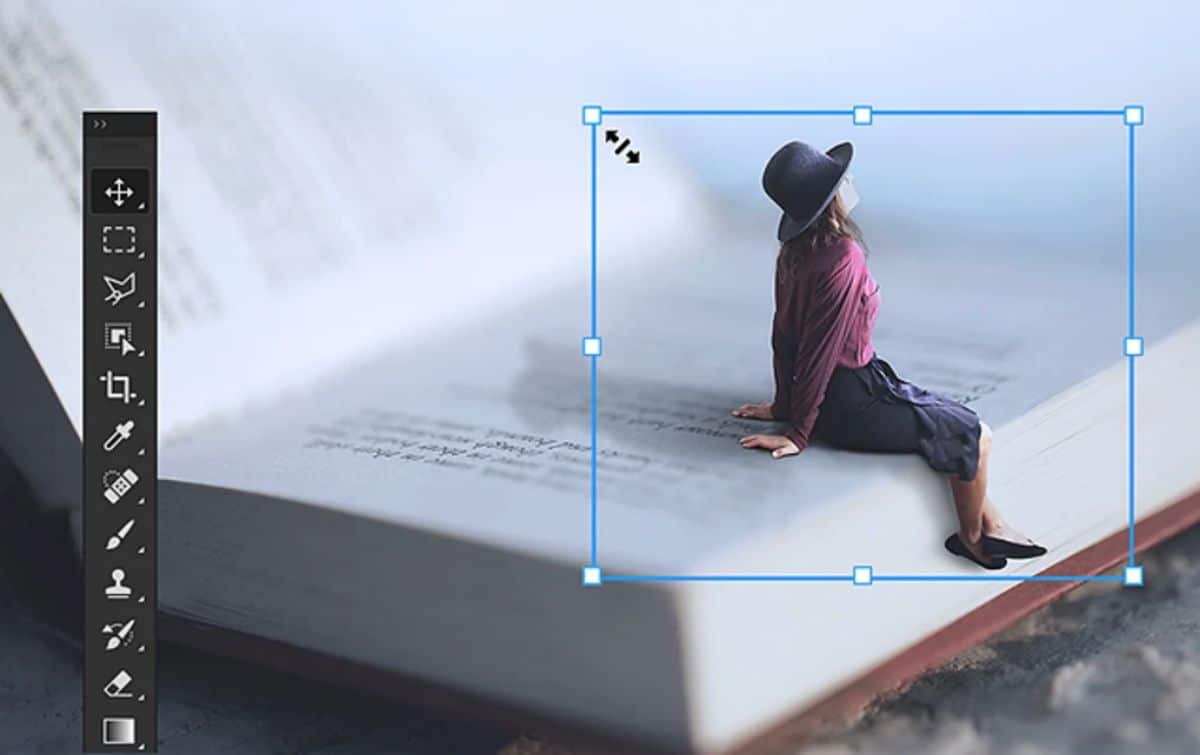
Pole kahtlust, et Photoshop on üks tuntumaid programme, millega töötavad paljud inimesed, mitte ainult graafilised disainerid, vaid ka teistes sektorites. Aga kas sa tead temast kõike? Kas teate, mis tüüpi Photoshopi stiilid on olemas? Ja kuidas neid kasutada?
Kui te alles alustate Photoshopiga töötamist ja teil pole õrna aimugi, millest me räägime, siis võib-olla on aeg seda teha, sest saate nendega paremat tööd teha, kas vaikeseadetega või luues sinu oma. Tee seda?
Mis on Photoshopi stiilid
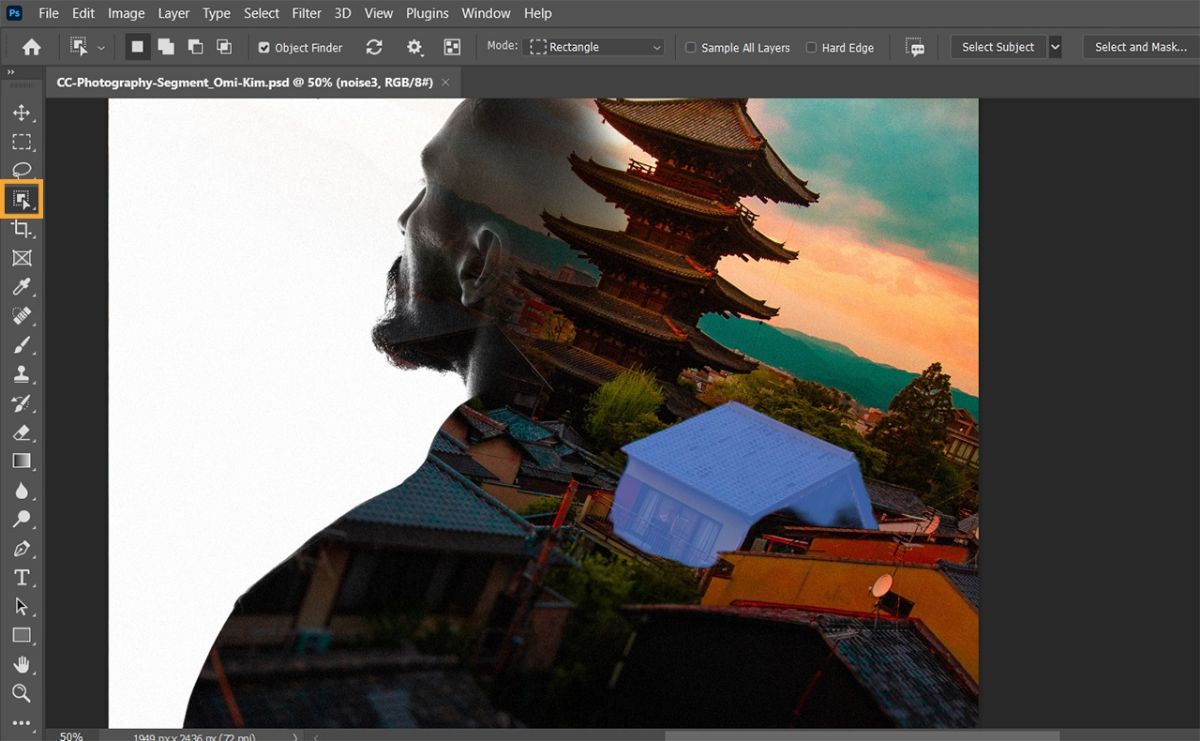
Alustame põhitõdedest ja selleks, et teada saada, mida me Photoshopi stiilide all silmas peame. Need ei ole rohkem ega vähem kui valikud, mida saame rakendada mitte ainult tekstide, vaid ka illustratsioonide, fotode, objektide ja vektorite puhul. Need on viis tõsta esile kõik need elemendid viisil, mis tõmbab palju rohkem tähelepanu, ja mitte ainult, vaid muudab need ka ilusamaks.
Näiteks, kas suudate ette kujutada teksti, mille värv on justkui sinine gradient, välisäärise ja varjundiga? Või mõni muu, millel olid mitmevärvilised tähed? Noh, seda saame Photoshopi stiilidega saavutada. Olenemata sellest, kas kasutate neid, mis Photoshopis vaikimisi tulevad, või soovite need ise luua.
Kus Photoshopi stiilid asuvad?
Kui kasutad Photoshopi iga päev ja oled veidi uudishimulik, siis kindlasti oled menüüd vaadates stiilidega kokku puutunud rohkem kui korra. Aga kui see nii ei ole või kui olete alles alustamas, peaksite teadma, et Photoshopi stiilid leiate menüüst "Aken"/Stiilid.
See avab eksklusiivse stiilide akna.
Mõned spetsialistid ühendavad stiilide paneeli kihtide paneeliga, kuna need on kaks kõige enam kasutatavat elementi.
Samuti peaksite teadma, et vaikimisi pakub Photoshop teile 20 tasuta stiili, mis on raamitud nelja kategooriasse.
Need on palju enamat kui tekstiredaktori funktsioonid (paks, allakriipsutamine, läbikriipsutamine, kaldkiri...) kombineerides neid teiste funktsioonidega, nagu varjud, peegeldused, ääris, piirjoon...
Photoshopi stiilide tüübid
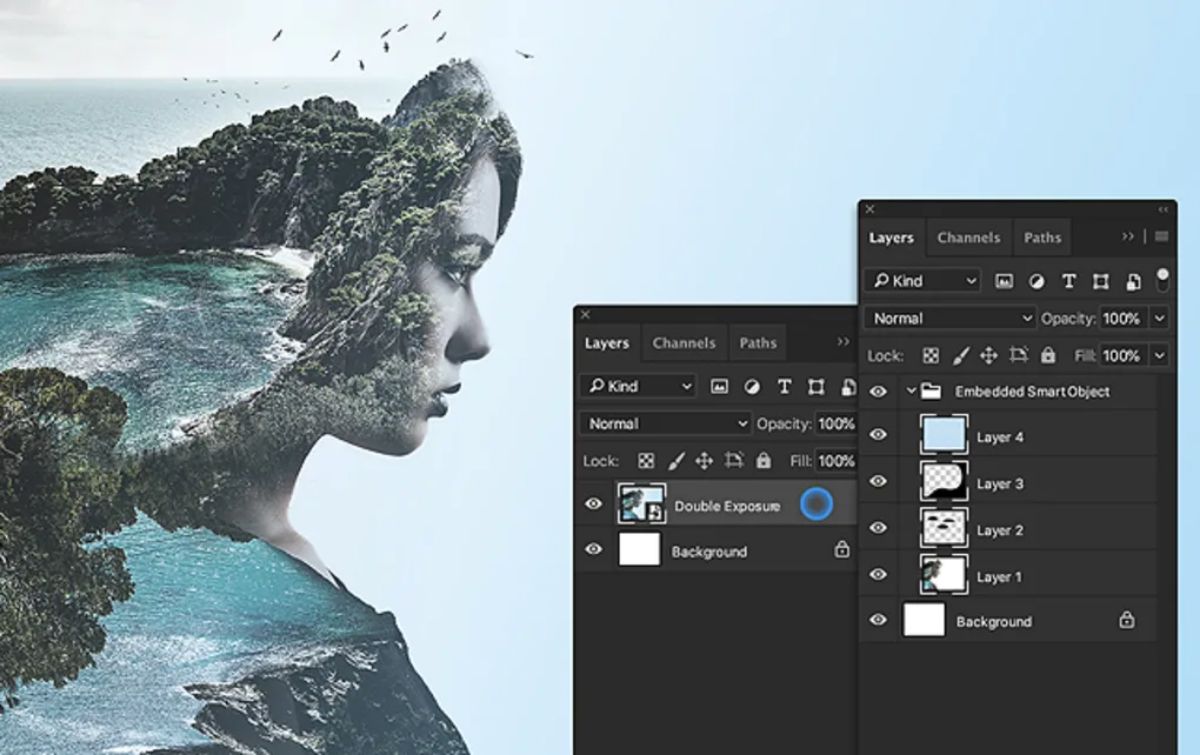
Kui teate, kus need asuvad ja saate neid tekstile või piltidele rakendada, on järgmine asi teada, mida saate teha. Täpsemalt, kui avate stiilide paneeli, kuvatakse mitu stiili ja peate valima need, mis teie projektidele kõige paremini sobivad.
Loomulikult ei ole need ainult need, mida näete, sest kui vajutate kuvatavaid vertikaalseid jooni, saate laadida muid teeke, näiteks:
- Abstraktsed stiilid.
- Nööbid.
- Punktide jäljed.
- DP stiilid.
- klaasist nupud.
- Pildiefektid.
- KS stiilid.
- fotograafilised efektid.
- Tekstiefektid 2.
- Tekstiefektid.
- Tekstuurid
- Veebi stiilid.
Lisaks on igaühel neist võimalik saada erinevaid segamisvõimalusi, kaldjoont ja reljeefi, joont, varje, sära, satiini, ülekatteid...
Kuidas kasutada erinevat tüüpi Photoshopi stiile
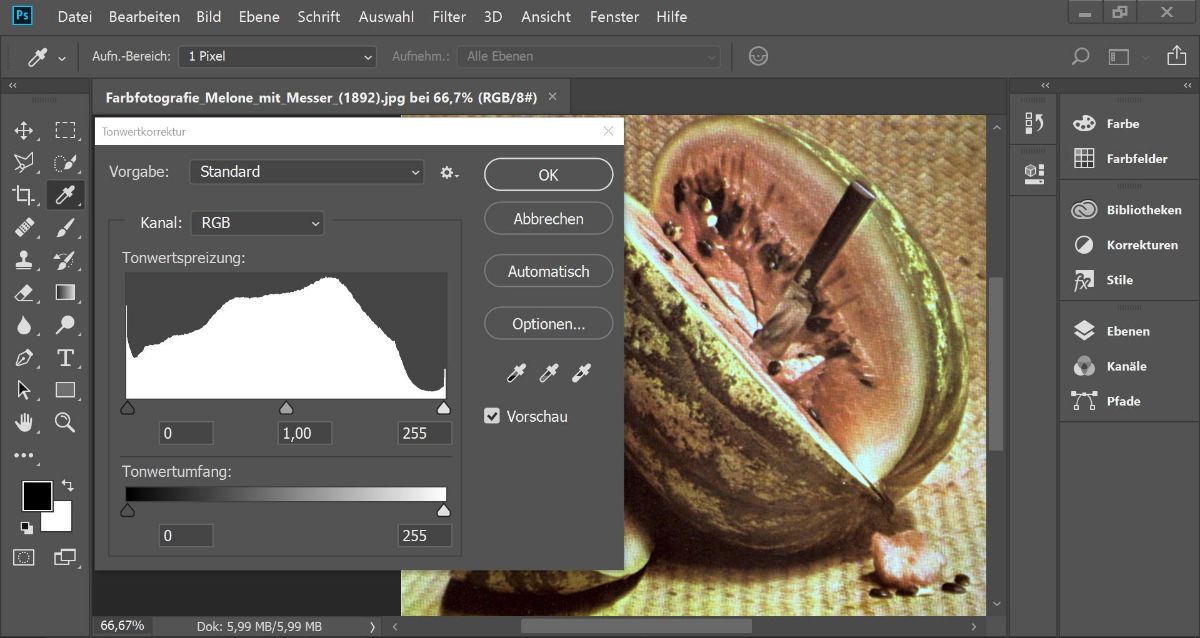
Teate juba, mis on stiilid ja mõned olemasolevad tüübid. Nüüd tuleb vaid teada, kuidas neid kasutada, eks? Selleks teeme seda praktilisel viisil.
Avage tühi Photoshopi dokument. Kasutage suurt suurust praktikas ja et teil pole raske näha variatsioone, mida me tegema hakkame. Näiteks 800×600 või 1000×800.
Kui teil on see juba avatud, lisame nüüd teksti. Pange sõna või paar sõna keskele. Valige must värv ja suurus 30 ja rohkem. Mis puutub fonti, siis valige see, mis on hästi loetav ja nähtav. Et saaks paks olla.
Mõned ütlevad, et parem on kirjutada suurtähed, kuid me teame, et efekt näeb hea välja, olenemata sellest, kas kirjutate suur- või väiketähtedega. Sellegipoolest saate alati kirjutada ühe sõna suure ja teise väikese tähega ning näha erinevusi.
Nüüd on aeg lõbutsemiseks, milleks on stiilide rakendamine. Selleks, veendudes, et olete tekstikihis, peate minema Styles. Kui klõpsate ühel, rakendatakse see automaatselt teie tekstile ja näete nende vahelist erinevust. Jätkake, kuni leiate selle, mis teile kõige rohkem meeldib. Ja valmis.
Ja mis juhtub, kui ma tahan selles tekstis kahte erinevat stiili?
Võib juhtuda, et soovid kirjutada kahte või enamat sõna, kasutades erinevaid stiile (see on tavaline näiteks lastega seotud teostes). Sel juhul peaksite looma iga sõna jaoks tekstikihi. Alles siis saate rakendada erinevaid stiile.
Teine asi, mida saate teha, on tekstikihti mitu korda dubleerida ja seejärel sõnad kustutada, et järgmine kiht välja tuleks (see on väike nipp, et ei peaks teksti mitu korda positsioneerima).
Mis siis, kui ma tahan stiili muuta?
Noh, saate seda ka teha, eriti jaotises "Ühendamisvalikud". Sellel ekraanil näete, et iga vaikestiili jaoks on märgitud rida kaste ja väärtused muutuvad.
Selle muutmiseks puudutage neid ruute ja väärtusi, et see muutuks ja saaksite selle oma maitse järgi paigutada. aluse osad ja seejärel kohandate seda.
Kui olete lõpetanud, saab kohandatud stiili salvestada teise nimega ja kasutada ilma seda uuesti loomata.
Kas rohkem stiile saab importida või lisada?
Nii nagu oleme teile öelnud, et saate luua rohkem Photoshopi stiile, mis ühendavad vaikimisi juba olemasolevaid stiile, võite lisada ka muid stiile, mida laadite alla Internetist, mille loote või mis teil juba teisest arvutist on. või Photoshopi programmi.
Seda saate teha, klõpsates paremas ülanurgas paneelil Stiilid. Sealt peate minema kausta Adobe / Photoshop / Presets / Styles.
Peate veenduma, et laadidel, mida kavatsete panna, oleks laiend .asl ja selle üks puudusi on see, et kui teil on mitu, peate need ükshaaval laadima, neid ei saa korraga üles laadida. .
Nii nagu impordite, saate ka stiile eemaldada, kas sellepärast, et te neid ei kasuta, kuna need olid valed jne.