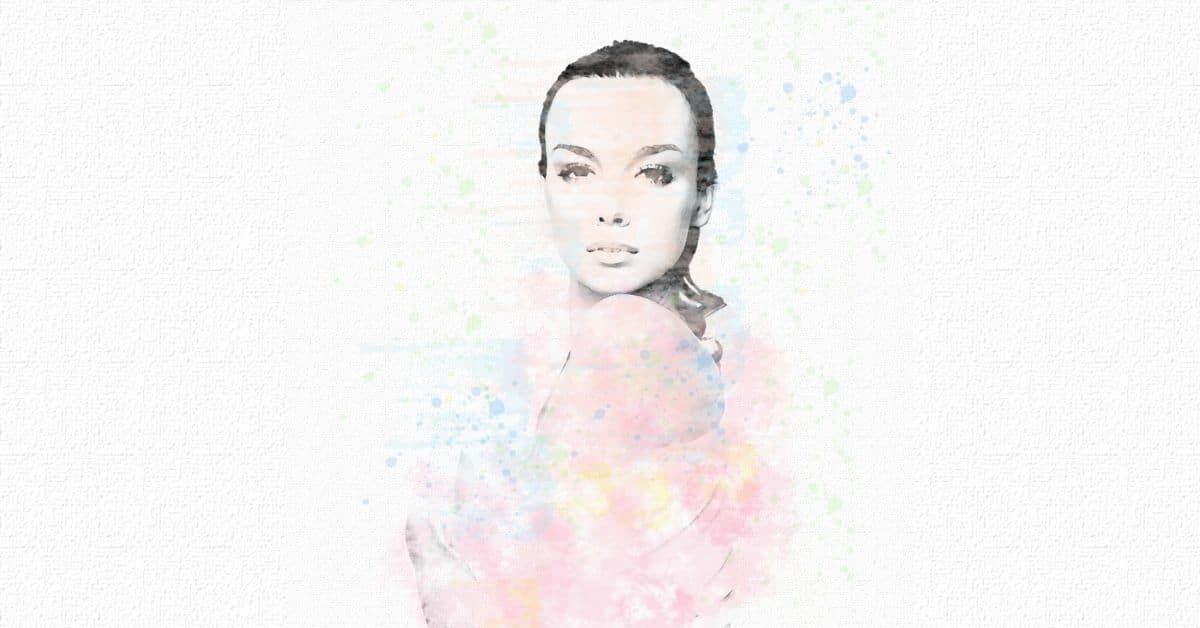Photoshop on suurepärane vahend fotode redigeerimiseks ja neile kunstilise külje andmiseks. Selles postituses Õpetan teile samm-sammult, kuidas akvarelliefekti Photoshopis teha. See on väga lihtne ja kuigi see sobib kõige paremini portreedega, saate seda rakendada mis tahes tüüpi fotodele, et anda sellele super loominguline puudutus Testige seda!
Looge Photoshopis lõuend
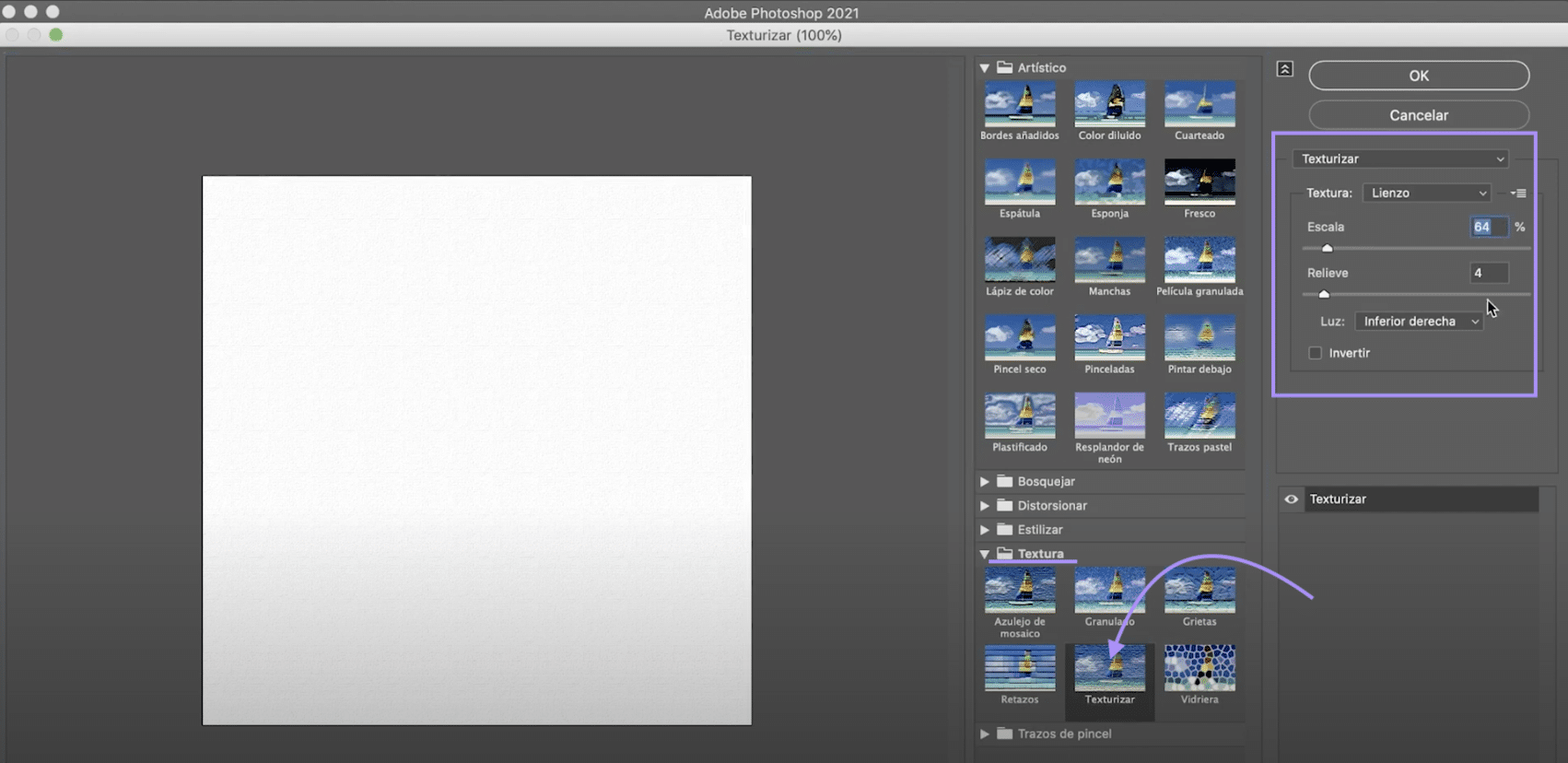
Alustame lõuendi loomisega millel simuleerime oma akvarelli. Klõpsake nuppu "Fail> uus" või avakuval nuppu "Loo uus". Valime RGB värvirežiimi 1000 x 1000 pikslit sisaldava dokumendi.
Kui see on olemas, minge lehele vahekaart "filter", ja klõpsake nuppu "Filtri galerii". Avaneb uus aken, kus leiate kaustadesse paigutatud erinevad filtrid. Mine kaust "tekstuur" ja valige "tekstuur". Paremal paneelil konfigureerime:
- Skaala 64% -ni
- 4. kergendus
- Parem alaosa tuli
Kui teil on see olemas, vajutage "ok" ja siis on teie lõuend valmis.
Valmistage oma foto ette, et muuta see akvarelliks

Avage pilt mida soovite teisendada eraldi dokumendiks. Me läheme eemalda taust. Kasuta teema valimise tööriist tüdruku valimiseks. Kui see on olemas, luua kihtmask klõpsates ülaltoodud pildil näidatud sümbolil.
Kui valik pole täiuslik, ärge muretsege, akvarelliefektiga ei ole see liiga märgatav. Kuigi soovi korral võite mustvalge pintsliga nende puuduste kõrvaldamiseks värvida kihtmaski. Kandke mask. Kui see teil on lohista tüdruk lõuendil oleva dokumendi juurde. Tippige käsk + T (Mac) või ctrl + T (Windows) selle teisaldamiseks ja skaleerimiseks, nii et teete selle kohandamiseks meie konfigureeritud ruumiga.
Rakendage 1. kihile kunstiline filter
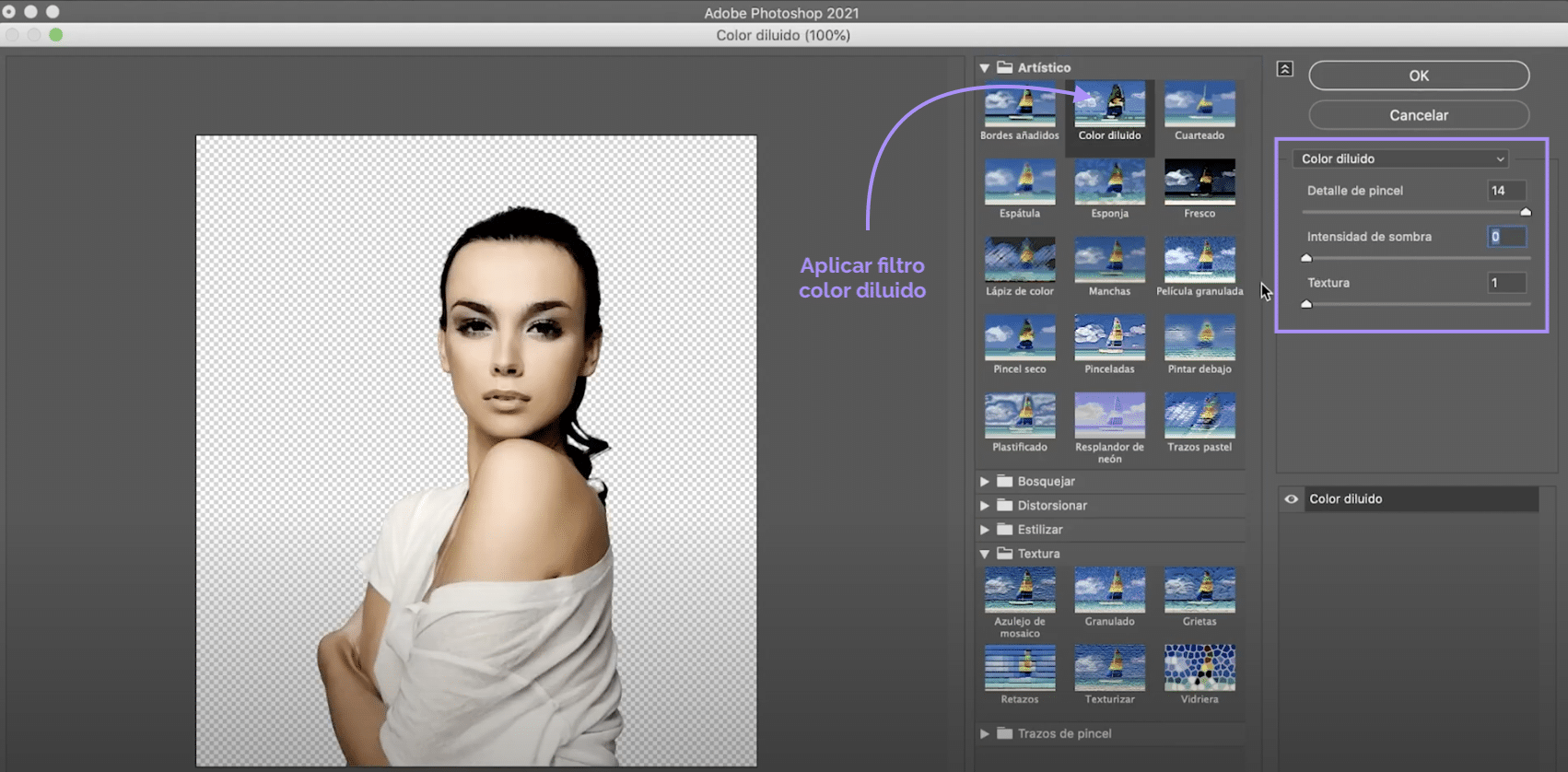
1. kihil rakendame filtrit. Minge vahekaardile "Filter"> "filtrigalerii", uues aknas, avage kaust "kunstiline" ja klõpsake nuppu "lahjendatud värv". Järgmisena konfigureerime paremal asuvas paneelis:
- Pintsli detail 14
- Varju intensiivsus 0
- Tekstuur 1
Kui see teil on vajuta "ok".
Looge kaks uut reguleerimiskihti ja lisage need 1. kihile

Me läheme looge uus reguleerimiskihtReguleerimiskihtide loomiseks peate klõpsama ülaltoodud pildil näidatud sümbolil. Sel juhul, klõpsame tooni / küllastuse peal. Kui soovite, et seade kehtiks ainult allpool olevale korgile, tippige 1. kiht käsk + valik + G (Mac) või juhtklahv + alt + G (Windows). Nüüd alandage küllastus väärtusele - 100. Looge a uus reguleerimiskiht, seekord heleduse / kontrastsuse jaoks ja kandke ainult kihile 1. Tõstke sära maksimaalselt.
Loo kihile 1 uus kihtmask ja joonista
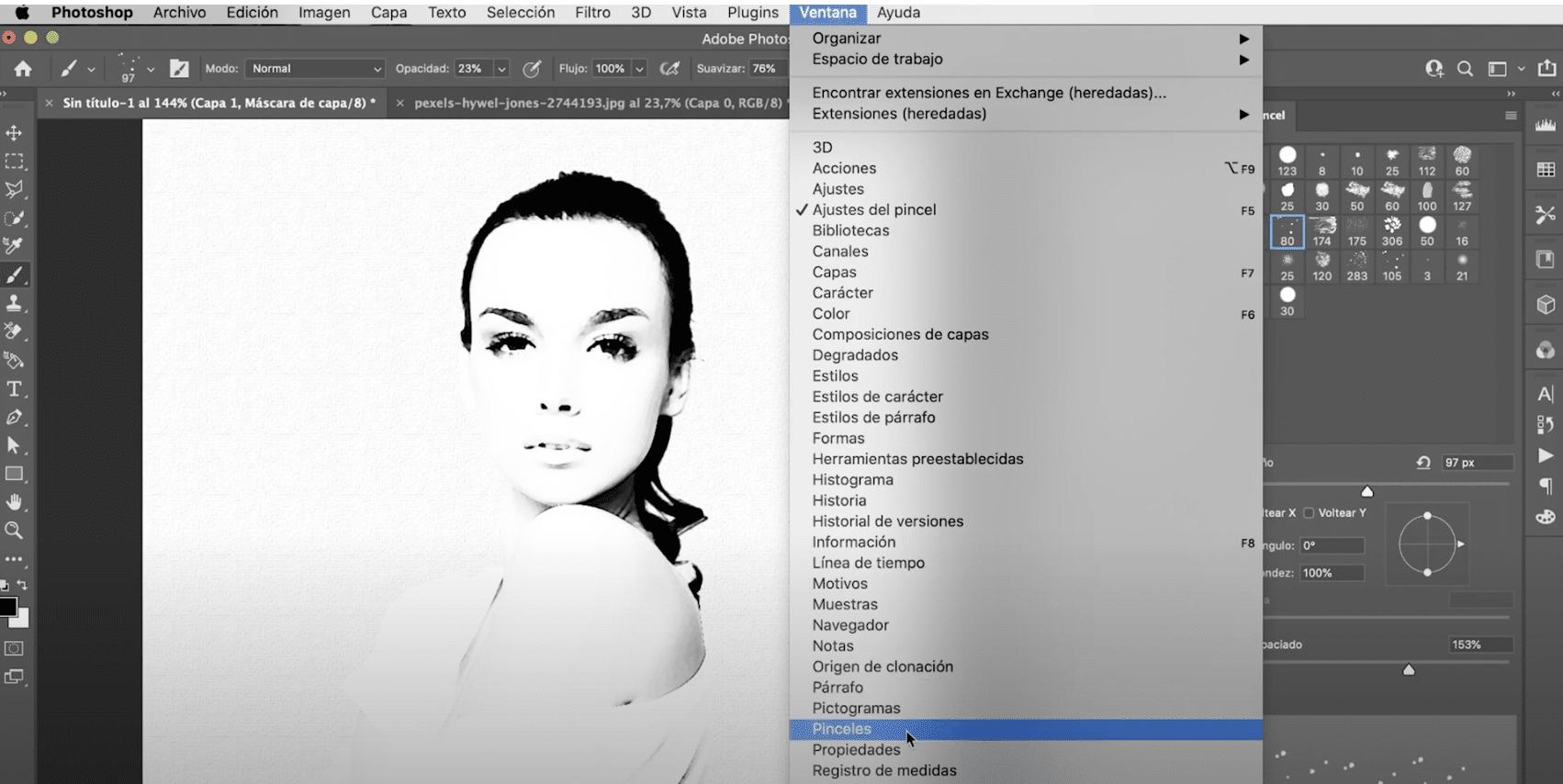
Kui olete sellesse punkti jõudnud, on teil kõik valmis oma akvarelli loomise alustamiseks. Loo uus kiht 1 mask ja musta pintsliga värvite selle üle, kuid te ei hakka kasutama mis tahes tüüpi pintsleid!
Mine akna juurde, harjad. Avaneb uus paneel. Pintsliseadete alt leiate arvukalt kunstistiilis pintsleid mida saate kohandada ja mis aitab teil jäljendeid ja plekke simuleerida. Mängige suuruse, läbipaistmatuse, kuju ja suurema mitmekesisuse jaoks.
Värvige oma akvarelli Photoshopis
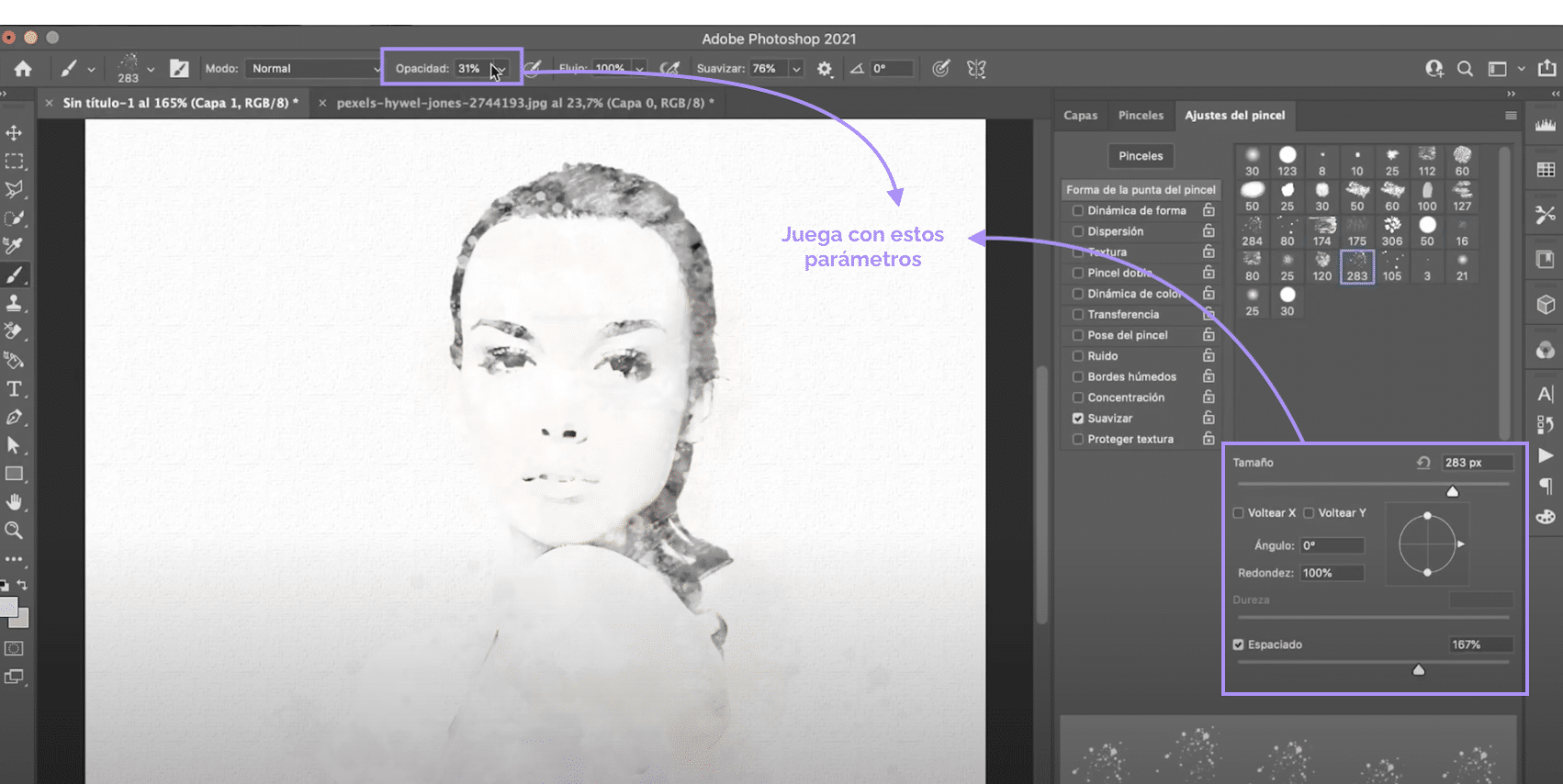
Kui olete oma foto mustaga pehmendanud, servad on veidi hägused ja erinevat tüüpi "löögid" enam-vähem nähtavad. Kandke värv. Kasutage samu pintsleid ja sama tehnikat, ainult seekord kasutate mustade asemel värve ja kihtmaskile maalimise asemel värvite uuele kihile, mille loome ja asetame peal.
Kihi loomiseks klõpsake ülaltoodud pildil näidatud sümbolil. Selle efekti jaoks saate valida soovitud värvipaleti, soovitan proovida pastellseid värve. See näeb välja suurepärane!