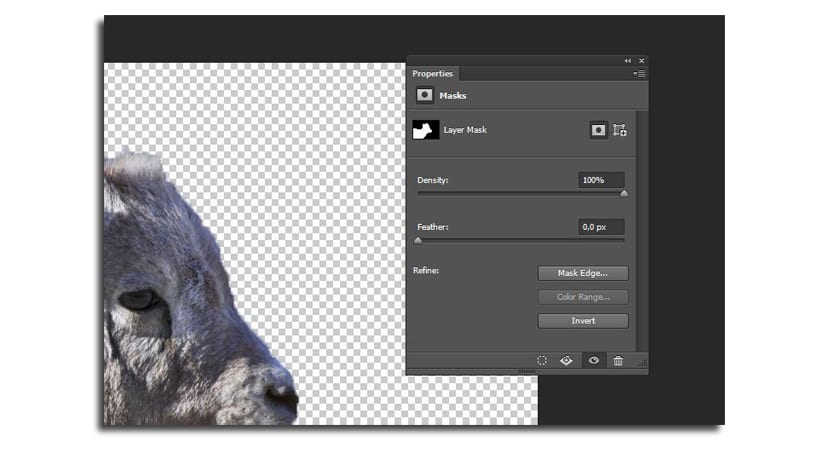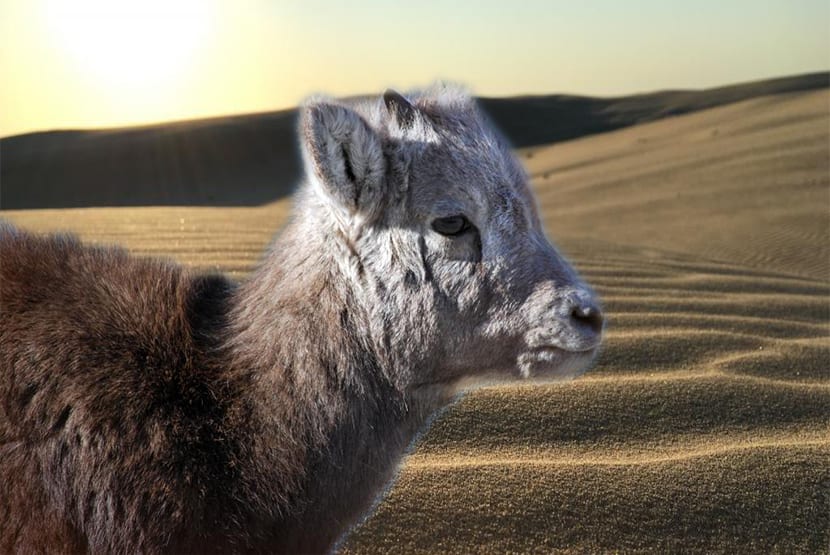
Fondi likvideerimise vajadus võib olla mitmel põhjusel ja on üks põhialuseid mida peame Photoshopis teadma. Saame muuta sõbra foto tausta ja seda täielikult muuta, et teha lõbus kingitus. Tausta hõlpsaks eemaldamiseks on palju põhjuseid.
See on selle õpetuse põhjus, milles me õpime võluvitsaga hakkama saama ja kiirvaliku tööriist. Pöörame tähelepanu ka silmusele, mis aitab meil tehtud valiku osa parandada. Liigume siis selle juurde.
Kuidas eemaldada Photoshopi pildi taust
Esiteks ma näitan kuidas kasutada kiirvaliku tööriista, seejärel liikuge võlukepi ja lõpuks lasso juurde. Nende kolme tööriista kombinatsioon on tavaliselt ka väga tõhus, nii et see sõltub ka sellest, kuidas te igaühega kohanete. Õpetuse täitmiseks laadige alla need kaks pilti:
Kiire valikutööriista abil
- Kõigepealt valige kiire valikutööriist tööriistaribalt (harjaikoon ellipsiga kujundil)
- Peate vajutama tõstuklahv lisada kõik valikud, mille teete, kui klõpsate pildi taustal ja lohistate tööriista selle kohal
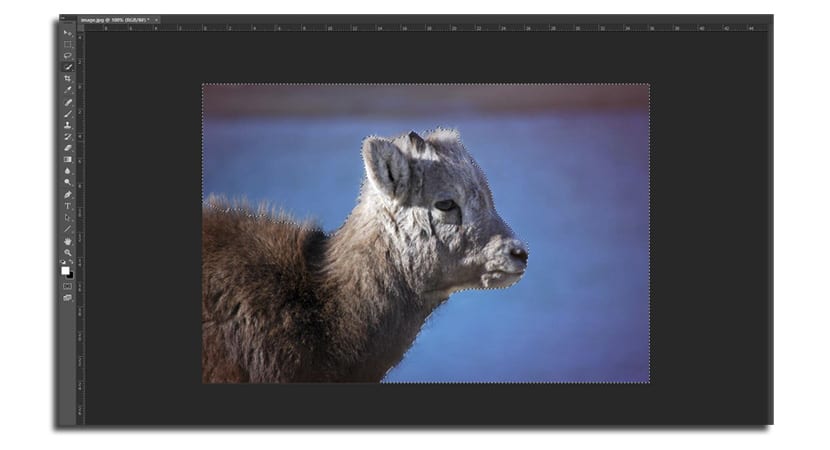
- Kui valisite kogemata osa, mida te ei soovi, vajutage ja hoidke all Alt-klahv eemaldades selle osa või kasutades juhtklahvi + shift + z, et naasta selle osa juurde, kus teil pole pildi seda ala valitud
- Te ei pea olema piisavalt täpne kogu põhjas, eriti karusnahkade osas, kuna täpsustame hiljem muul viisil
Võlukepiga
- Kui võitlete ülaltoodud tööriistaga, saate seda alati kasutada võlukeppi töötab suurepäraselt kohtvärvidega piirkondades
- Klõpsake taustal ja valige kõik alad. Sa pead suurendada tolerantsust 10-lt 15-le kogu soovitud ala valimiseks
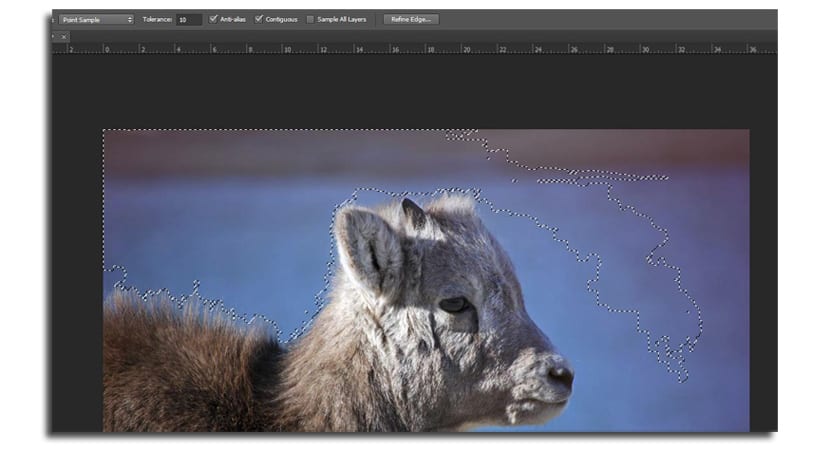
- Pidage meeles, et peate hoidma hoidke all tõstuklahvi uute valikute lisamiseks. Kui teete mõne vea, kasutage lahutamiseks klahvi "Alt".
Lasso tööriistaga
- Lasso tööriistal on võimalus kasutage traaversit nii et lihtsate klõpsudega saate looma kuju joonistada
- Kui olete lõpetamas, saate naasta alguspunkti või esimese klõpsu, nagu saate tehke valiku saamiseks kaks klikki selleni, et olete jõudnud
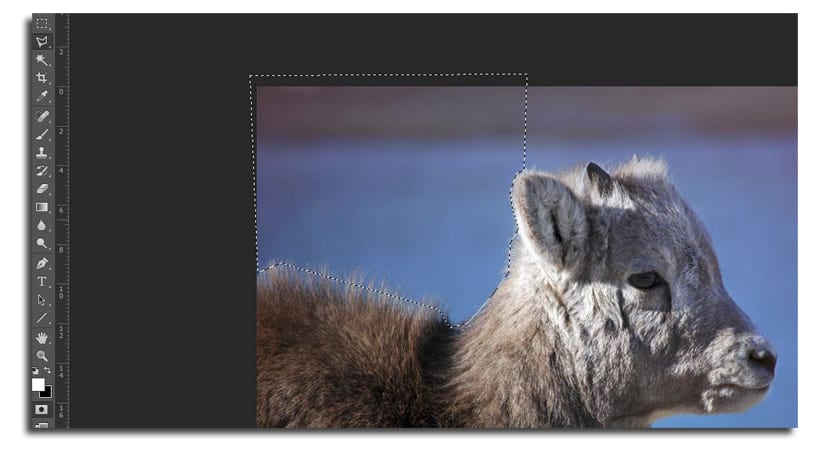
- Nagu ülejäänud tööriistad, mida saate kasutage tõstuklahvi uute valimisalade lisamiseks. Sama kehtib ka alt.
Oleme juba mõnda tööriista kasutanud ja nüüd peame valiku ümber pöörama oinast käes hoida.
- Me vajutame Control + Tõst + I või läheme jaotisse «Vali» ja valige «Pöörake»
- Nüüd on meil oinas valitud ja saame alustada täpsustage valikut enne tausta eemaldamist

- Läheme nüüd lisage kihtmask alt võimekalt paneelilt (ristkülikuikoon tühja ringiga keskel)
- Näete, kuidas kõik taust on kadunud
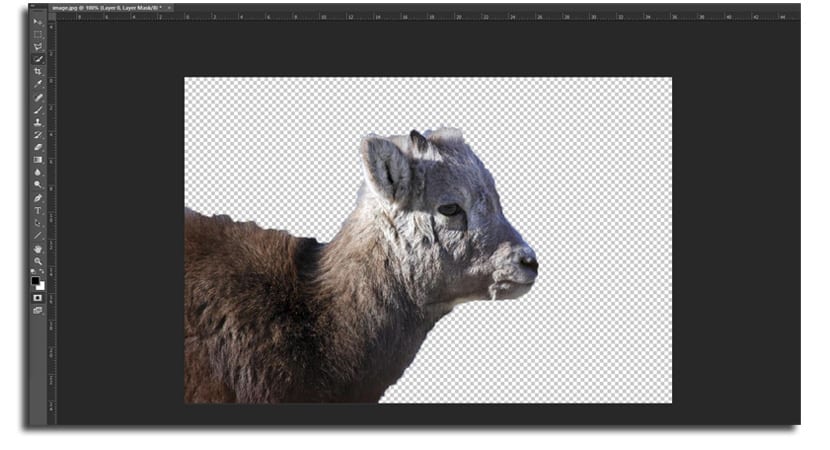
- Nüüd tehke a topeltklõpsake maskil kihtide paneelil (mustvalge pilt)
- Ilmub uus menüü ja klõpsake nuppu «Maski serv«. Olete menüüs Täpsusta mask
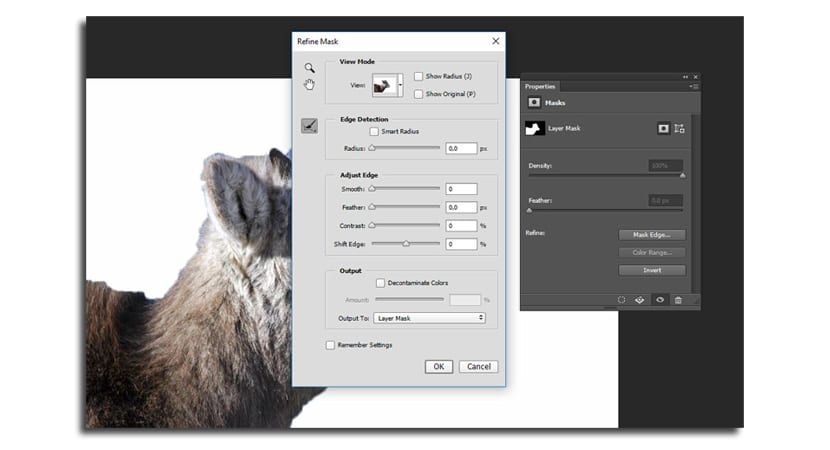
- Kliki "Näita raadiust»Ja reguleerige liugur« Raadius »3,7-le enam-vähem, veendumaks, et raadius viib kõik looma karvad põhja ja sama vahele
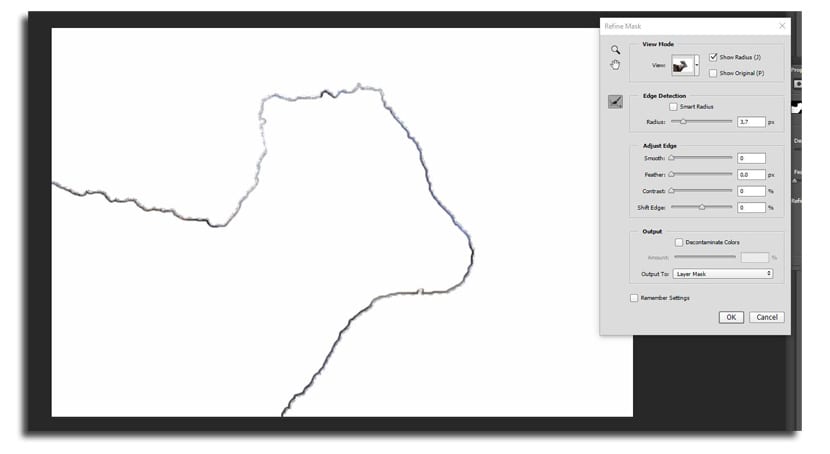
- nüüd keelake "Näita raadiust" ja mängige erinevate valikutega „Reguleeri serva“. Kui teie loomal on palju karusnahku, on sulg väga huvitav võimalus. 6,1 piksli abil on see aidanud mul kontuurist mitte midagi kaotada
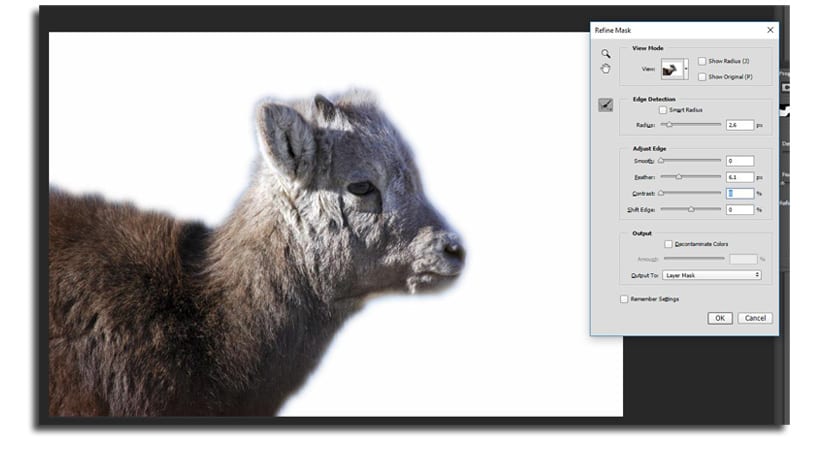
- See võib teid teenida vaate režiimi muutmine klõpsates pisipildil oleval väikesel noolel ja valides selle hüpikmenüüst
- Me vajutame lõpuks «Ok» ja meil on nähtamatu taust, et saaksime soovitud tausta sellesse pildi lisada
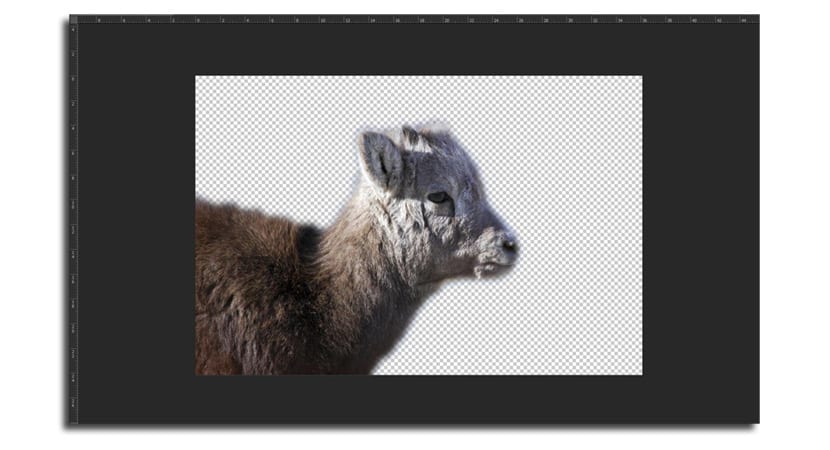
- Avame ükskõik millise ja käivitame selle pildil, mille oleme välja lõiganud. Reguleerime suurust ja liigutame sel juhul taustkihi jäära alla