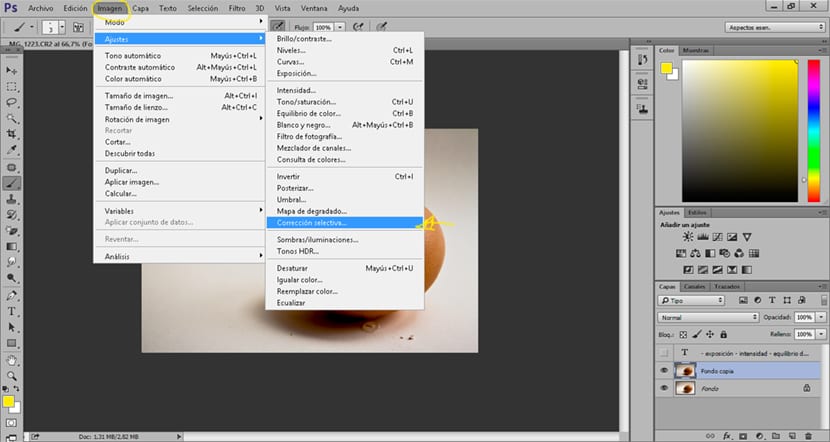Parandage foto kvaliteeti Photoshop lihtsalt ja kiiresti, see on midagi, mis võib päästa meie elu mitmel korral. Meil kõigil on juhtunud, et pärast ühte fotosessioon leiame fotosid, millel on vähe kontrastsust, vähene säritus ... lühidalt, pildikvaliteedi puudumine.
Mitu korda me teeme Aja säästmiseks pildistab mobiiltelefoni kuid paljudel juhtudel on nende fotode kvaliteet üsna halb, sel ja muudel põhjustel on vaja mõnda neist teada kvaliteedi parandamise põhiaspektid meie fotosid aastal Photoshop
Need on sektsioonid et me viimistleme Photoshopis kvaliteedi parandamiseks meie piltidest:
- Exposicion
- Intensiivsus
- Värvide tasakaal
- Valikuline parandus
- Heledus ja kontrast

Alustame retušeerige säritus meie fotograafiast. Säritus, olgu see siis analoog või digitaalne, tähistab valguse hulk mis siseneb meie kuvandisse. Kui pilti tuleb palju valgust, põletatakse seda rohkem ja kui valgust satub vähe, on pilt tumedam. Kui pildil on palju valgust (palju valgust), siis seda nimetatakse kõrge võti, ja kui sellel on vähe valgust, siis seda nimetatakse madal võti. Oleneb, mida otsime, valime ühe või teise asja.
Särituse retušeerimiseks Photoshop peame lihtsalt minema valiku juurde pilt / reguleerimine / säritus, avaneb vaheleht ja peame ainult tegema säri reguleerimine meie maitse järgi.
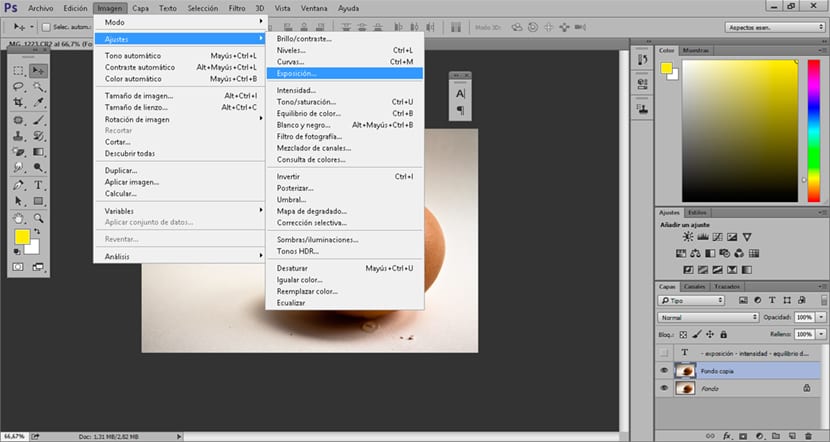
Järgmine asi, mida me üldiselt retušeerime, on värvikvaliteet pildil, selleks läheme vahekaardile pilt / seaded / intensiivsus. See valik võimaldab meil teile rohkem anda sundida värve fotograafia.

La värvivalatud on pildil väga oluline aspekt, fotol domineeriv pilt kollane värv (soe) kui foto, mille domineeriv osa on sinine värv (külm) esindavad erinevaid asju tasemel värvipsühholoogia. Selle värvi muutmiseks valatakse sisse Photoshop peame lihtsalt minema valiku juurde pilt / kohandused / värvitasakaal.
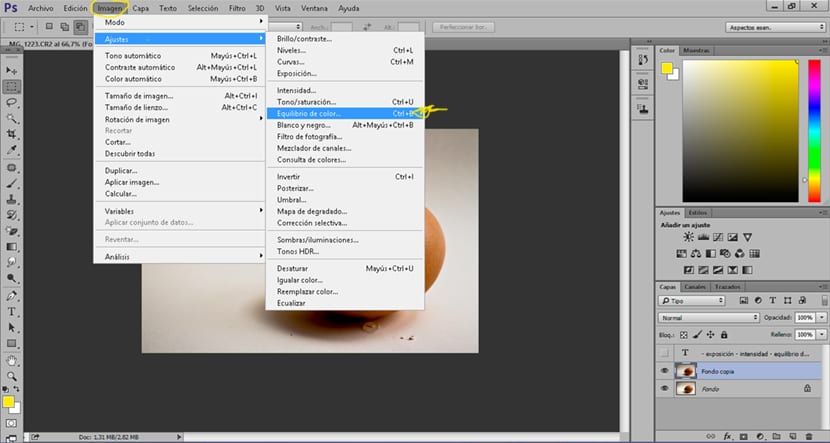
Photoshop on väga hea variant õige värv täpsemalt valikulise valiku kaudu, mis võimaldab vali, milliseid värve soovime muuta. Selleks peame lihtsalt minema valiku juurde pilt / kohandused / valikuline parandus.
Selle valiku korral valikuline korrektsioon peame värve vähehaaval retušeerima, manipuleerides mõne tooniga, mida tööriist meile näitab.
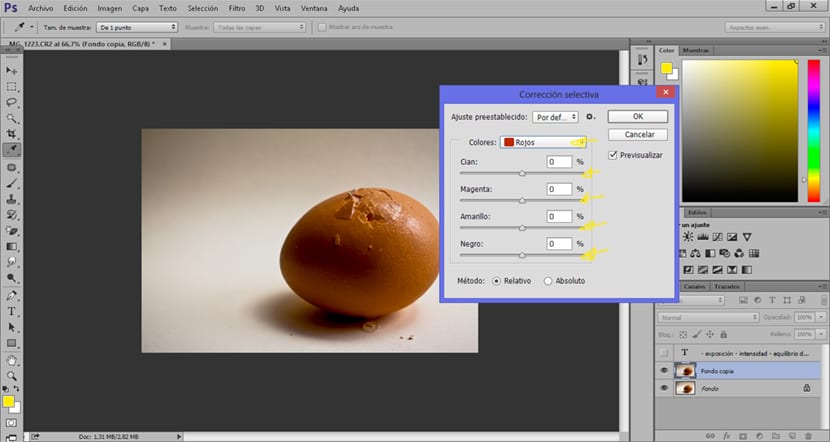
El heledus ja kontrastsus see on midagi väga fotol oluline, saame selle üldiselt ja kiiresti retušeerida reguleerimine / heledus ja kontrastsus de Photoshop. Viimistleme pildi heledust ja kontrasti oma maitse järgi, kuni saame a atraktiivsem tulemus seda parem on pildi kvaliteet.
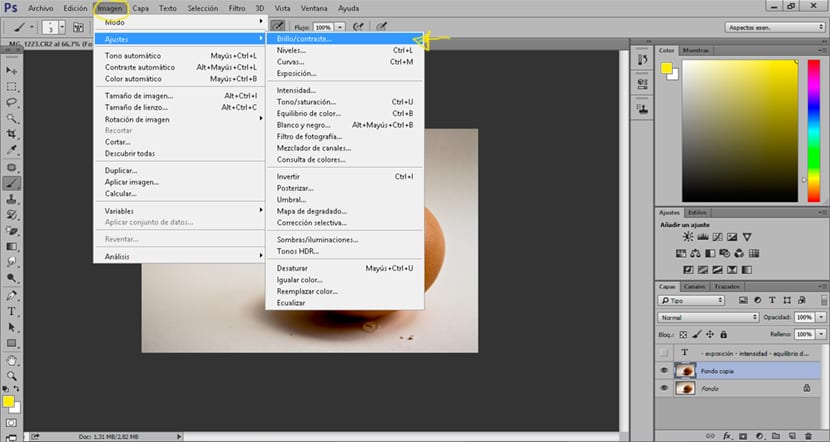
Need on mõned neist enim kasutatud tööriistad retušeerimisel Photoshop kvaliteetsema pildi saamiseks. Me peame teadma, mida me oma pildilt otsime, et teada saada, milliseid punkte me pildil retušeerime.