
31. oktoobril ei köida USA-s inimesi ainult õudus; ka siin karjuvad nad "Trikk või kohtlemine?" The Halloween pidu see muutub iga aastaga üha populaarsemaks, eriti laste seas. Kuid ka üha rohkem täiskasvanuid harrastavad kirg õuduste vastu ja riietuvad vampiiriks, libahundiks, nõiaks või zombiks ... õudusfantaasial pole piiri. Need, kes soovivad korraldada ka oma Halloweeni peo, saavad anda erilise kontakti mõned enda tehtud Halloweeni kutsed kodus. Siin jätame teile selle õpetuse, mis on tehtud koostöös OvernightPrints.com!
Selles õpetuses näitame teile samm-sammult, kuidas saate teha halloweeni kaart.
samm 1
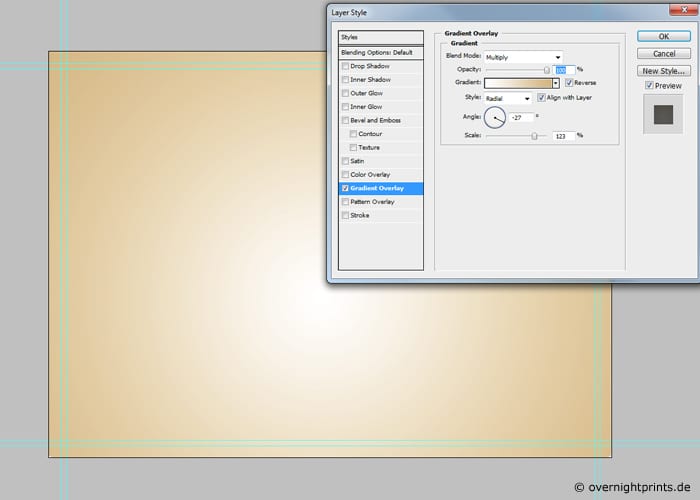
Soovitame kasutage täielikku Photoshopi pilditöötlusprogrammi oma Halloweeni kaardi loomiseks. Hirmutava projekti alustamiseks minge "File"> "New" ja valige vertikaalne DIN A6 formaat. Selleks, et teie kaart saaks soovitud efekti, soovitame teil valida eraldusvõime 300 dpi. Nii saavutatakse optimaalne printimistulemus. Sest anda kujundusele sügisene ilme, vajutage klahvikombinatsiooni "Tõstuklahv + Ctrl + N" ja valige taustaks värvigradient # e6cca0 - #ffffff. Muidugi saate valida ka mis tahes muu värvi oma maitse järgi.
samm 2

Mis motiiv on Halloweeni jaoks kõige sobivam? Muidugi on kõrvits! Selle loomiseks valige tööriist Ankurpunkt. Nüüd saate oma malli järgi oma mallile joonistada kõrvitsa. Kui see näeb välja mahukas ja tugev, on see kujundatava Halloweeni kaardi keskne motiiv.
samm 3
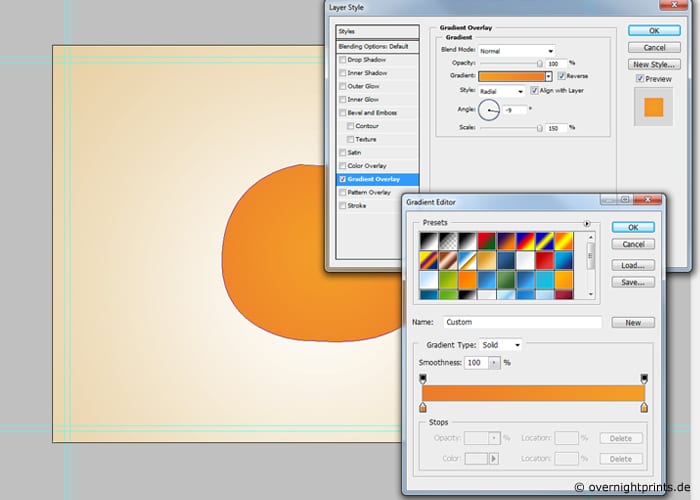
et anna kõrvitsale tugevam värv, topeltklõpsake kihil "Pumpkin Path" ja lisage uus kihi stiil. Selleks valige kontekstimenüüst režiim "Radiaalne gradient" kui "Gradient". Soovitame kasutada intensiivset oranži värvi # 79e21- # f37c24.
samm 4

Nüüd on see umbes äratada kõrvits ellu. Kasutage uuesti tööriista "Ankurpunkt" ja tõmmake kõrvitsale mitu poolringi. Liinid ei pea olema mingil viisil täiuslikud - mida vähem neid on, seda loomulikum tulemus lõpuks välja näeb.
samm 5
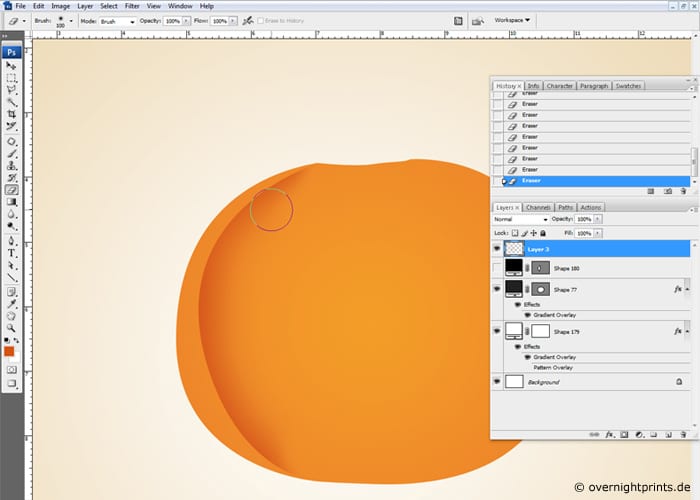
«Ankrupunktiga» jooned joonistavad uue kihi, mis on praegu paistab silma teise värviga. Vajutage "Shift + Ctrl + N" ja lisage uus kiht. Seejärel kasutage tööriista "Pintsel", mille punkt on "pehme ümmargune" ja läbimõõduga 100 pikslit. Värvimiseks soovitame kasutada tumeoranži värvi: # d8530e. Nüüd saate äsja loodud kihile pintsliga joonistada. Seejärel saate valida "Kustutuskummi" ja kustutada veidi ülemist ja alumist nurka. Nad on juba andnud oma kõrvitsa esimesele kihile silmatorkava värvistruktuuri.
samm 6
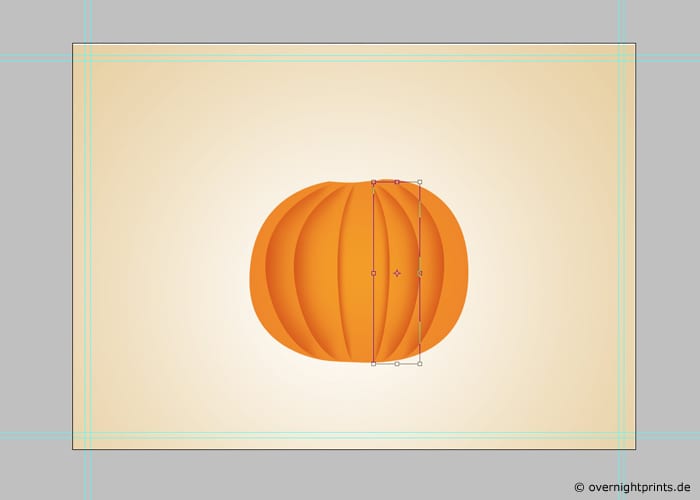
Selles etapis peaksite lihtsalt korrake 5. sammu mitu korda kuni saad vormika kõrvitsa. Lõpuks saate kõik kihid kujundada tööriista "Teisalda" abil.
samm 7
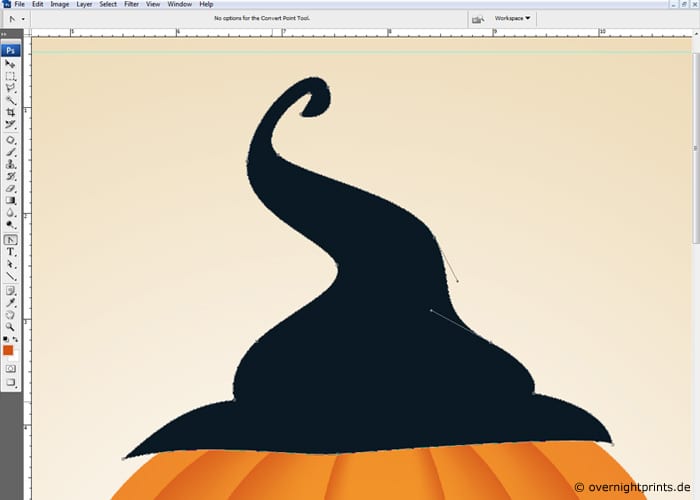
Siis saate anda kõrvitsale tüüpilise Halloweeni võlu nõiamütsi panemine. Selleks kasutage uuesti tööriista "Ankurpunkt" ja valige värv # 031924, mis on sügav must. Nüüd saate nõidamütsi loomiseks oma loovuse vallandada ja maagiat harjutada.
samm 8

et viige müts õigesse asendisse see tuleb konfigureerida eraldi kihina. Uue valiku loomiseks hoidke all klahvi "Ctrl" ja klõpsake mütsiga kihil. Nüüd lisage uus kiht. Tööriista «Pintsel» ja 50% -lise läbipaistmatusega saate tumedad ja heledad osad värvida vastavalt musta ja valgega.
samm 9

Mütsile viimase lihvi andmiseks saate lisage sellele kena punane lint. Minge tagasi "Ankurpunkti" juurde ja valige sügav punane värv: # 720b02. Seejärel tõmmake riba nõiamütsi ümber. Seejärel topeltklõpsake loodud kihil ja lisage välimine ja sisemine vari kasutades valget värvi.
samm 10
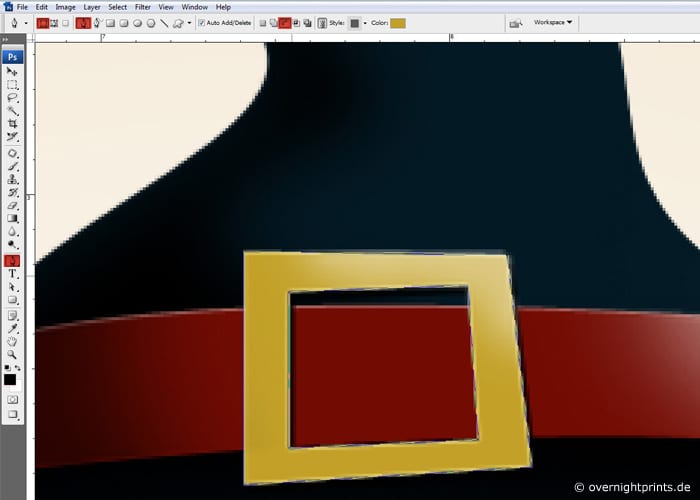
Nõiamütsi kaunistamiseks võite pange sellele kuldne pannal. Ka sel juhul peame ebakorrapärase ruudu joonistamiseks kasutama Ankurpunkti ». Ava keskele jõudmiseks valige menüüribalt punkt "Tööriistavalikud" ja tööriistarežiimis valige punkt "Lahuta".
samm 11
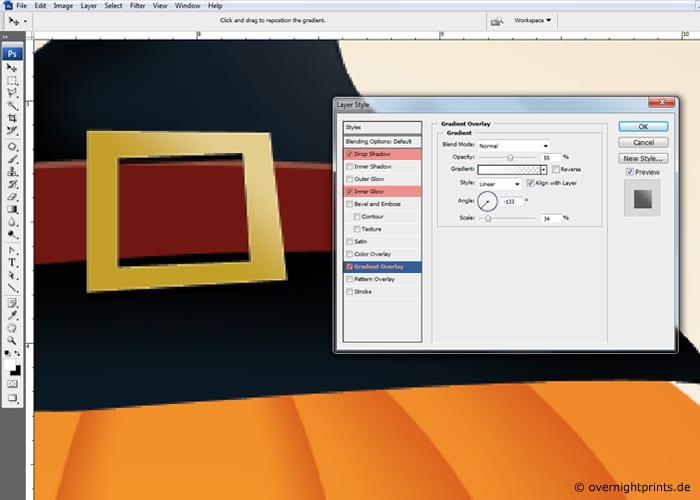
Järgmises etapis topeltklõpsake kihil "lukk" ja lisage menüüst "Efektid" leiate efekt "Tilk varju". Täiendage valikut "Inner Glow" ja "Gradient Overlay" abil. Sellel viisil, peaaegu päris kullast pannal ja teie nõiamüts saab etenduseks.
samm 12
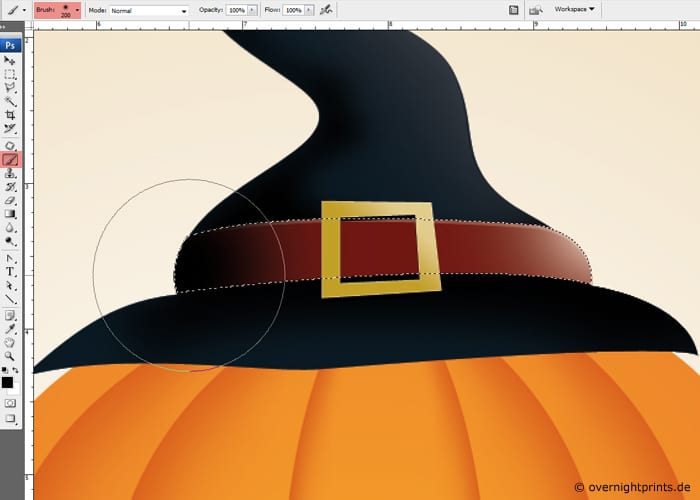
Siis peate uuesti lindiga tegelema. Võite jätkata nagu 8. toimingus ja luua uue kihi lindi kohale. Saab lisage uuesti varjud ja sära.
samm 13

et anna nõiamütsile plastilisem ilme, on oluline luua mütsi alla vari. Selleks peate lihtsalt toimima järgmiselt: lisage uus kiht, liigutage kihti mütsi alla. Klõpsake sellel kihil ja looge uus valik tööriista "Elliptiline telk" abil. Valikut saab muuta, kui lähete valikutesse „Valik“> „Redigeerimine“> valige „Siledad servad“ ja sisestage vahemikus 5–10 pikslit. Täitke valik musta värviga nii: Redigeeri> Täida pind.
samm 14
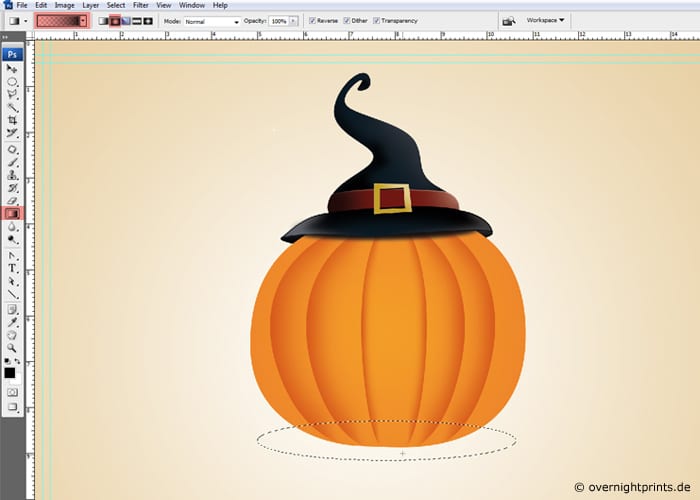
Nüüd on see umbes luua kogu kõrvitsa varju. Korrake selleks lihtsalt sammu 13, kuid seekord peate valiku lihtsalt täitma sellise värvigradientiga, mis oleks järgmine: mustast läbipaistvaks.
samm 15

Selleks, et anda varju õhk, mis tõstab veelgi esile, et me oleme Halloweenil, peaks seda tegema kandke sellele kihile hägususfilter. Minge menüüsse "Filtrid" jaotisse "Siluvad filtrid" ja valige "Gaussi hägusus".
samm 16

Halloweeni kõrvits ei saa olla ilma näota! Valige uuesti tööriist "Ankurpunkt" kujundada silmad, nina ja suu. Siin saame valida vihase, naljaka või hirmutava kõrvitsa vahel.
samm 17
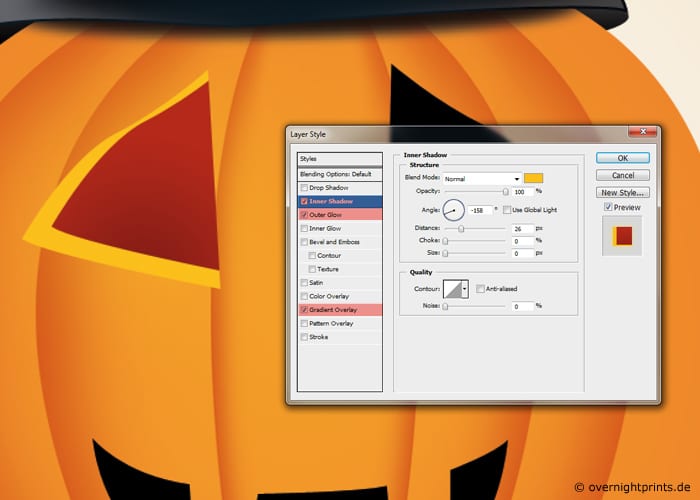
Lõpuks on see umbes lihvige tööd, täiustades äsja lisatud elemente muljetavaldavate efektidega. Näiteks topeltklõpsake kihi stiili avamiseks silma, valige nüüd "Sisemine vari" ja määrake: 25 piksli kauguse, 0 piksli suuruse ja välimise helgiga. Parima tulemuse saate värvi # feef00 ja värvigradienti # 851402- # b42603 põhise gradiendi ülekatte abil. Siis peate lihtsalt selle kihi kopeerima, nii et see viitab ninale ja suule ning teie Halloweeni kõrvits on printimiseks valmis.
samm 18

Kasutades valikut «Lisa tekst», saate ka luua originaalne Halloweeni loosung ja saatke projekt OvernightPrintsile. Ja kõik on valmis, saadame teile kutse just peo ajaks.