
Adobe Fuse muljetavaldav programm, mis võimaldab lõbusalt luua tegelasi et lisada need oma Photoshopis oma kujundusele.
Fuse on rakendus, mis on saadaval Adobe Creative Cloudi liikmetele. See on rakendus, mis on küll beetaversioon, kuigi see käivitati 2015. aasta lõpus. Tarkvara pakub vahendeid hõlpsasti luua ja importida 3D-tähemärke Photoshopis. Märgid saavad Photoshopis teiste 3D-elementidega suhelda ja neile saab eelnevalt salvestatud poose või animatsioone rakendada.
Mixamo inimesed vastutavad Fuse'i loomise eest ja nende teises tootesarjas on mitu muud rakendust, mis on mõeldud intensiivsemaks tööks 3D-tegelaste arendamisel.
Mixamo ja Adobe vaheline leping on see, mis põhjustas Fuse'i lisamise rakenduste loendisse loomepilvest. Fuse abil loodud sümboleid saab sisestada Photoshop CC-sse või üles laadida Mixamo 3D-märkide teeki.
Fuse ei ole jõuline 3D-sisugeneraator nagu Maya või 3D Studio Max ja seetõttu puudub sellel õppekõver, mida need programmid vajavad. Küll Kaitsme loomine on mõnevõrra piiratud, kuid see on lõbus ja väga intuitiivne rakendus, üllatavalt võimas ja väga hõlpsasti kasutatav.
Kuidas Adobe Fuse töötab?
Töövoog Kaitse on väga lihtne Ja isegi paljude võimaluste korral pole see protsess kunagi segane. Liides on hästi üles ehitatud ja levitatud nii et on alati ilmne, mida te praeguses etapis teete ja kuhu soovite järgmises etapis jõuda.
Siin on väike juhend juhend, et saaksite näha, kui lihtne on Adobe Fuse'i kasutada.
Tegelase kokkupanek
- 1. samm: esimene samm Adobe Fuse käivitamisel on valige tähemärk. Valida on paljude koljude tüüpide vahel. Kui te ei näe oma tegelasega ideaalselt sobivat, valige lihtsalt see, mis sobib kõige paremini loodava tegelasega (enamus pea- ja näojooni on hiljem reguleeritavad).
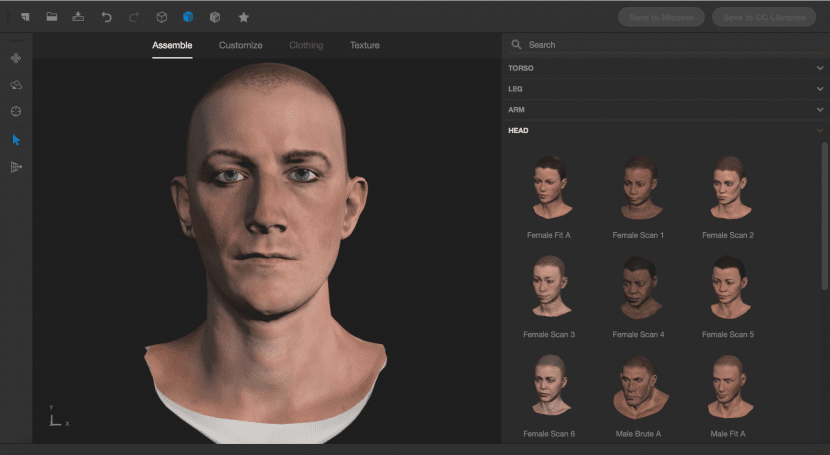
- 2. samm: kui olete valinud ühe pea, programm pakub teile pea kinnitamiseks automaatselt torsode kogu. Jällegi leidke hea lähtepunkt, kuna üksikasjad on hiljem täielikult reguleeritavad.
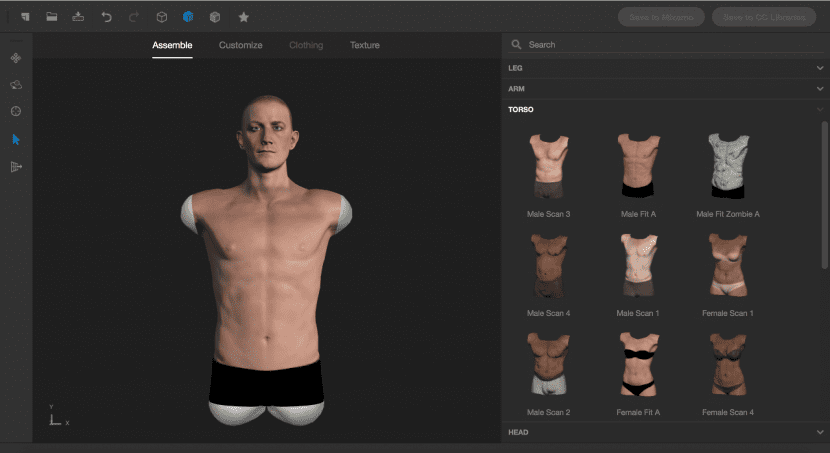
- 3. samm: pärast torso valimist lisatakse käed ja jalad samal viisil. Valige raamatukogust üks käte ja jalgade paaridest ja programm lisab mudelile automaatselt jäsemed ning segab naha ja lihased ideaalselt kokku. Mudel on täielikult 3D-vormingus ning vasakpoolne paneel sisaldab tööriistu mudeli liigutamiseks ja pööramiseks, et saaksite oma tegelast uurida mis tahes nurga alt.
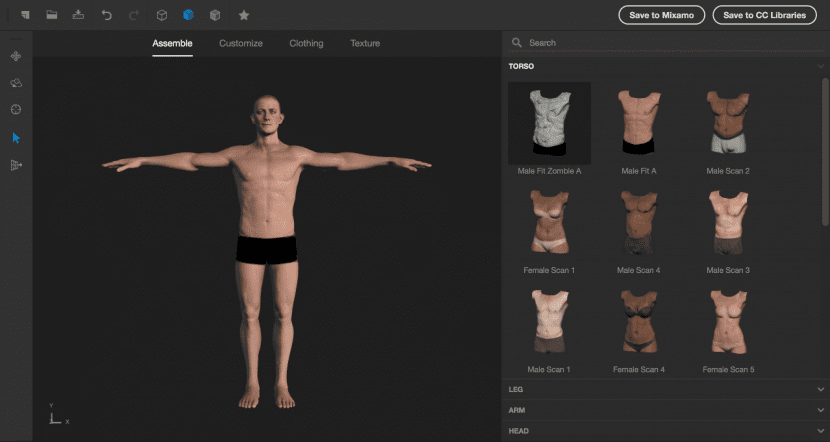
- 4. samm: kui mudel on täielikult kokku pandud, minge vahekaardile Kohanda. Atribuutide paneelil on mitu kausta, üks iga kehaosa jaoks ja erinevad seaded selle konkreetse kehaosa jaoks. Kui kaustu esitatakse väga loogiliselt, on muudetava kehaosa täpse valimiseks kiirem viis kasutada valikutööriista (nool tööriistapaneelil vasakul). Järgmiseks klõpsake keha piirkonda ja lohistage hiire nuppu hoides, et reguleerida selle osa suurust ja / või suhtelist asukohta. Selle tulemusel värskendatakse seadeid automaatselt. (Teil on võimalus seda teha ka paremal asuva menüü valijatest).
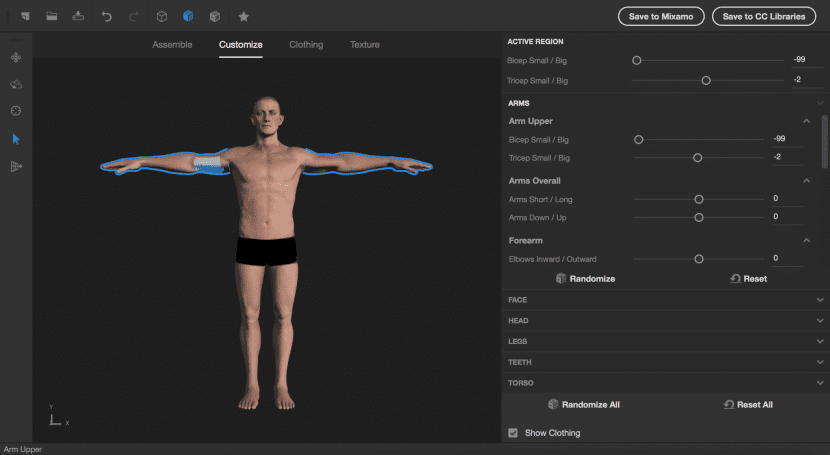
Riided
Kui tegelase keha on üles ehitatud ja meie vajadustega kohandatud, jaJärgmine oluline element meie iseloomu kujundamisel on rõivad. Valikud, mida Adobe sulavkaabel pakub teile garderoobi jaoks, on veelgi mitmekesisemad kui valikud, mida see pakub kehaosadele.
- Samm 1: Enamik riietusvõimalusi on tavaliselt ehitatud meessoost või naissoost raamile. Kuid saadaval on ka käputäis unisex-rõivaid. Igal juhul, olenemata sellest, kumb riideese valite, määratakse see automaatselt teie tegelase kehale sobivaks.
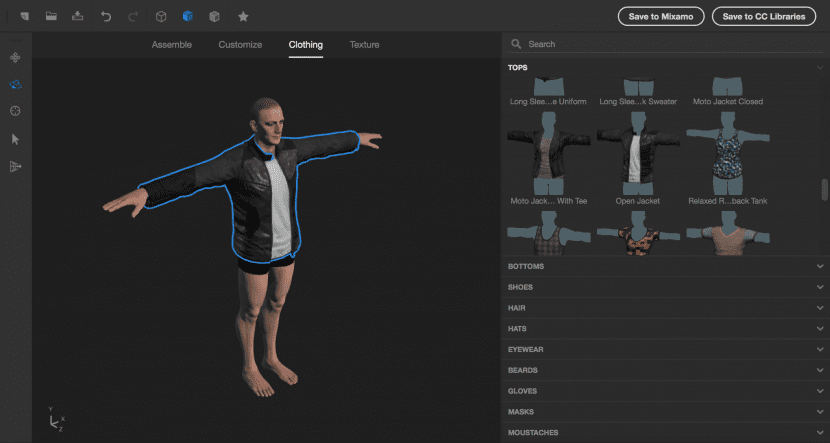
- 2. samm: kui olete leidnud, et rõivaste panemine reaalses elus on väljakutse, oodake, kuni proovite paari pükse ja kingi oma tegelase tippriietusega siduda. Õnneks teksapaari proovimine Adobe Fuse'is on vaid ühe nupuvajutusega. Samamoodi on kõik jalatsid kahekaupa ja puuduvat kinga pole vaja otsida.
- Samm 3: Soengute vahel on palju erinevaid valikuid. (ärge laske end juuste värvist häirida, sest seda saab hiljem muuta). Muretsege rohkem stiili ja pikkuse pärast, kuna need on keerulisemad seaded.
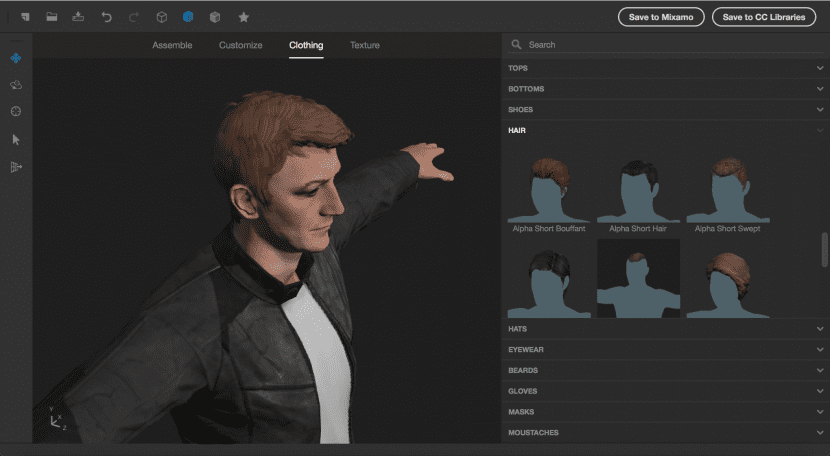
- Samm 4: Peakatete sektsioon on eriti muljetavaldav, kuna soengusse on sisse ehitatud kokkupõrke tuvastamine. See tagab, et mütsipinda läbi ei suruks juuksesalke (mis muudab soengu kombinatsiooni koos mütsiga palju reaalsemaks). Mütsi eemaldamiseks pärast selle lisamist pole ilmset liidese võimalust. Selleks valige eelvaate aknast lihtsalt müts ja vajutage kustutusklahvi.
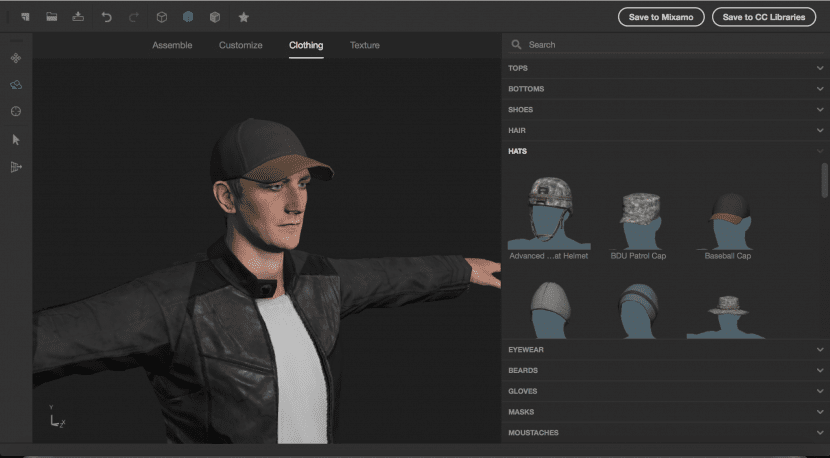
- Samm 5: Saadaval olevate tarvikute hulgas on muu hulgas prille, habet, kindaid, maske ja vuntse. Ilmselgelt pole kõiki neid märke vaja lisada, kuid on hea teada, et Adobe Fuse pakub meile neid võimalusi.
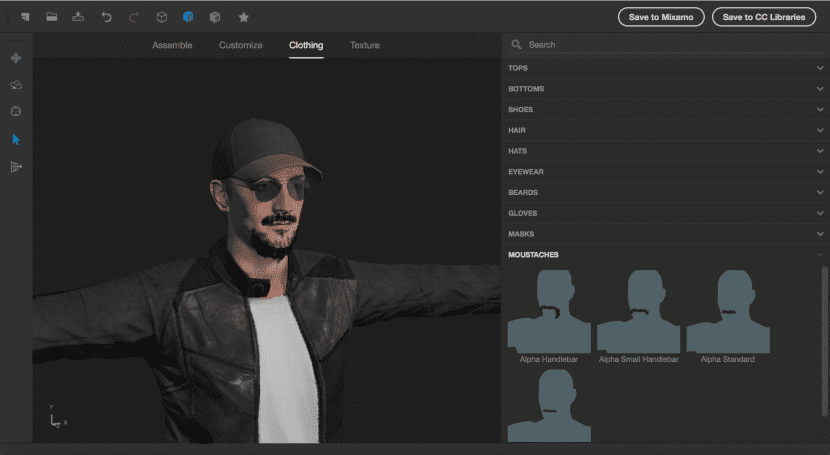
Kui palju on kohandusi?
Siinkohal näib Adobe Fuse midagi muud kui väga keeruline kostüümietendus. Mõned videomängud pakuvad mängijatele isegi seda juhtimisastet, et nad saaksid oma mängu jaoks märke luua.
Kas see kõik on olemas? Tõde on, ei, Kaitsmel on palju muud pakkuda. Järgmisena vaatame mõningaid täpsemaid kohandamisvõimalusi, mida programm meile pakub.
- 1. samm: üks levinumaid kriitikaid CG tegelaste suhtes on nende näoilmete puudumine. Tegelase silmade asend võib olla veidi jube, olenevalt nende paigutusest. Kuid kui me lisame näoilmele natuke isikupära, aitab see meil muuta oma tegelaskuju veidi isikupärasemaks.
Kui naaseme vahekaardile Kohanda, kaust «nägu» sisaldab erinevaid liugureid tegelase meeleolu reguleerimiseks (avaldise osa). Need kohandused muudavad teatud näopiirkondi, et moodustada näoilmeid. Neid saab isegi segada.
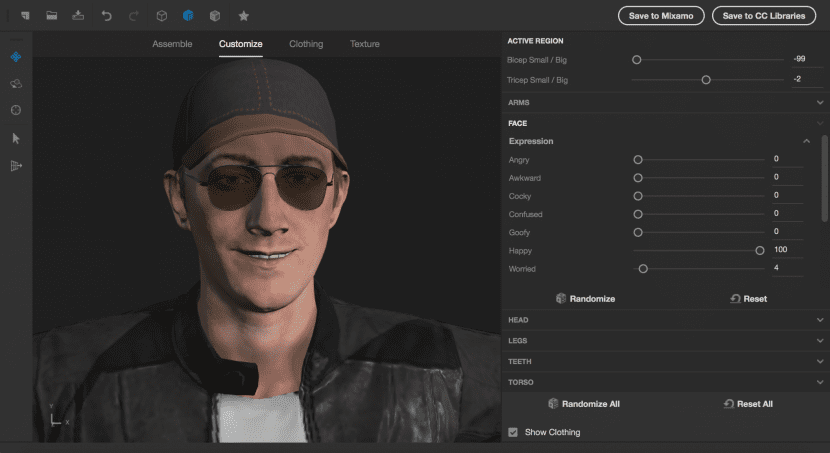
- 2. samm: väljendiliugurid on suurepärased, kuid võib juhtuda, et soovite teatud funktsioonide, näiteks suu asukoha, täpsemat juhtimist. Sel juhul, kaustas "Face" on jaotis nimega "extra", mis sisaldab rohkem seadeid peenemaks või peenemaks kontrollimiseks.
- 3. samm: minge vahekaardile "Tekstuur" ja valige seejärel üks rõivaesemetest, et näha tekstuuride kohandamise valikute arvu. Ekraani allosas on lisaks erinevatele materjalidele ja tekstuuridele ka raamatukogu igal pinnal on oma omaduste komplekt, mida saab reguleeridaNäiteks saab triiksärgi värviks määrata valge, kuid teil on ka kontroll voldikute arvu ja sageduse ning isegi voldikute valdava suuna üle.
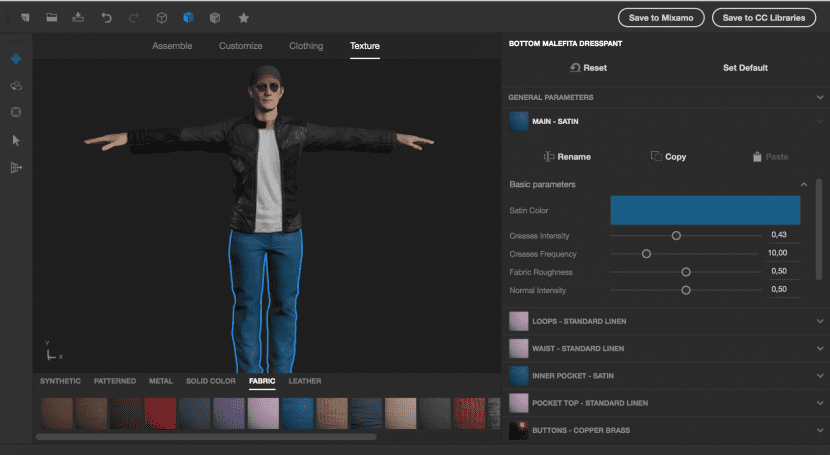
- Samm 4: Saadaval olevate atribuutide suure hulga nägemiseks valige oma tegelasele ala, kus nahk kuvatakse naha ja näo isikupärastamiseks. Nahavärv on palju enamat kui lihtsalt värvivalija - seal on juhtnupud "Vanus, tooni variatsioon, ilumärgid ja palju muud". Kaevake sügavamale ja leiate konkreetseid juhtimismeetodeid meigi, näokarvade ja isegi ripsmete pikkuse jaoks - kuid ärge piirduge sellega. Kui soovite tõesti sügavamale minna, sirvige silmakontrolli. Soovi korral võib õpilast määratleda kasside pupillina või saate isegi reguleerida silmavalgedes nähtavate veenide suurust ja värvi.
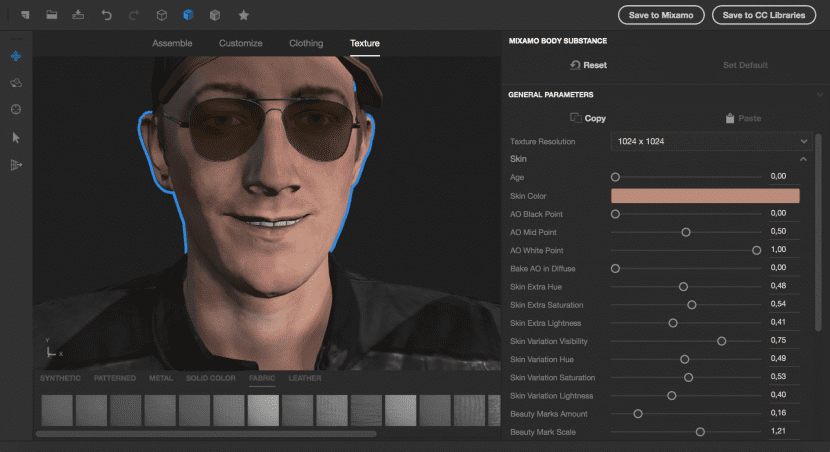
- 5. samm: seni nähtud kohandamisvalikud katavad tõenäoliselt 99% loodavate märkide vajadustest. Kuid pilk on veel üks kohandamise funktsioon. Seda funktsiooni tuleks kasutada mõõdukalt. Adobe Fuse sisaldab kuju kujundamise võimet tegelase põhikuju jaoks. Vasaku tööriistariba allosas olev tööriist on Msgstr "Muuda geomeetriat". See tööriist võimaldab teil mudeli tegelikke hulknurki muuta, lükates ja tõmmates neid harjaga piki pinda. See valik võib olla kasulik, kuid seda on keeruline hallata ja see võib hea mudeli kergesti rikkuda.
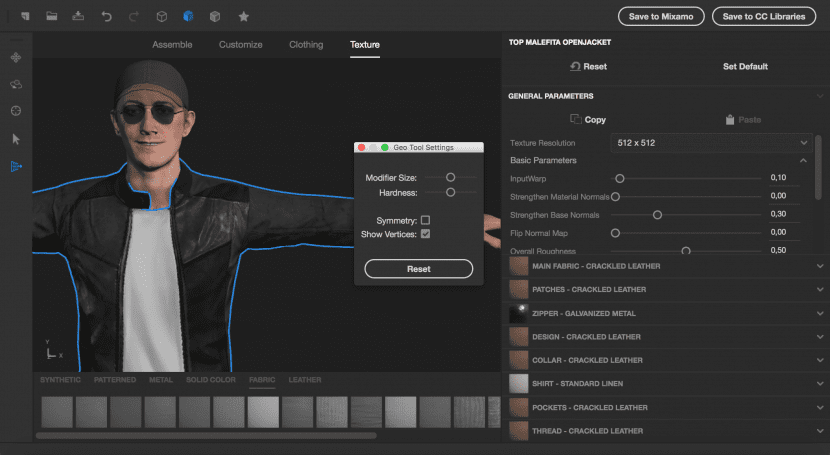
Ja nüüd siis?
Sel hetkel olete ilmselt kulutanud palju aega oma tegelase näo spetsiifiliste omaduste testimiseks ja uurimiseks. Nüüd saate oma tegelase luua.
Ja nüüd siis? Kuidas ekspordime oma tegelaskuju Photoshopi? Noh, faili Fuse'i salvestamise ja seejärel Photoshopis importimise või avamise tavapärased vahendid ei tööta. Selle asemel peate tegema midagi muud.
- 1. samm: vajutage nuppu Salvesta kausta "CC raamatukogud" liidese paremas ülanurgas. Adobe Fuse küsib teilt failinime ja CC-teegist kausta valimise.
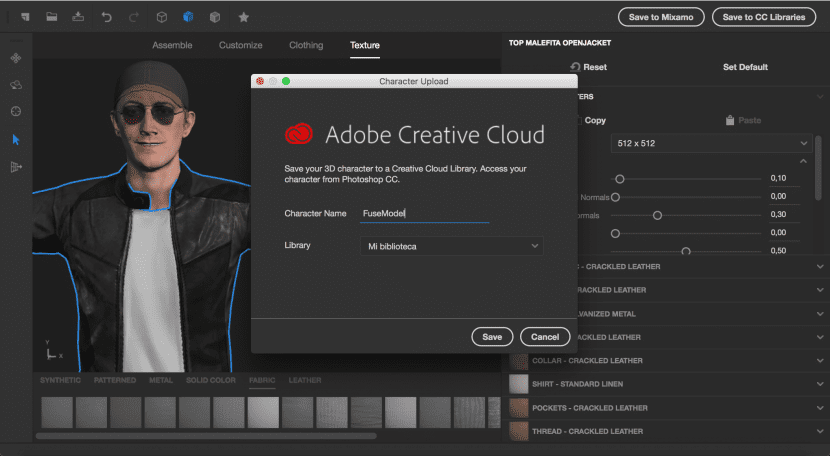
- 2. samm: käivitage Photoshop ja looge uus dokument. Järgnev, avage paneel Raamatukogud (aken> Raamatukogud) ja leidke märk mille lõite Adobe Fuse'is. Paremklõpsake tähemärgil ja valige "Kasuta dokumendis". Photoshop lisab stseeni sümboli 3D-elemendina.
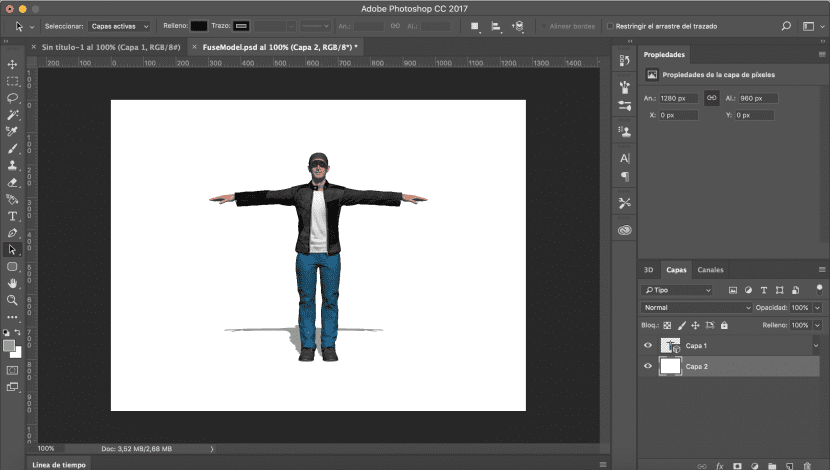
- Samm 3: Muutke tööruum 3D-ks ja kasutage 3D-paneeli, et manipuleerida stseeni 3D-omadustega. Tegelane on 3D-element, nii et saate reguleerida kaamera vaadet, valgustust, varje ja isegi materjalide omadusi, nagu heledus, peegelduvus jne.
- 4. etapp: 3D-paneelil vali luustik (selle kõrval on väike luuikoon) ja atribuutide paneeli värskendatakse pika loendiga (saadaval 123 lehte) saadaolevatest positsioonidest ja animatsioonidest, mida saab skeletile rakendada. Klõpsake lihtsalt ühte ja Photoshop rakendab seda teie tegelasele.
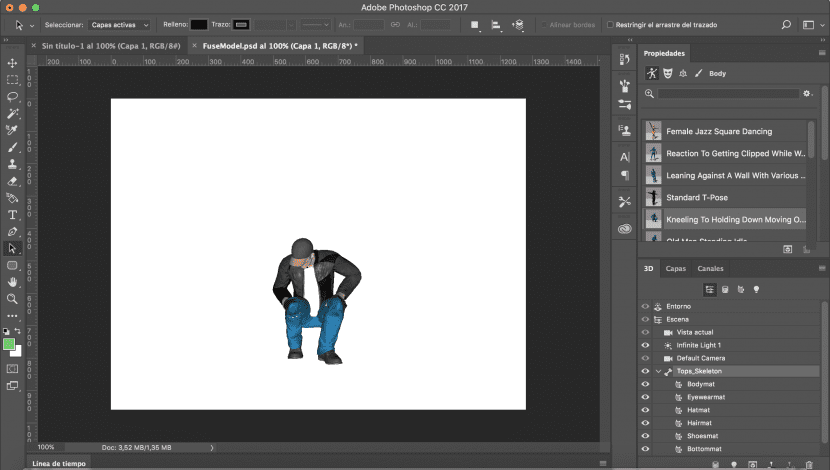
- 5. samm: animatsiooni nägemiseks Avage ajaskaala paneel akna> ajaskaala kaudu. Seejärel vajutage esitusnuppu, et jälgida oma tegelase ellu ärkamist.
Mis kasu on 3D-märgi omamisest Photoshopis?
Kui teie loovus juba käib ideedest, kuidas lisada kohandatud tähemärki oma uude kujundusse, piirab Adobe Fuse koos Photoshopiga pakutavaid võimalusi tegelikult ainult teie kujutlusvõime.
Lihtsalt 3D-märgi olemasolu Photoshopis on tohutu ressurss, kuna saate selle stseeni paigutada oma vajadustele kõige paremini vastavas asendis.
Kuid isegi kui teid ei huvita kompositsioonis märgi kasutamine, on teine võimalus kasutada neid visuaalse viitena huvipakkuvate kohtade digitaalsete märkide loomiseks.
Mis on Adobe Fuse'ist puudu?
Minu arvates puudub see rakendus mõnest funktsioonist:
- Kohandatud positsioonid: see on praegune suurim puudus. Oma tegelasele pole võimalik kohandatud positsiooni luua. Valikud piirduvad valimisega eelnevalt seatud pooside vahel või lugemata arvus tegelasanimatsioonide otsimisega lootuses leida käik, mis tabab just teile vajalikku positsiooni.
- Kohandatud tekstuurid: Kuigi on tõsi, et meil on suur variatsioon tekstuure, mis on suurepärased. Sellest hoolimata märgi jaoks pole võimalik kohandatud tekstuurifaili rakendada. Selle rakendused oleksid näiteks särgile graafika lisamine või tegelase nahale tätoveering. Teades Photoshop 3d keskkonda, on neid võimalik 3D-tööriistadega rakendada, kuid ma arvan, et need on võimalused, mis peaksid olema tegelaskujude loomise etapis saadaval, nii et need muudaksid meie elu palju lihtsamaks.
- Kvaliteetsed renderdused: Väga raske on joonistada tegelast, kellel pole videomängu välimust. Adobe Fuse abil loodud tähemärgid pole kaugeltki reaalsed.
- Ühilduvus Mixamo tähemärkidega: Teine võimalus märgi salvestamiseks on salvestamine Mixamosse. See kannab märgi Mixamo saidil saadaval olevasse 3D-tähemärkide veebiandmebaasi. Selle töövoo negatiivne külg on see, et Mixamo saidi märke ei saa Adobe Fuse'ist kohandamiseks alla laadida. Töövoog on ainult ühesuunaline.
Loodan, et see juhend on aidanud teil mõista, kuidas Adobe Fuse töötab, ja selle integreerimist Photoshopiga.
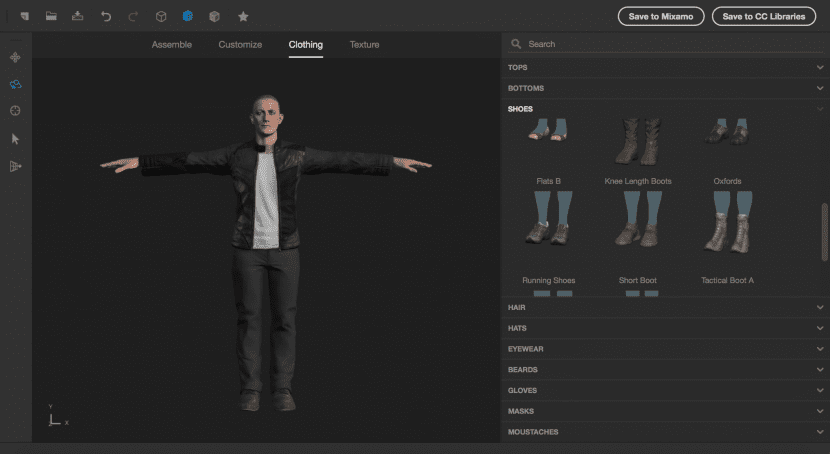
Diego Philip
Tere, mul on küsimus, kui PSD-s olevaid märke teegist avanedes paistavad varjud pikslitena ja enamik efekte pärineb kaitsmest, miks see juhtub?
seoses