
Kiirusefekti loomine on A rakendamisel väga lihtnedobe photoshop. See on väga kasutatud efekt, kuna see annab meile palju dünaamikat ja väljendusjõudu pildile, mille kallal me töötame.
Hoiatan teid, et mul pole kogu aeg olnud aega, et tahaksin õpetust teha, seega peaks tulemus olema täiuslikum, kuid olen püüdnud panna kõik sammud nii, et saaksite sellest aru ja saaksite neid oma oma kompositsioonid. Ilma rohkem öelda, Loodan, et leiate sellest kasu.
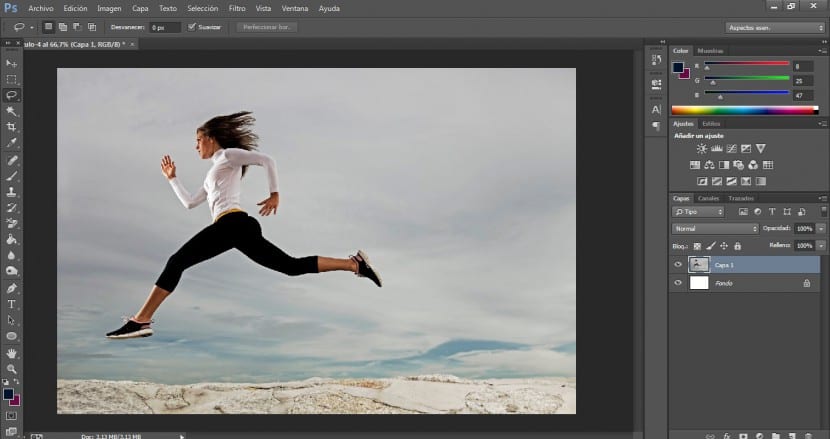
On oluline, et valiksime väga dünaamilise foto või pildi. Sel juhul valime jooksva tüdruku foto. Arvestage ka pildi teravuse, suuruse ja kvaliteediga, mida parem on selle määratlus, seda parem on efekt. Kui olete seda kõike arvesse võttes meie pildi valinud, läheme soovitud valikutööriista juurde.
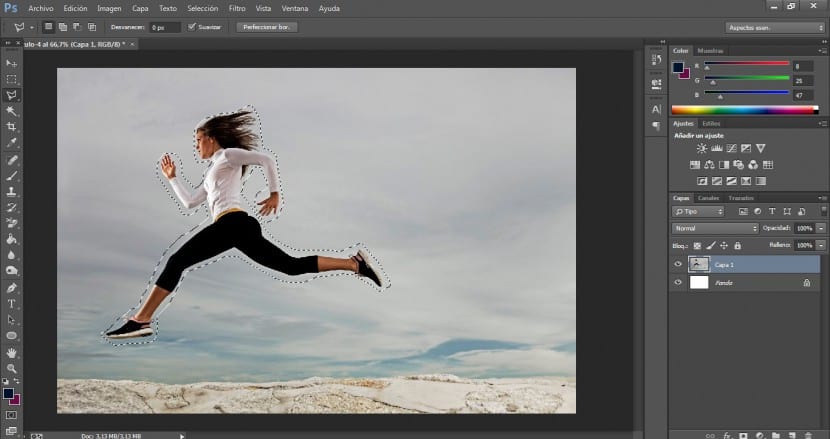
Valime tegelase silueti (see ei pea olema liiga täpne valik, piisab, kui see hõlmab kogu tema keha ja eriti jalgu ja käsi, mis on antud juhul kõige olulisemad elemendid).

Esmalt tehtud valiku parandamiseks võime kasutada valiku lisamise või valiku lahutamise võimalusi. Neid valikuid saame kasutada ka klahvidega Alt (valiku ala lisamiseks) ja lahutamiseks klahviga Ctrl. Loomulikult, kui teil on aega ja soovite saada professionaalsemat tulemust, peate looma täpsema valiku ja tegema seda palju ettevaatlikumalt.

Kui oleme tehtud valikuga rahul, läheme klahvikombinatsiooni Ctrl + J ja kopeerime uues kihis ainult selle valiku, see tähendab noore naise keha. Töötame selle kihi kallal, mis mõjutab efekti.

Järgmine ja kõige olulisem samm on minna sõrme tööriista juurde, mis asub tööriistapaneelil värvipurgi all. Sellisel juhul säilitame Photoshopi vaikimisi meile toonud efekti intensiivsuse (parameeter, mis asub liidese keskmises keskosas) (50%). Kuid sõltuvalt sellest, mis on teie eesmärk ja millise efekti kõvadusega olete otsides suurendame või vähendame seda väärtust.

Kui meie valik on aktiivne, läheme valikutesse Muuda> Defineeri harja väärtus ...

Ilmub hüpikaken, kuhu saame oma uue harja valiku kujuga salvestada. Nimetame seda sel juhul «Tüdruk jookseb».

Kui oleme nuppu OK vajutanud, salvestatakse see hari automaatselt meie pintslipanka. Photoshop paigutab need vaikimisi tavaliselt viimasteks. See valik on väga hea, kui tahame oma pintslitega kompositsioone luua ja oma markide kujundamisel oma loovust proovile panna.

Ärge unustage, et sõrme tööriist oleks alati valitud. Mida see tööriist teeb, on pikslite nii-öelda lohistamine, pildi hägustamine (nagu me teeme sõrmega, kui hägustame näiteks pliiatsiportreid).

Järgmine asi, mida me teeme, on selle uue pintsli valimine, asetamine tegelase siluetile ja lohistamine. Võime seda tegevust korrata ikka ja jälle, kuni oleme rahul. Mugav on, et enne selle sammu tegemist peaksite midagi silmas pidama. Me läheme harjade eelseadistuste sektsiooni ja kuvatavas hüpikaknas deaktiveerime kasti nimega "tühikud". Kui me seda ei kohanda, on kõige tõenäolisem, et arvuti aeglustub metsikult ja ka efekt ei kehti hästi.

See on mugav, kui pärast uue kihi maski loomist ülemisele kihile ja pintslitööriista juurde minekut. Musta esivärviga hakkame seda efekti kustutama eriti eestpoolt. Meid huvitab see, et vasakpoolne ala on väga terav ja efekt avaldub ainult keha tagumises piirkonnas. Ärge unustage, et kihtmask oleks selle protsessi käigus valitud.

Selle dünaamilisemaks muutmiseks läheme ümberkujundamise tööriista juurde. Te teate juba, et pääsete sellele valikule juurde, vajutades klahvikombinatsiooni Ctrl + T või menüüs Muuda> Muuda. Liidese paremas ülanurgas ilmub mitu nuppu. Klõpsame nupul „Muuda vaba teisendamise ja deformatsiooni režiimide vahel”. Selle sätte aktiveerimisel ilmub meile mingi võre, mis deformeerib pilti oma äranägemise järgi. Sel juhul mängime võrgu kahe alumise tipuga, et anda sellele täpsem viimistlus.

Lõpuks viimistleme kõiki üksikasju, mida arvestada, ja lisame protsessi oma kihi maski pintsliga. See näide tuleks tõesti ümber teha ja viimistleda, kuid hea, kui mõistate tehnikat ja sammud töötavad ideaalselt.
Väga hea. Aitäh.
Hindame kõiki neid hispaania keele õpetusi, mis aitavad nii palju fänne piltide redigeerimise maailmas.