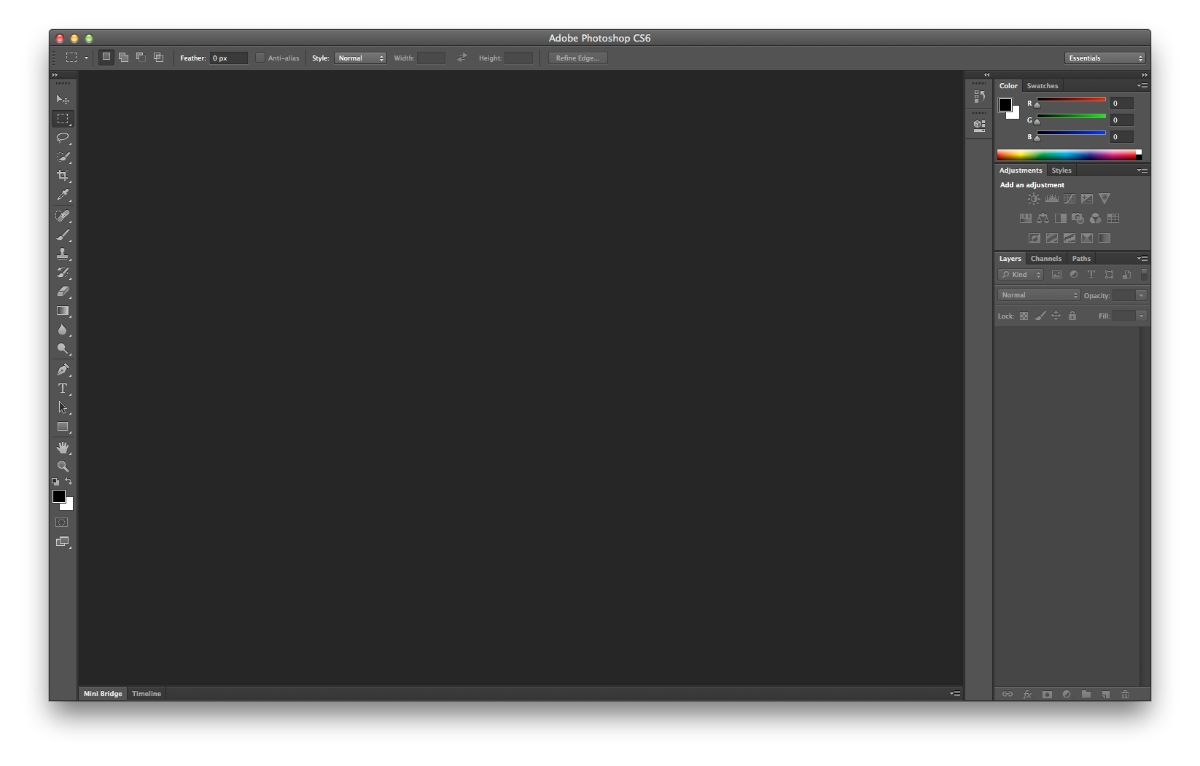
Kas teate, kuidas Photoshopis varju kasutada? See on üks kõige vähem tuntud tööriistu ja Tegelikult on see see, mis annab teile kõige rohkem võimalusi.. Aga kuidas seda kasutada?
Järgmisena aitame teil teada saada, milleks Photoshopis varju kasutatakse, kuidas seda rakendada ja milliseid tulemusi saate. Tee seda?
Mis on Photoshopis vari

Kõigepealt peate mõistma, millest me Photoshopi varjundiga räägime. See tööriist kehtib teksti jaoks, kuigi see ei tähenda, et te ei saaks seda piltidega teha. Siiski pole see tavaline. Ja mida see teeb? Põhimõtteliselt annab see tekstile järjepidevuse ja sügavuse. Kuid see võimaldab ka rohkem silma paista.
See on üks lihtsamini kasutatavaid filtreid ja olete võib-olla mõnikord kohanud seda.
Milleks te seda kasutate
paralleelne vari võimaldab anda sügavust millelegi, mis on 2D-sst see ei näe päris välja. Nüüd, mida varjuga tehakse, lisatakse uus vaatenurk, mis muudab selle projitseeritava objekti realistlikumaks, sügavamaks ja silmatorkavamaks.
Tekstides sageli kasutatakse nende esiletõstmiseks aga ka selleks, et neid saaks taustast eristada. See tähendab, et kui paned tausta, kus on palju pilti ja värve, on normaalne, et midagi kirjutades on osi, mida lõpuks ei näe. Selle vältimiseks võib vari aidata tähti selgemalt näha. Tegelikkuses näevad need veidi tuhmimad välja (musta varju tõttu, mille värvi saab muide muuta), kuid see võimaldab neil tegelikult paremini lugeda.
Võtame näite. Kujutage ette neoonkollast tausta. Ja sa panid sõna. Valge Maja. Tavaline on see, et saate seda lugeda, kuid see on teile raske "helenava" tausta tõttu. Nüüd, kui kasutate Photoshopis varjundit, summutate veidi selle kollase ja samal ajal valge kirja. Tulemus? Et saaksite seda kiiremini lugeda ja sellest hõlpsalt aru saada, ilma et peaksite silmi pisut pingutama.
Ilmselgelt ei kasuta see mitte ainult sõnade teravdamist tausta või tugevate värvide taustal, vaid ka annab perspektiivi ka seda varju kandvatele tähtedele ja/või piltidele.
Aga kuidas seda kasutada? Selgitame seda teile allpool.
Kuidas Photoshopis varju kasutada
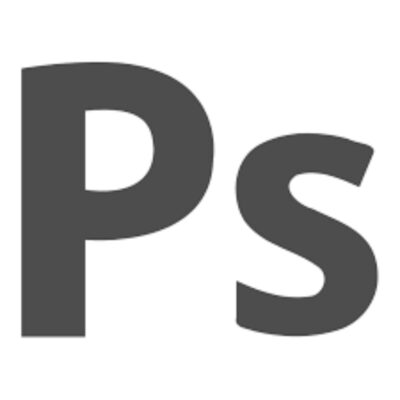
Varju kasutamine Photoshopis on väga lihtne. Nii palju, et vaid mõne sammuga saate seda rakendada. Kuidas?
Esimene asi, mida me tegema hakkame, on hankige uus dokument. Kell pane punane taustja tekstitööriistaga kirjuta sõna, mis on natuke pikk. Nüüd, kui see kiht on valitud, peate minema kihtide sektsiooni (mis ilmub redaktoriosas väikesena. Siin peate seda tegema vajuta fx, mille leiate selle paneeli allservast.
Mida fx teeb? See avab menüü ja sealt leiate valikud segamiseks, kaldpinnaks ja reljeefiks, jooneks, sisemiseks varjuks, sisemiseks säraks, satiiniks, värvi ülekatteks, gradiendiks... ja kõige lõpus tuleb välja paralleelvari. Klõpsake seal.
See viib teid uuele vahelehele, kus teil on erinevad valikud otsitavale kohandatud varju loomiseks. Mida sa leiad?
Segamisrežiim
selles kastis saate valida, kuidas teie vari nende tähtedega kombineeritakse. Vaikimisi saate korrutada, kuid kui olete veidi uudishimulik ja vaatate teisi valikuid, võite märgata, et vari muutub.
Siin peate üle vaatama, millist tüüpi termotuumasünteesi soovite. Kuid ka varju värv, mis on selle kõrval kuvatav ristkülik. Võite panna selle mis tahes värvi, mida soovite, see ei pea olema must.
Läbipaistmatus
Läbipaistmatus võimaldab teil kohandada, kuidas vari välja näeb, kas teravalt või läbipaistvalt. Kui valite 0% või sarnase, on see läbipaistev, samas kui need on 100 lähedased väärtused, on see läbipaistmatu.
Saate valida väärtuse vahemikus 0 kuni 100.
Nurk
Selles valikus teil on võimalus asetada varju nurga alla, mis jääb vahemikku 170–170º. Sel juhul on teil võimalus märkida ka ruut "Kasuta globaalset valgust". Mida sa teed? See annab Photoshopile käsu, et see vari oleks loomulik. Loomulikult kehtib see valik kogu dokumendi, mitte üksiku osa kohta, mistõttu paljud eelistavad seda mitte välja tuua ja saavad varju käsitsi liigutada, kuni nad leiavad ideaalse punkti.
Kaugus

Kaugus See on seotud sellega, kui kaugele või lähedale me seda sõnade varju tahame või objekt, mis meil on. Saate selle panna 0 kuni 30000 XNUMX piksli vahele jäävasse sulgu
Pikendus
Sel juhul laiendus viitab sellele, kui kaua vari mõõdab, st kui soovite, et see leviks üle kogu objekti või kui soovite, et see oleks vaid nõrgalt märgatav.
tamaño
Viimane tegur selles rühmas on suurus ja siin saate vahemikus 0 kuni 255 määrata, kui suurt soovite oma varju saada.
kvaliteet
Selle varjude vahekaardi viimane plokk on kvaliteet. Sellest leiate järgmist:
- Kontuur. See on seotud varju enda läbipaistmatusega. Vaikimisi näete kaldus kaheks jagatud ruudu ikooni. Kuid kui klõpsate sellel, näete, et saate rohkem valikuid. Kui muudate neid, näete, et vari muutub veidi. Eesmärk on leida see, mis sobib sellele, mida soovite saavutada.
- Müra. Müra peaksite mõistma kui "hajutust". Mida rohkem seda selga panna, seda hajutum see välja näeb. Saate selle panna vahemikku 0 kuni 100.
Nagu näete, luuakse lõpus lause, mis ütleb: "Kiht katab varju". Vaikimisi see valitakse, kuid mis juhtub, kui me selle eemaldame? Proovi ja vaata.
Sõltuvalt sellest, kuidas panite kõik väärtused, mille oleme varem märkinud, muutub teie vari Photoshopis ja on ühel või teisel viisil. See sõltub tööst ja saavutatavast eesmärgist. Kui aga valdate seda vahekaarti, pole teil probleeme tõeliste kunstiteoste tegemisega.
Kas teil on küsimusi, kuidas Photoshopis varju kasutada? Seejärel rääkige meile ja me püüame teid aidata.