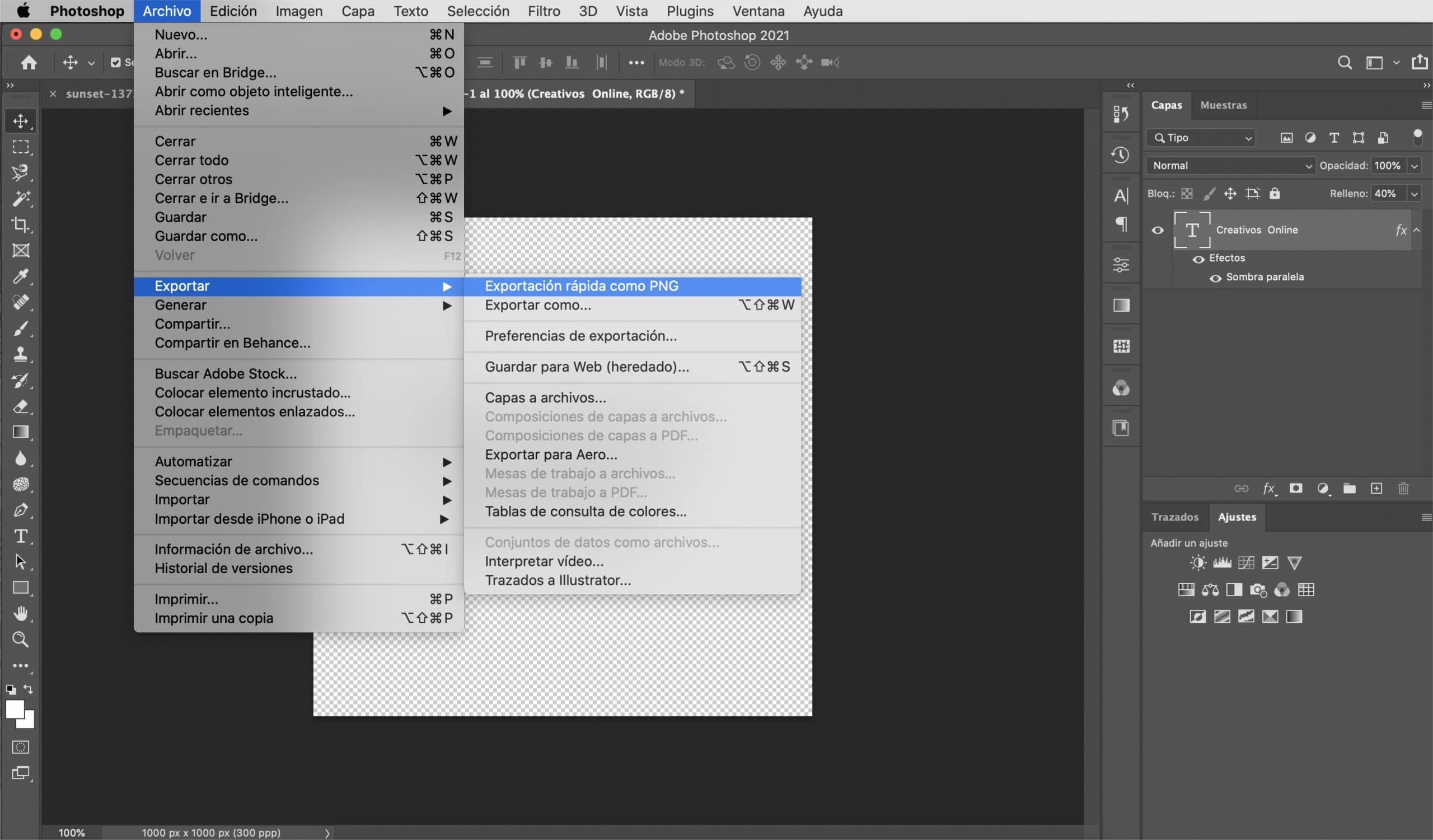A. vesimärk võimaldab teil oma fotodele alla kirjutada ja hoiduge sellest, et võrku üles laadides on oht, et teie pilti kasutatakse ilma, et omistaksite selle väärtust, mida te nende pildistamise eest väärite. Tegelikult on fotode müümise korral ülioluline piirata juurdepääsu sellele, mida kasutaja näeb ja ennekõike kasutada.
Isiklikult on mul raske vesimärke oma fotodele lisada, kuid kui ma seda teen, tunnen end mugavamalt, kui see vesimärk oma funktsiooni täites ei varasta pildi esiletõstmist. Selles postituses Õpetan teile, kuidas Photoshopis vesimärki luua, mitmekülgne, kehtib tumeda ja heleda taustaga. Ma õpetan teile, kuidas oma vesimärk luua logost või nullist nii et teie olete see, kes otsustab, kuidas soovite oma fotodele alla kirjutada.
Vesimärk tekstist
Looge läbipaistva taustaga fail
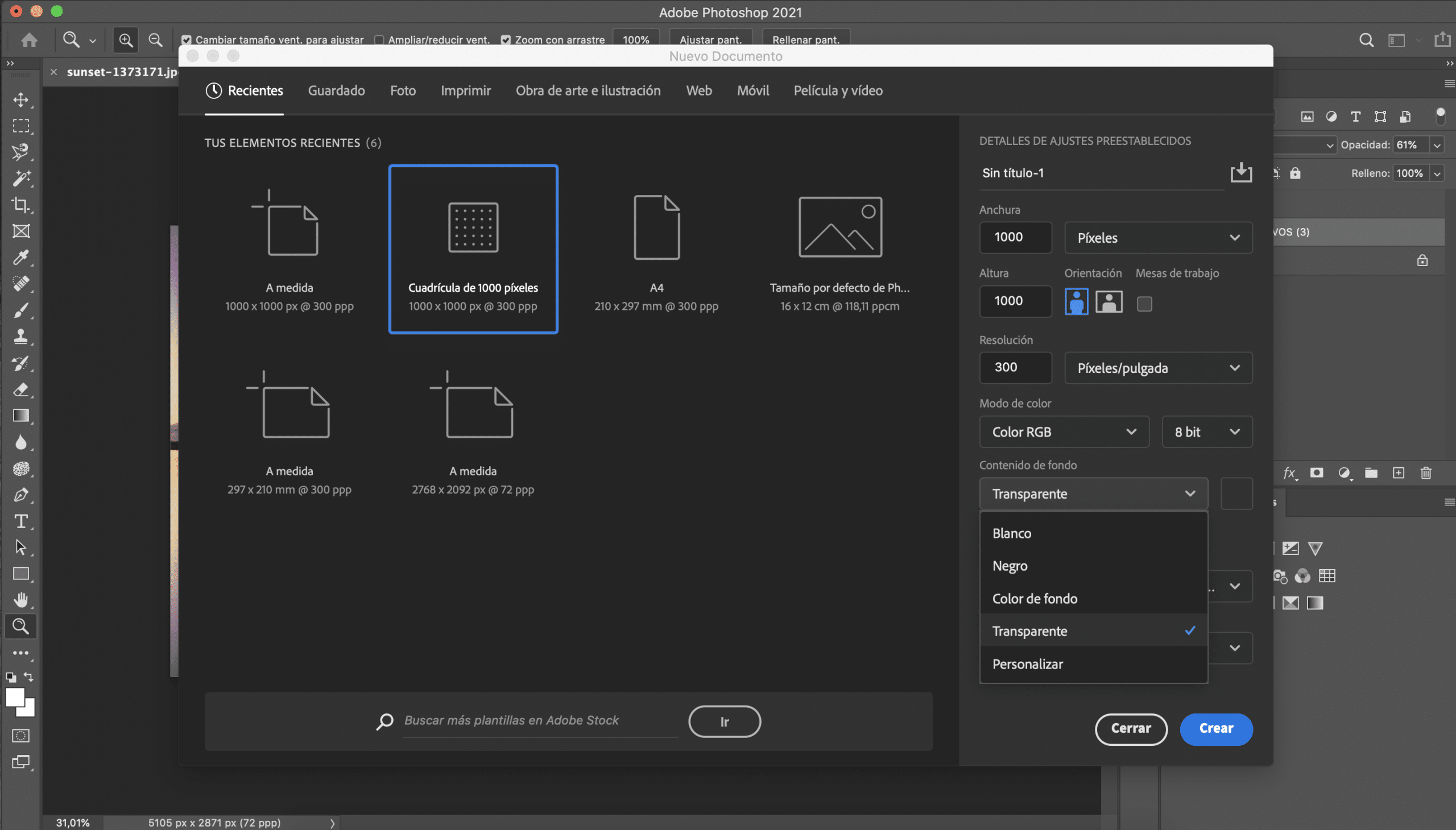
Esimene asi, mida me teeme, on looge Adobe Photoshopis uus fail. Mõõdud ei oma tegelikult suurt tähtsust, kuid soovitan siiski valida mitte liiga suur suurus, sest see on mugavam fotodele oma vesimärki sisestades. Olen valinud tuhande pikslise ruudustiku, see on sobiv suurus selleks, mida me teha tahame. Enne faili loomist sisestage eelseadistatud üksikasjad peate valima läbipaistva tausta.
Valige font
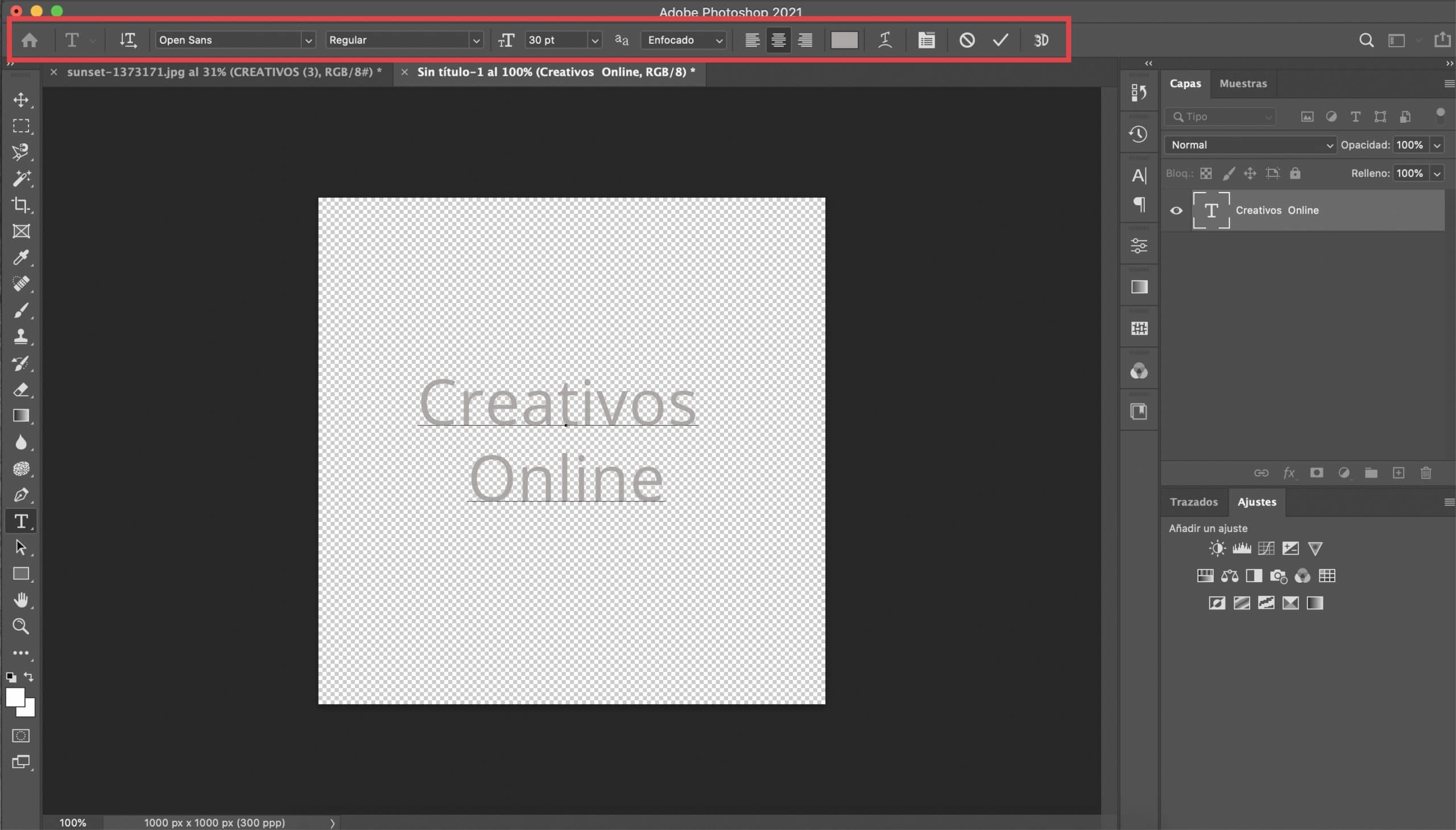
Klõpsake nuppu tekstitööriist ja valige font mida sa soovid. Sellisel juhul on teil täielik vabadus, kuna see trikk töötab tavaliselt peaaegu igat tüüpi fontidega üsna hästi. Olen valinud tavalise Open Sans'i ja andes sellele suuruseks 30 pt, olen keskele kirjutanud teksti, mis on minu allkiri. Andke sellele valge või helehall värv.
Muutke tekstikihi omadusi ja rakendage varjuefekti
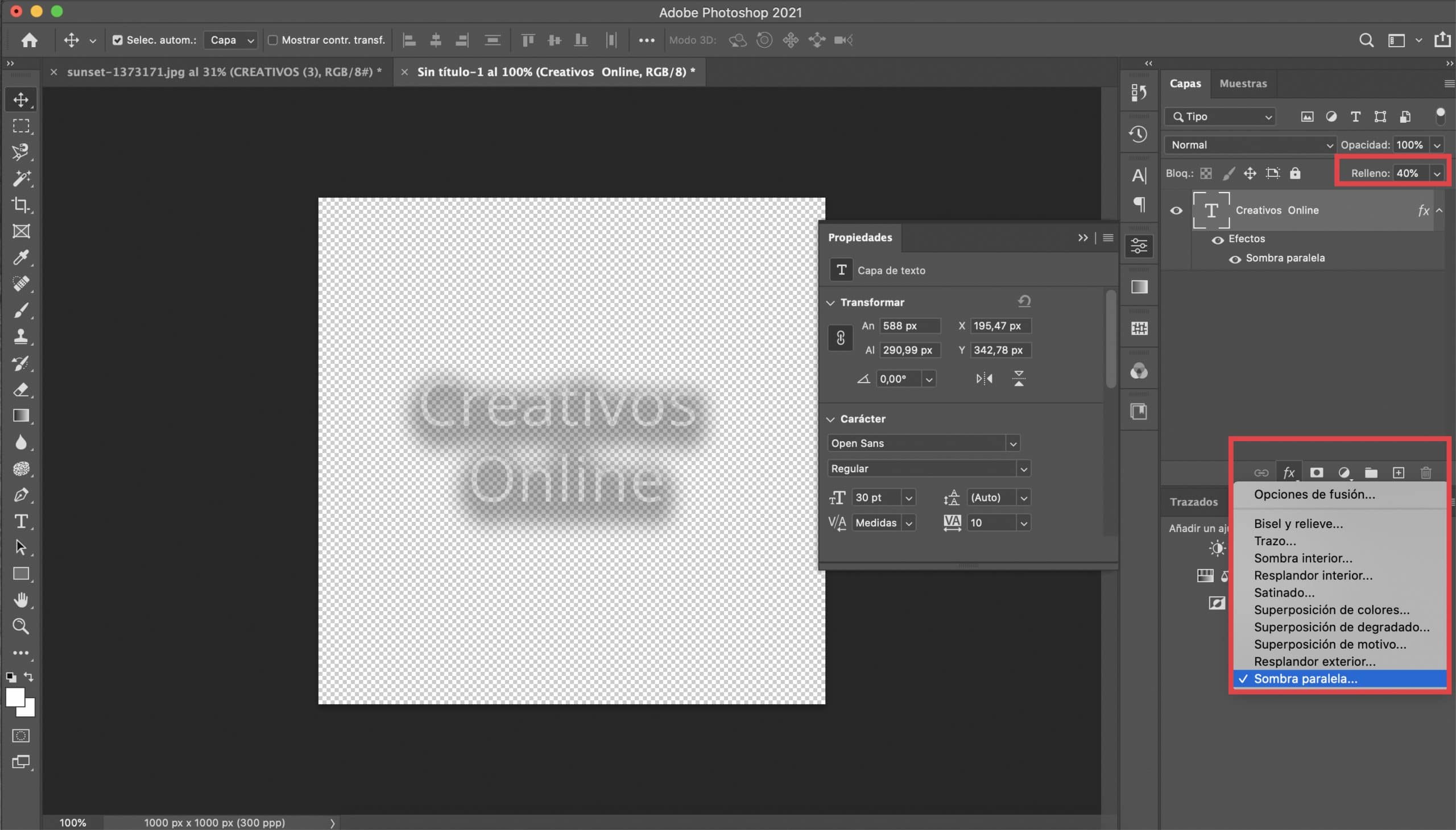
Me läheme alandage tekstikihi täituvus 40% -ni. See, mida me edasi teeme, aitab meil oma allkirja mitmekülgsemaks muuta, seega väldime vajadust seda iga foto jaoks kohandamiseks muuta. Esiteks tekstikihil selgitame varju efektiPeate lihtsalt vajutama sümbolit fx (asub paneeli "kihid" allosas) ja valima varju. Selle efekti jaoks määratletud parameetrid sõltuvad seekord teie valitud kirjatüübist, peate testima. Juhul kui see teid aitab, jätan teile pildi koos nendega, kes on mind teeninud. Värviliselt soovitan valida tumehalli.
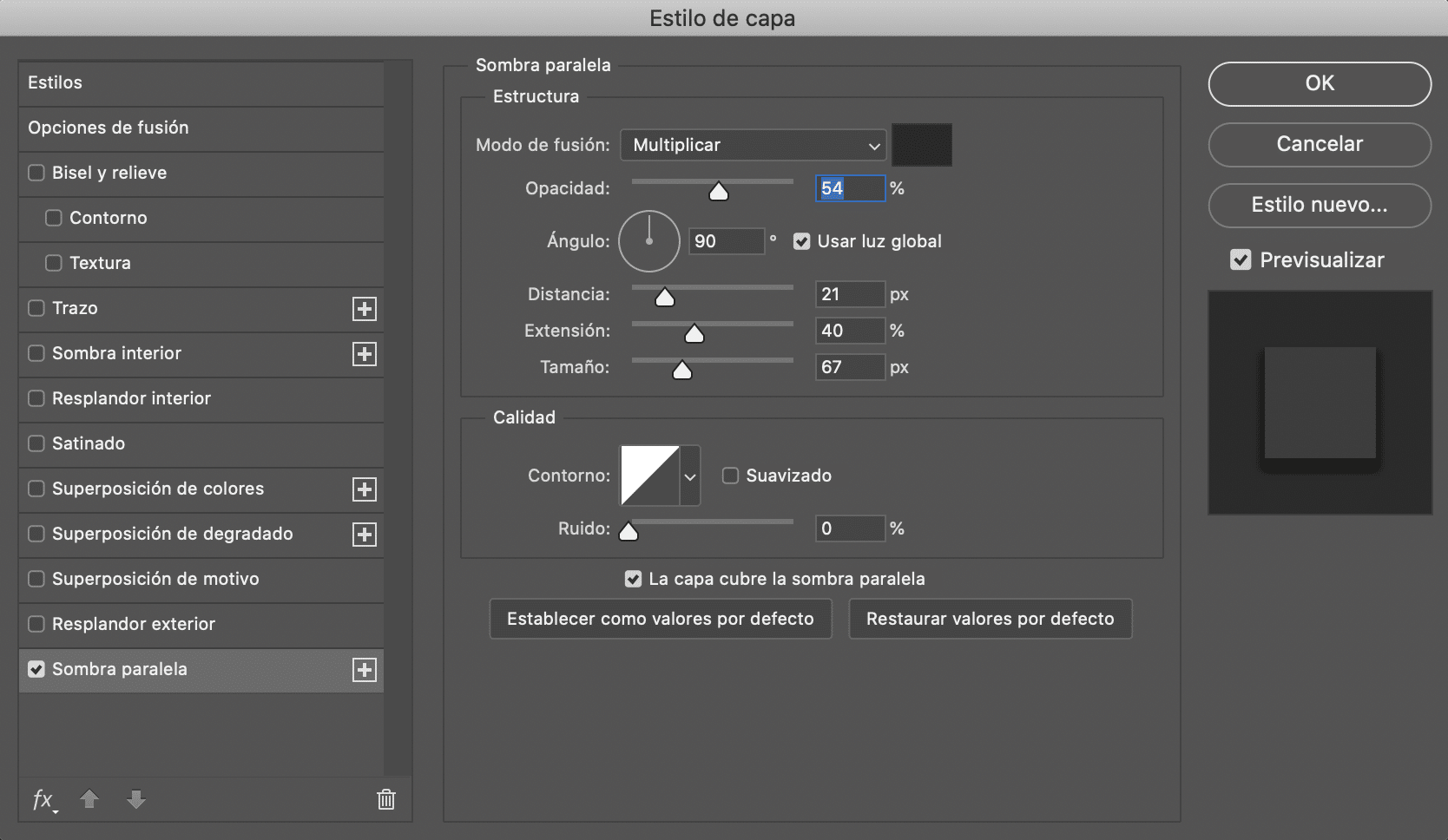
Salvestage oma vesimärk PNG-s
Viimane samm on meie töö päästmine eksportige fail PNG-vormingus, hoides alati seda läbipaistvat tausta. Hoidke seda kaustas ja laske oma fotode allkirjastamiseks alati käepärast oma uus vesimärk.

Vesimärk logolt
Avage logo ja eemaldage taust
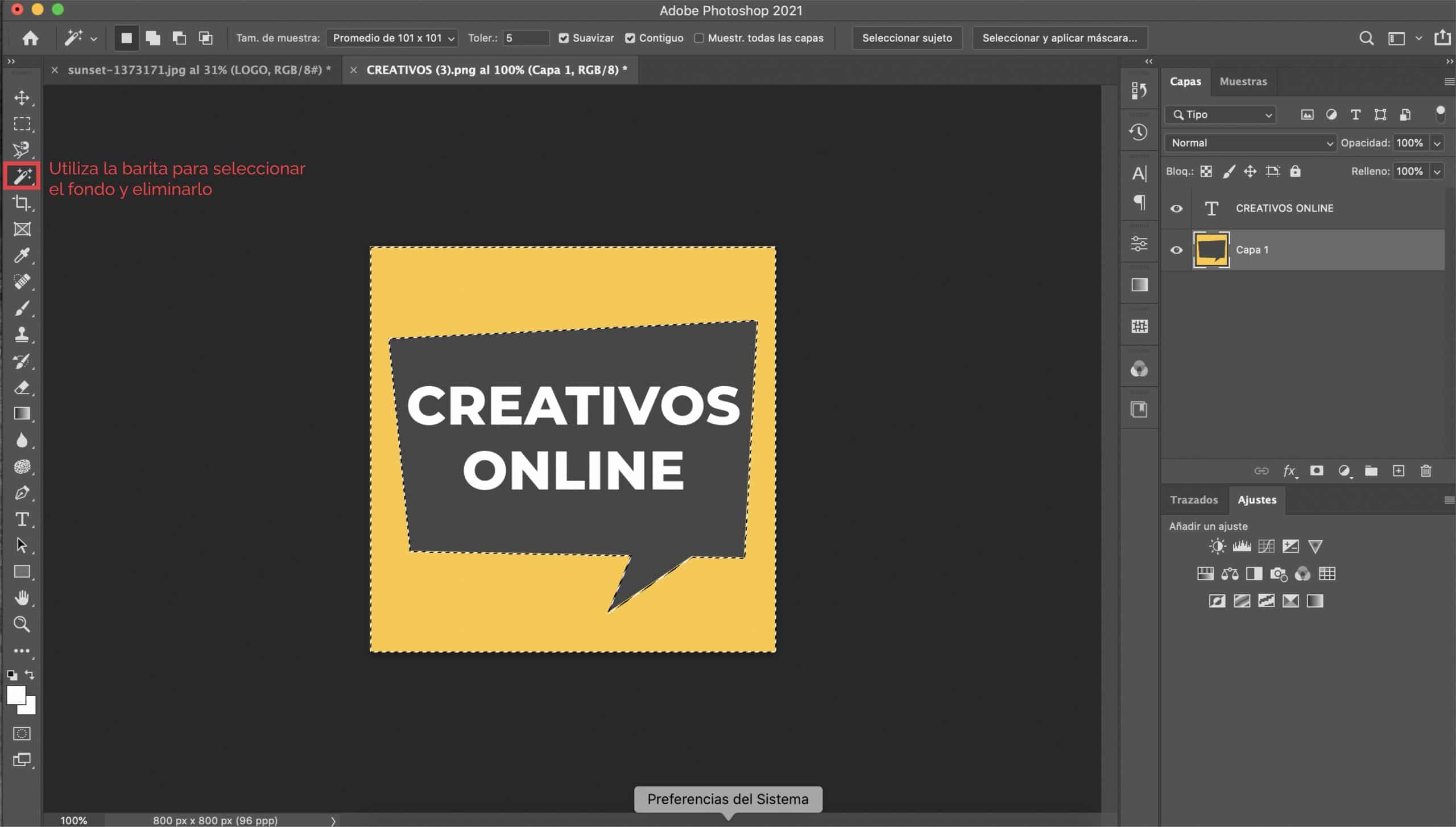
Kui teil on logo juba olemas või kui seda silmas peate, peaksite teadma, et selle kasutamine vesimärgina on suurepärane idee. Esimene asi, mida me teeme, on avage logo Photoshopis ja kui see on a-l värviline taust (nagu meie puhul on logo kollasel taustal) eemaldame selle nii et meil oleks läbipaistev taust.
Muutkem teksti omadusi
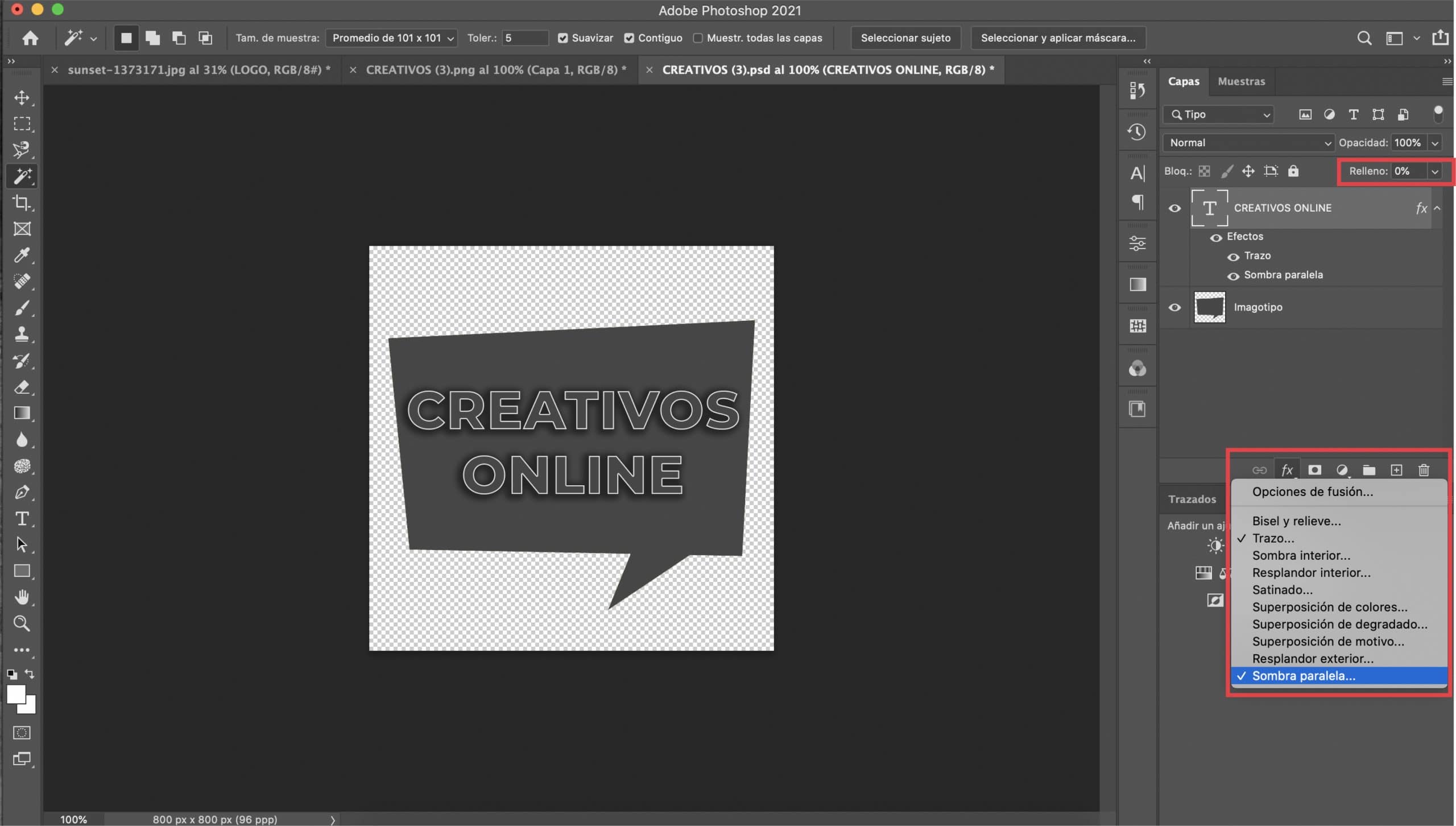
Kui teie logo koosneb tüpograafiast ja illustratsioonidest, keskendume kõigepealt tekstile. Tekstikihi valimine langetame täidise 0% -ni ja avame kihtstiili menüü (vajutades kihtide paneelil fx sümbolit ja rippmenüüs klahvi "stroke"). Rakendame kahte efekti: lööki ja varju.
Eelvaate aktiveerimine kontrollib muudatuste toimimist. Sa pead seda tegema reguleerige löögi suurust, Olen andnud sellele väärtuse 2 px, kuid kõik sõltub valitud kirjatüübist ja teie maitsest. Valige «värv» valge.
Me läheme määrake varju efekt. Soovitan valida a tumehall värv, kuid võite soovi korral valida musta värvi. Oluline on see, et see on tumedat värvi. Mängige teiste parameetritega, kuni olete tulemusega rahul. Kuigi see on maitse küsimus, on siin väärtused, mis mind on teeninud.
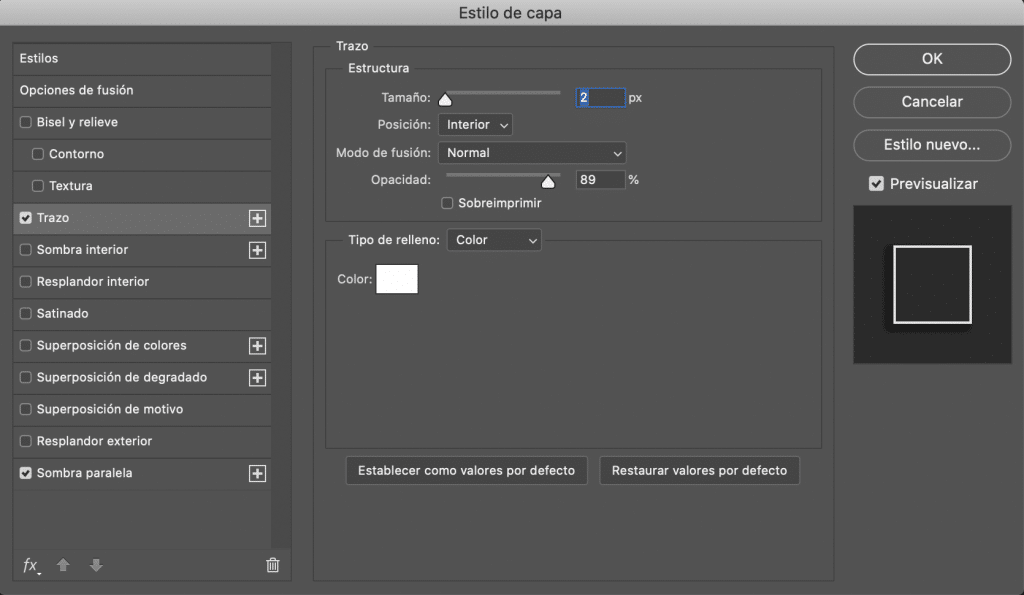
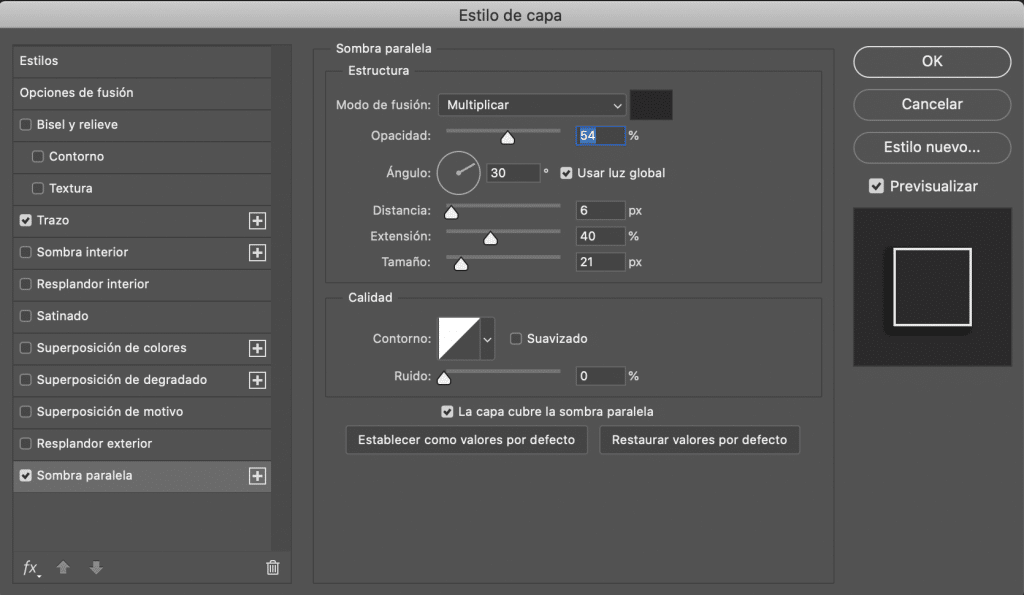
Muutkem illustratsiooni omadusi
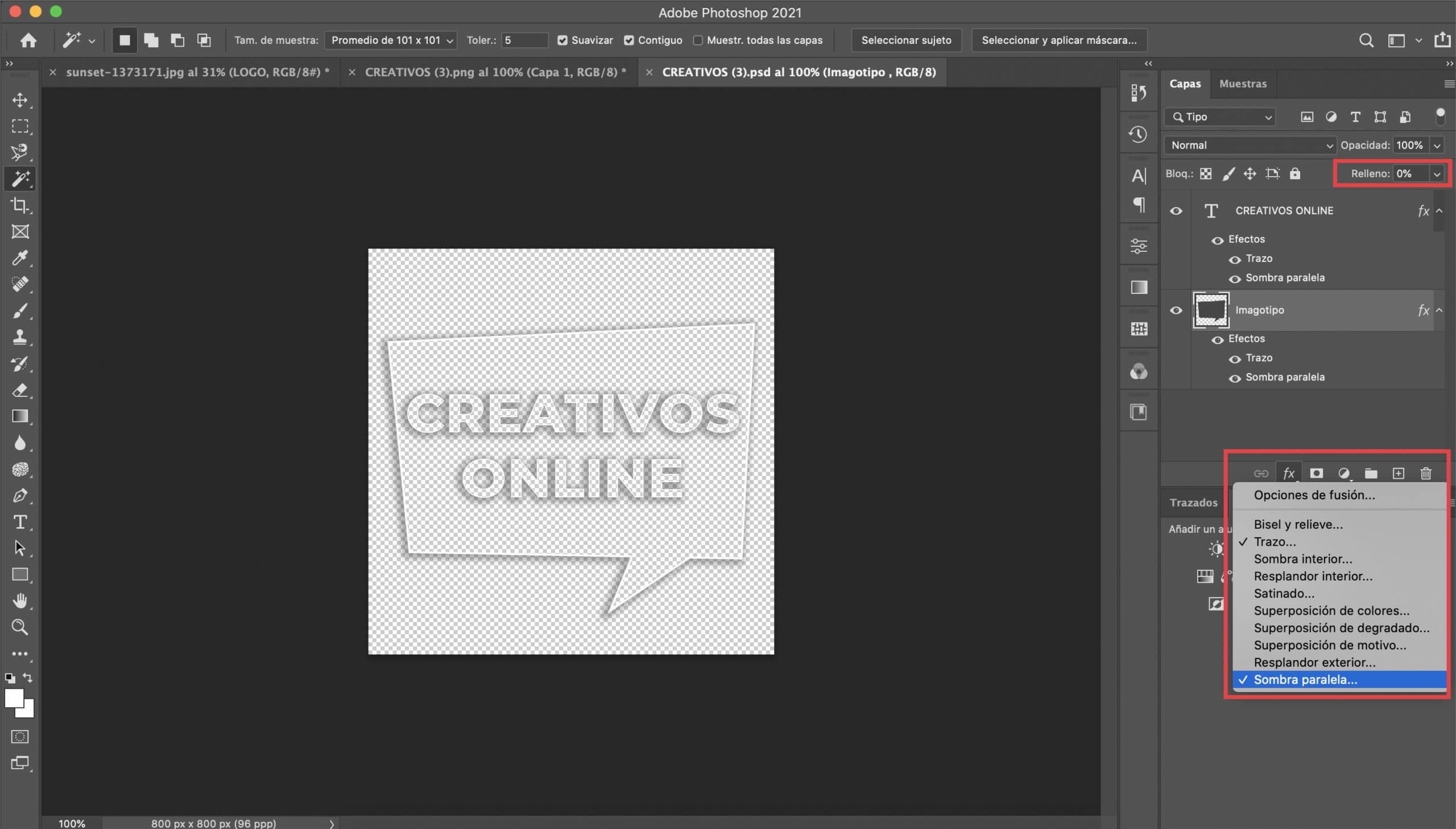
Meie logo koosneb tüpograafiast ja illustratsioonist, kõnemullist. Protseduur, mida järgime, sarnaneb eelmisega. Rakendame kahte efekti, kuid seekord illustratsioonikihi valimine: "stroke and drop shadow". Kohandame parameetreid nii, et need sobiksid hästi meie imagotüübiga (jätan teile ekraanipildi, mille olen rakendanud). Soovitan, et nii tõmbe kui ka varju värv oleks täpselt sama, mille valisite tüpograafia jaoks.
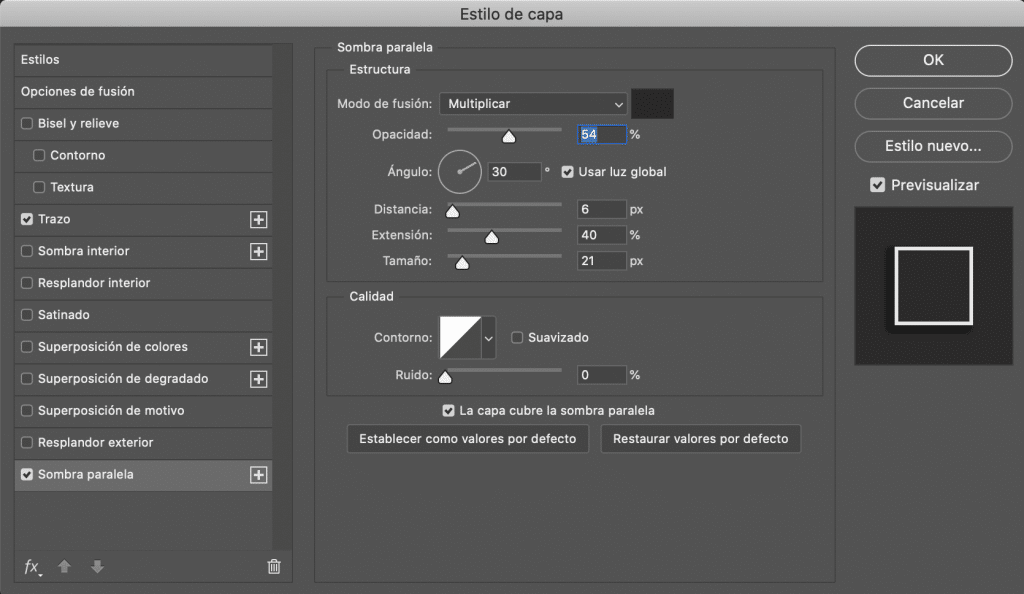
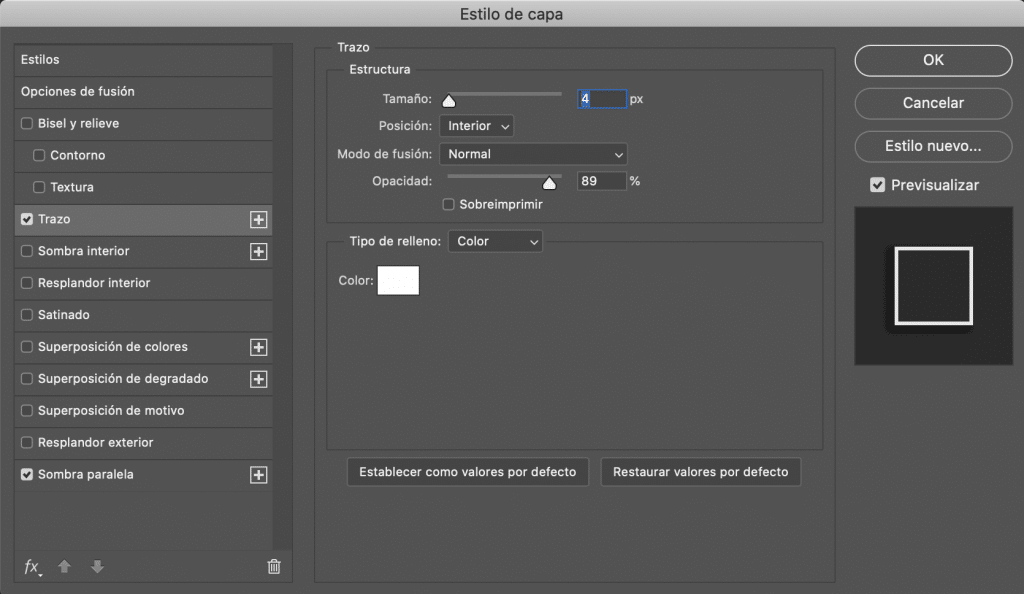
Oleks ainult eksportige meie uus logo versioon PNG-vormingus et saaksime seda kasutada meie fotodel vesimärgina.

Viimane märkus
Kuidas lisada oma vesimärk?
Oma vesimärgi saate lisada Photoshopiga. Avage foto programmis ja lohistage PNG-d mis imporditakse eraldi kihina. Asetage see sinna, kuhu soovite, ja andke talle sobiv suurus. Pea seda ka meeles saate alati muuta vesimärgi läbipaistmatust kihtide paneeli ülemises osas, kui tunnete, et teie foto on mis tahes fotol liiga silmatorkav (ma vähendan tavaliselt vesimärgi läbipaistmatust umbes 50% -ni).