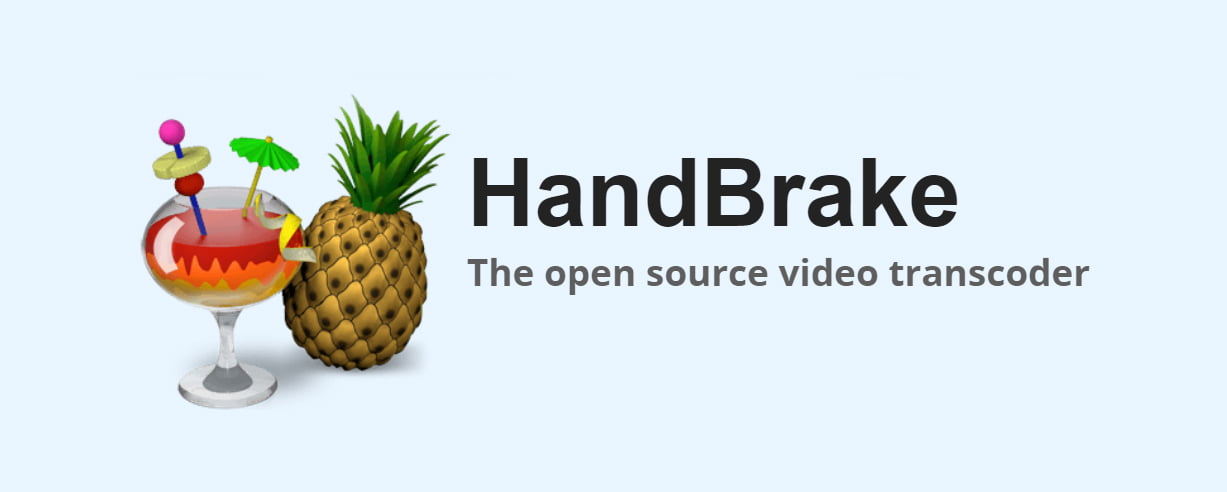
Allikas: Microsofters
Muutke formaate ja teisendage nii pildid kui videod muudesse formaatidesse, see on tera, mis võib olla väga lihtne, kui sellest rääkida, siis on programme, mis on sellele spetsialiseerunud.
Kujutage ette, et peate töötama mõne muu vorminguga kui see, mis teil on, ja arvate, et see on ülesanne, mida ei saa teha vaid mõne seadete muudatusega, noh, vastupidi, Spetsiaalsed programmid on loodud selleks, et aidata teil neid ülesandeid väga lihtsal viisil täita.
Selles postituses Tulime teiega HandBrake'ist rääkima, programm, mis teisendab teie videod soovitud vormingusse ja kõige lihtsamal võimalikul viisil.
Järgmisena selgitame selle peamisi funktsioone.
Käsipidur: milleks see on?
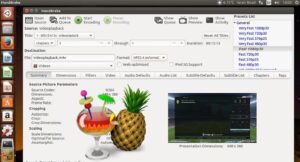
Allikas: Linux Hint
Käsipidur on määratletud kui tarkvara, mis See on loodud videote teisendamiseks erinevatesse vormingutesse. Tegemist on programmiga, mis on osa Windowsist ja millest esmapilgul võib aru saada, et see ei ole rohkem ega vähem kui tasuta tööriist ja sobib kõigile kasutajatele.
Praegu peetakse seda üheks parimaks tasuta tööriistaks, mis teisendab videoid ja muudab nende vorminguid vaid ühe klõpsuga. See on tarkvara, mis selle kujundas 203. aastal programmeerija Eric Petit ja niipea, kui see välja tuli, ostsid selle otse teised süsteemid, nagu Linux, Windows ja MacOS.
Oma jõudluse osas iseloomustab seda väga lihtne tarkvara kasutada, kus Sellel on selle sees erinevad funktsioonid., näiteks võimalus muuta mõne video vormingu suurust.
Ühesõnaga programm, mida paljud Interneti-kasutajad on kasutanud ja mis on juba täiesti võimalik, ning suurepärane võimalus alustada vormingutega manipuleerimist meie kapriisi järgi.
põhijooned

Allikas: Geeks
Teisendaja
HandBrake'il on videomuundur, kus saame kodeerida ja muuta videoid, mis meile kõige rohkem meeldivad, erinevatesse vormingutesse, näiteks MP4 või MKV.
Samuti saame muuta oma konversiooniparameetreid, mis on palju mugavam ja praktilisem. Samuti Me ei saa mitte ainult videoid teisendada, vaid ka neid redigeerida. Redigeerimisest rääkides tahame redigeerimisel täpsustada mõningaid kõige olulisemaid elemente, nagu fondid, pildid, filtrid jne.
Digiteeri videod
Selle programmi veel üks omadus on see, et saame videoid digiteerida, kuna sellel on DVD ekstraktor.
Sellisel juhul kui tahame teatud videot eraldada ja selle digiteerida, peame määrama ainult kasutatava videokodeki, antud juhul oleks see H.264, ning võtta arvesse ka selliseid aspekte nagu kaadrisagedus ja kvaliteet.
Eelvaade
HandBrake'is võib meil olla ka väike viide meie väljaandele või konversioonile, ammu enne selle programmeerimist, nii et teil ei tekiks probleeme võime visualiseerida kõike, mida olete seni teinud.
Sisend ja väljund
Ja lõpuks rõhutatakse ka seda, Käsipiduril on erinevad sisend- ja väljundvalikud videotest. Hea viis keeruliseks peetava lihtsaks tegemiseks.
Kuidas käsipidurit kasutada

Allikas: MuyLinux
Selles õpetuses näitame teile selle programmi näidet ja selle kasutamist. Selleks oleme pakkunud teile mitmeid samme, mis loodetavasti leiate kasulikuks ja lihtsaks, et alustada seda uut seiklust HandBrake'iga.
1. samm: valige soovitud videoallikas
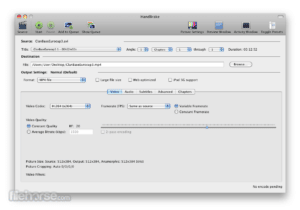
Allikas: FileHorseMac
- Alustuseks valime meile kõige sobivama videoallika. Sel juhul, proovime käsipiduri oma seadmesse alla laadida ja installida. Selle programmi allalaadimiseks peate lihtsalt sisestama selle nime mis tahes brauserisse ja saate otse juurdepääsu väikesele allalaadimislingile, kust saate selle tasuta ja ilma probleemideta alla laadida. See ei pea omama palju mälu, kuna see on tööriist, mis ei vaja suurt salvestusruumi.
- Kui programm on installitud, käivitame selle ja seejärel läheme lähtevaliku juurde mis asub ülaosas. Pärast juurdepääsu avamist on teil valida kahe valiku vahel. Need valikud ulatuvad failist (videote teisendamiseks) või kaustast (teatud ketta juba valimiseks).
- Peate ainult valige üks kuvatavatest allikatest ja seejärel pääsete uuele ekraanile.
2. samm: konfigureerige väljund
- Väljundi sihtkoha valimiseks, mida me oma tööle hakkame pakkuma, peame minema valiku juurde uurima, ja sel viisil peame kaustast valima ainult kindla kõvaketta.
- Kui oleme sihtkoha valinud, peame lihtsalt valima loendist eelseadistuse, mis tavaliselt asub paremal. Selles loendis kuvatakse terve rida eelseadistusi kõrge profiiliga ja tavalisest universaaltelerini, nii et saate seda teistes seadmetes eelvaadata.
3. samm: teisendage ja teisendage
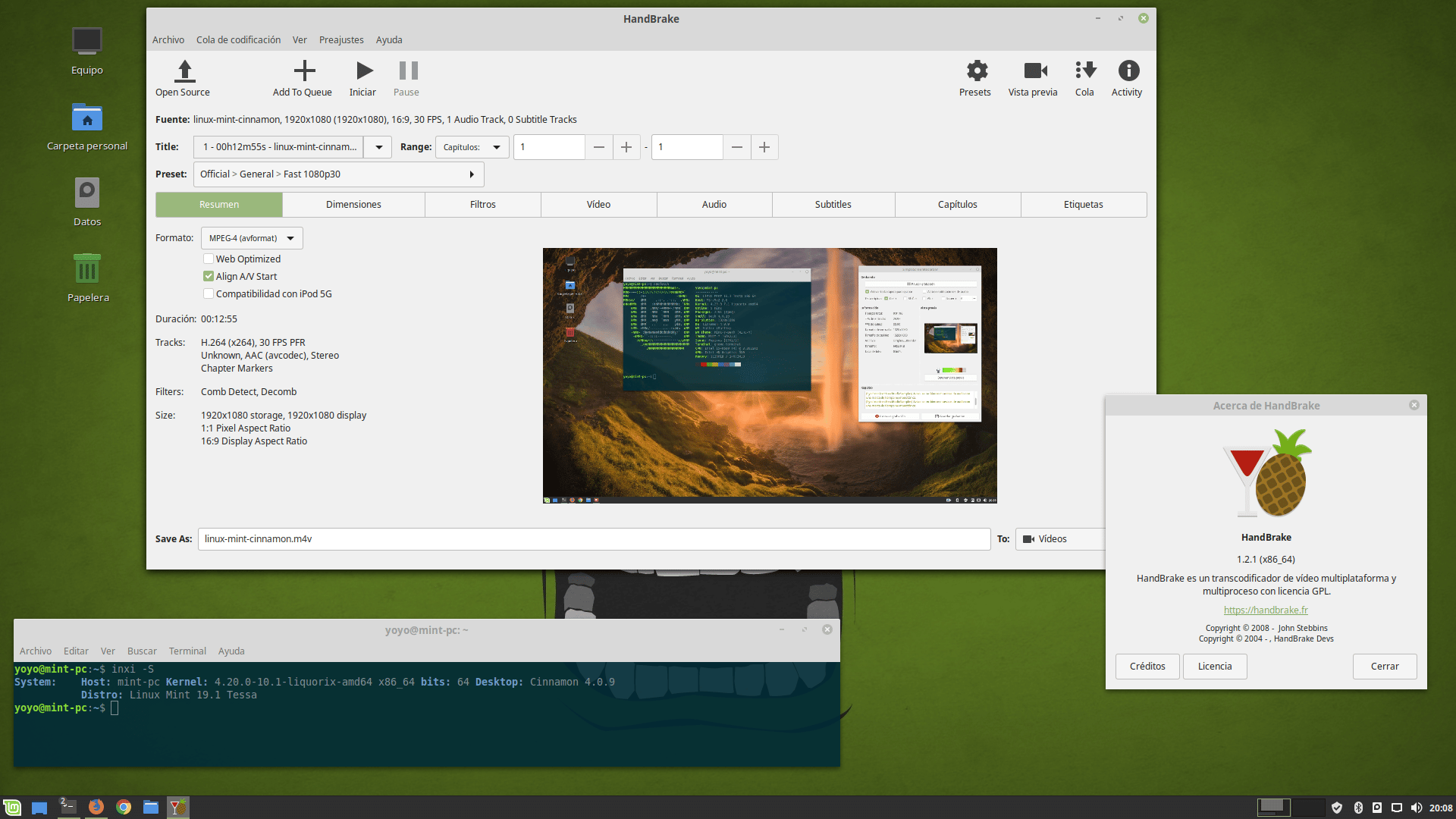
Allikas: Geek
- Meil on jäänud vaid viimane samm, mis antud juhul kodeerimise alustamiseks peame klõpsama ainult nuppu.
- Kui teil on teisendamiseks rohkem kui üks video, saate need lisada järjekorda, kus peate selle järjekorra kuvamise valikus ainult aktiveerima.
Need on olnud esimesed sammud HandBrake'i nullist kasutamiseks. Soovitatav on vaadata rohkem õpetusi, mis viivad teid sellesse programmi veelgi kaugemale. Lisaks on see üks videotöötlust võimaldavatest programmidest, nii et saate oma videoid lihtsalt ja kiiresti redigeerida ja vormindada.
Järeldus
HandBrake'ist on saanud üks populaarsemaid tööriistu videote kodeerimiseks ja teisendamiseks. Nii palju, et praegu valib enamik Interneti-kasutajaid selle suurepärase võimaluse, kus teil on juurdepääs lõpututele funktsioonidele, millest on teile palju abi.
Loodame, et õppisite selle programmi kohta midagi rohkemat. See programm on teie käeulatuses vaid ühe klõpsuga.