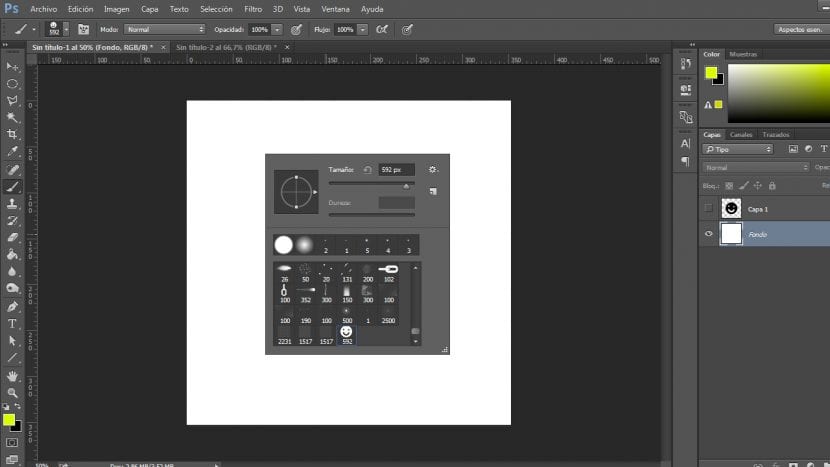
Internetist võime leida lõpmatult teiste kasutajate loodud pintsleid, mida saame tasuta alla laadida. Võib juhtuda, et olete kunagi tundnud uudishimu või vajadust luua oma harjad.
Selles õpetuses selgitan mõnda lihtsad sammud, mida peate oma harjade loomiseks järgima kohandatud.
Enne meie harja loomise alustamist On väga oluline, et me teaksime, milleks meie pintslit kasutatakse. Näiteks võime luua piltidega rakendamiseks oma allkirjaga pintslid, samuti võime luua harjad, mis simuleerivad tõeliste pintslite või pliiatsite lööke või simuleerivad juukseid jne ...
- Alustuseks peame kõigepealt tegema looge uus dokument. Annate sellele dokumendile mõned mõõtmised, mis annavad teile ruudu vormingu. Sel juhul kavatsen töötada dokumendiga 1000 x 1000 px.
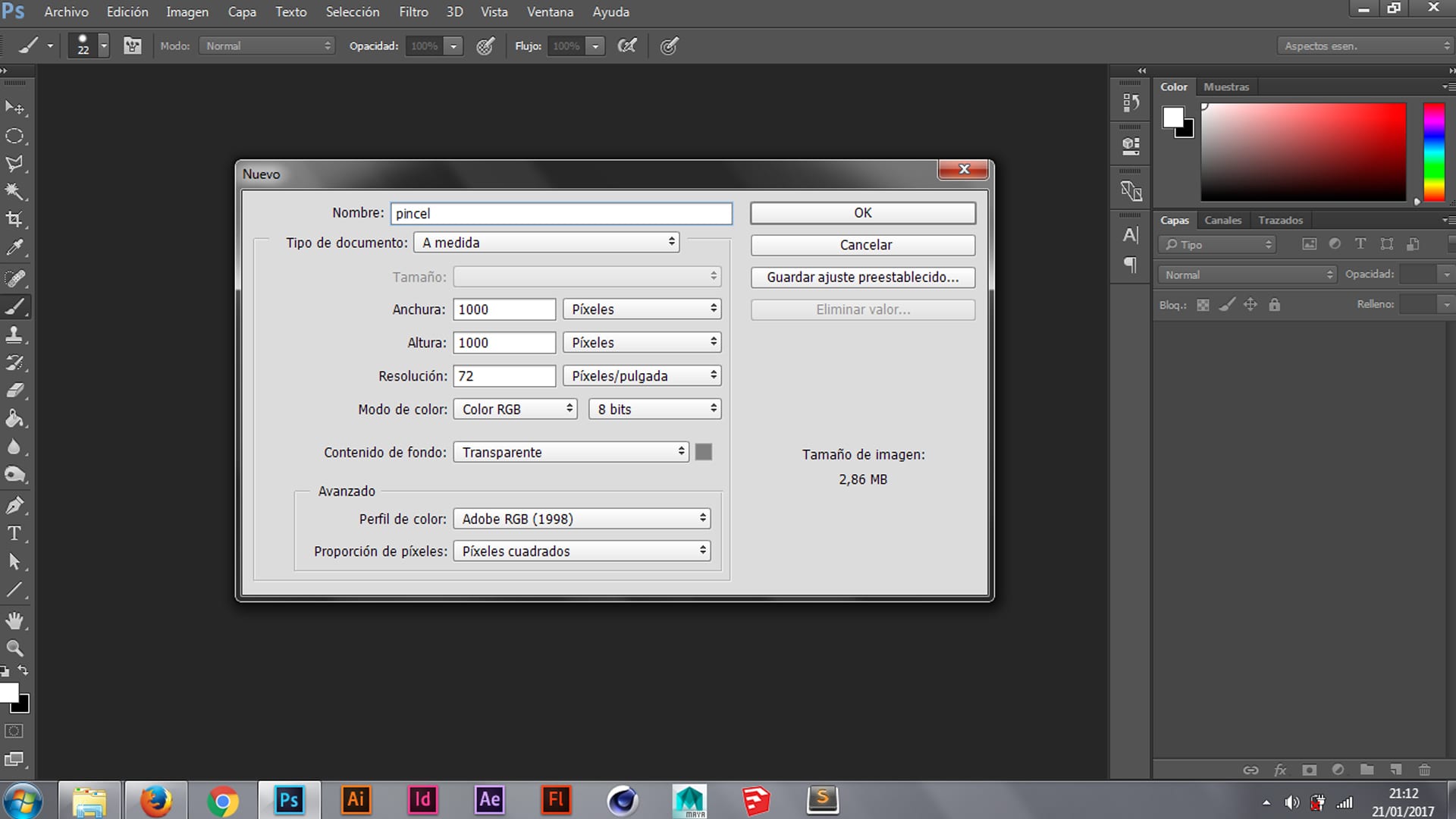
- Järgmine samm, mille me kavatseme läbi viia, koosneb joonista kuju, mida soovime, et meie pintsel oleks. On väga oluline, et töötaksime selle dokumendiga mustvalgelt, et saavutatud lõpptulemus oleks nagu negatiivne, nii et harjad kuvatakse Photoshopi harjade paneelil. See tähendab, et kujundi jaoks, mille me joonistame, valime musta või mõne halli värvi.

- Viimane samm, kui oleme kujundanud või värvinud kuju, mis meie harjal on, on pintsli loomine ja selle kuvamine meie Photoshopi harjade paneelil. Selleks peame tegema minge muutmiseks> määrake harja väärtus. Avaneb aken, milles hakkame oma pintslit nimetama. Anname selle ok ja näete, kuidas Photoshopi harjade paneeli avades leiate kõige lõpuks oma loodud harja.
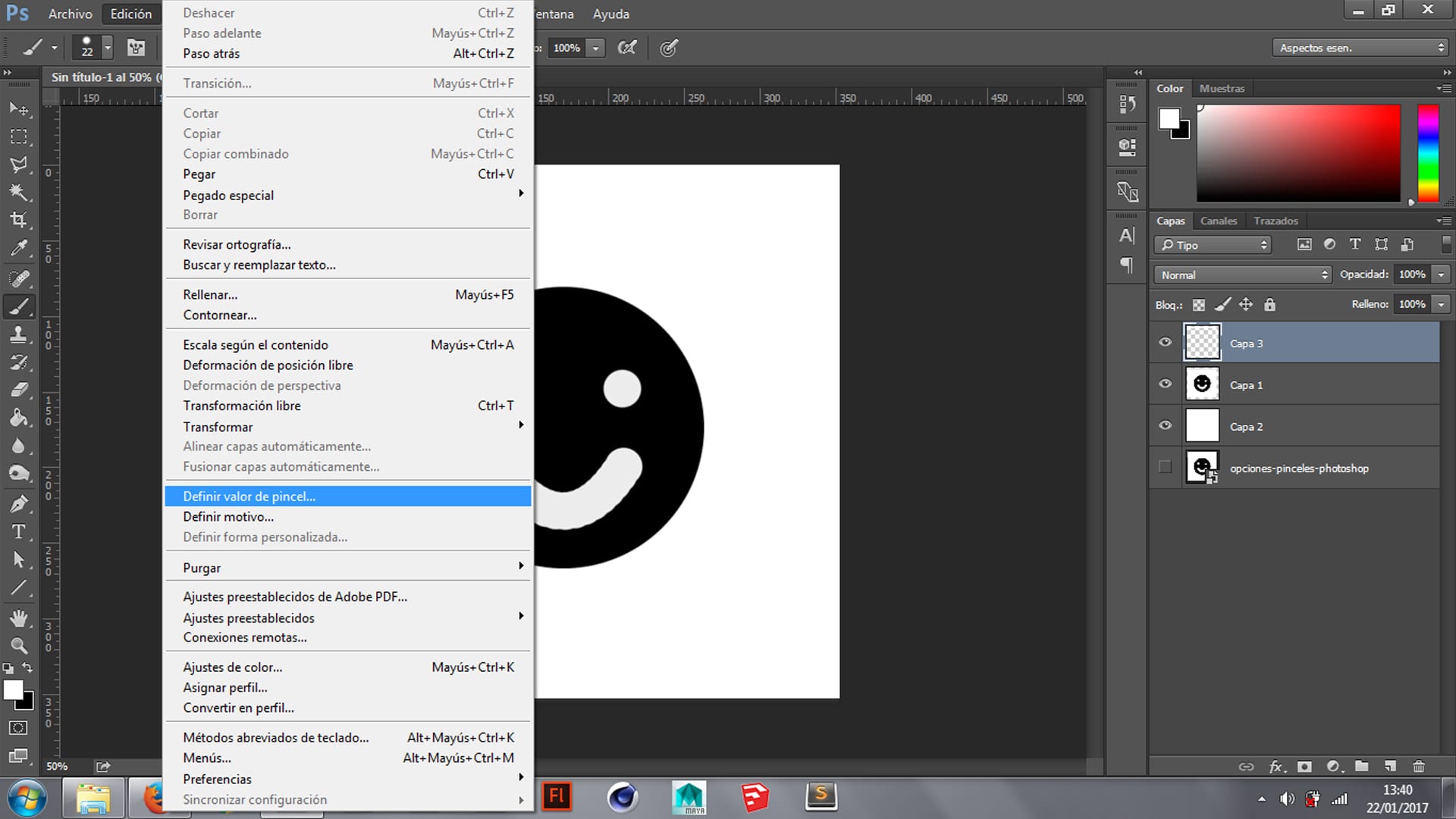
Nende lihtsate toimingutega olete juba loonud oma kohandatud harja. Kindlasti saate oma loodud pintsli valimisel väga suure eelseadistatud suuruse, selleks peate pintsliga värvima väiksema suurusega ja peale selle Selle loodud pintsli kunagi kaotamiseks peate minema väikesele noolele, mis kuvatakse vasakus ülanurgas harja tööriista kõrval (nagu on näidatud punasega tähistatud pildil), avaneb paneel, kus klõpsame lõimeikoonil (pildil märgitud kollasega) ja valige uus tööriista eelseadistatud valik. Avaneb aken, milles määratleme oma harja nime. Sel viisil, kui me kunagi taastame harjapaneeli või värskendame photoshopi versiooni, ei kaota me kunagi oma harja ega eelseadistatud suurust.
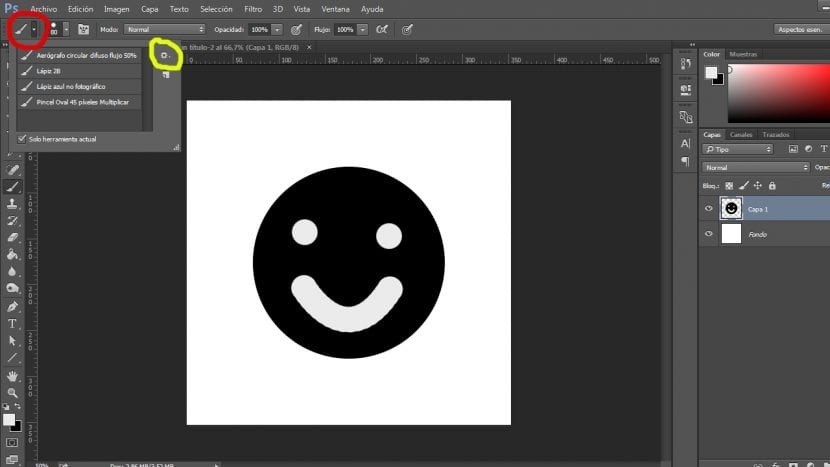
Nüüd, kui teie eesmärk on luua pintsel, mis simuleerib tõelise tööriista, näiteks pliiatsi lööke, peaksite tegema optimaalseima leidmiseks avama harjavalikud ja alustama mängimist Photoshopi pakutavate võimalustega tulemus, mida soovite teha. Kui olete otsitava tulemuse leidnud, peate lihtsalt redigeerimiseks tagasi minema> määrake harja väärtus. Seejärel saate järgida eelmises lõigus kirjeldatud sammu, et oma pintsel salvestada valitud võimalustega ja mitte kunagi kaotada.
Tänud!!! Suurepärane !!!
Tere tulemast! :)
Tere, kuidas lood on? Vaadake mind eile samamoodi, nagu te seda selgitasite, lõin oma allkirja logoga pintsli, probleem on selles, et see ei võimalda mul valida "define pintsli väärtus", ma ei saa aru, kuidas see mind eilseni jättis ja mitte täna ja tõsi on see, et mul palutakse seda teha ja ma ei tea, kuidas, ma teen kõike sama, mis eile ja samamoodi, nagu teie ja teised kasutajad YouTube'is selgitate ... foorumites olen juba näinud, kuidas see toimub juhtub üsna paljude inimestega ... et see valik tuleb ja läheb ning lubab teil seda Photoshopi ise oma äranägemise järgi kasutada ... loodetavasti võib see mind aidata.
Tervitades ja tänan teid väga.