
Allikas: Disainikeskus
Tänu uutele leiutistele ning tööd hõlbustavate rakenduste ja tööriistade arendamisele on joonistamine kõigile kättesaadav iga päev. Varem oli meil joonistamiseks vaid lihtpaber ja pliiats või pliiats, kõike kavandatut me digitaliseerida ei saanud.
Kuid aja jooksul tekkisid sellised tööriistad nagu Procreate, võimeline suurendama meie käsitsi joonistamisvõimet ja samuti on võimalik kujundada nii, nagu soovime, ilma et peaks midagi maha jätma.
Just sel põhjusel selles postituses toome teieni Procreate'i uue jaotise, joonistustööriist, mis on viimastel aastatel nii moes. Me räägime teile sellest ja lisaks näitame teile lühikest õpetust, kus selgitame, kuidas joonistada, eriti puutaolisi kujundeid.
Kas sa heidad üles?
Procreate: funktsioonid ja funktsioonid
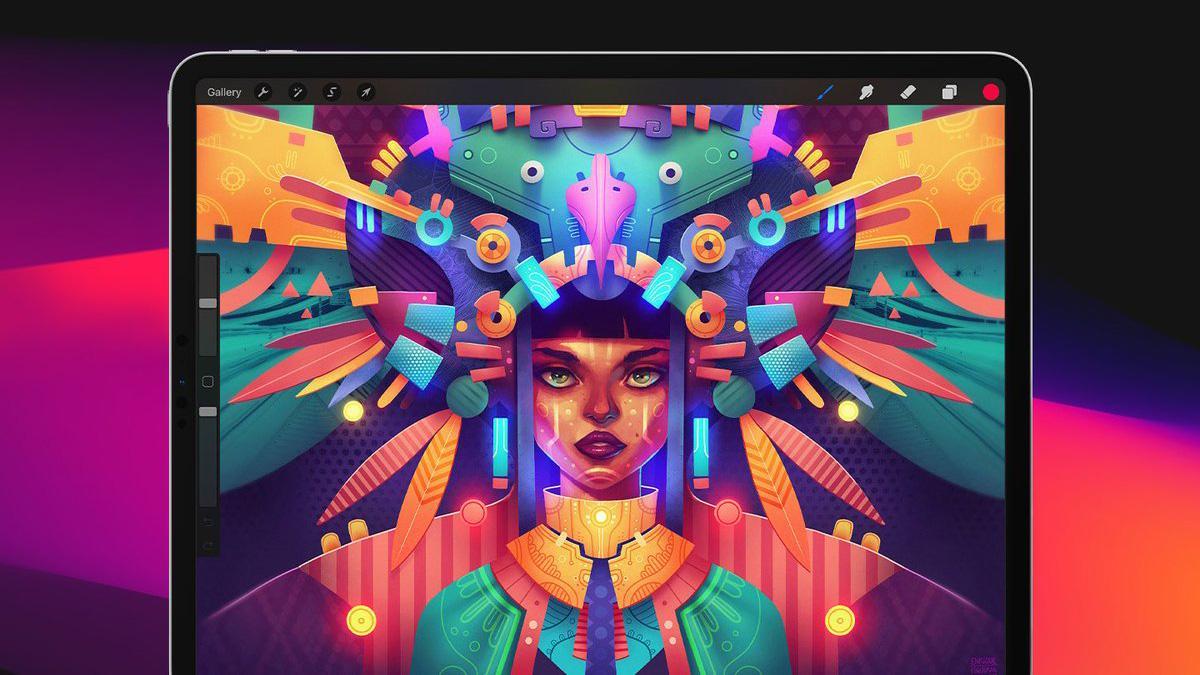
Allikas: Digital Arts
Selle jaotise paremaks mõistmiseks on oluline võtta arvesse, mis on Procreate. Selleks vaatame kiirelt läbi väikese programmi tutvustuse. Võtke paberitükk ja pliiats ning pange tähele, mida me teile räägime, sest see on teile üsna huvitav ja see on teie parim sõber disainis.
Toota on määratletud kui üks par excellence joonistusprogrammidest või -tööriistadest. See töötati välja Savage Interactive jaoks ja loodi aastal 2011. Selle aja jooksul on Procreate muutunud tööriistaks kasutatakse laialdaselt nii kunstnike kui ka disainerite poolt, rõhutades selle enimkasutatud ja kasulike elementide või tööriistade (nt pintslid, värvid ja muud tööriistad), mis aitavad teil oma jooniseid professionaalselt teostada, kasutamist.
See on loodud tööriist kasutamiseks sellistes seadmetes nagu iPad, kuna sellel on täpsed suurused ja pildil pakutav kvaliteet.
Üldised karakteristikud
- Nii nagu selliste tööriistadega nagu Photoshop, töötate ka Procreate'is kihtidega. Kihid aitavad teil levitada kõiki joonistamise ajal tehtavaid toiminguid. Näiteks saate korraldada iga kasutatava joone või iga elemendi varjudest kujunditeni igas loodavas kihis. Need kihid mitte ainult ei aita teil oma projekti korraldada ja alati teada, kus iga element asub, vaid need on ka osa programmi süsteemist ja on oluliseks ressursiks, et saaksite õigesti arendada või kujundada.
- Sellel on lai valik pintsleid ja kustutuskumme. Pintslid aitavad teil alati kõike, mida illustreerite, paremini edasi arendada. Lisaks on teil võimalus paljudelt veebisaitidelt alla laadida sadu tasuta pintsleid ja need kiiresti Procreate'i installida. Teil pole enam vabandust mitte joonistada.
- Sellel on ka abistatud animatsiooni osa, on nagu väike interaktiivne osa programmist endast, kus saate kiiresti joonistada ja anda oma joonistele elu ja neid visualiseerida.
- Värv on esile tõstetud ka selle programmi peamise tööriistana, kust leiate erinevaid vahemikke kõige külmemast kuni soojemani.
Õpetus: kuidas Procreate'is puud joonistada

Allikas: YouTube
1. samm: looge lõuend
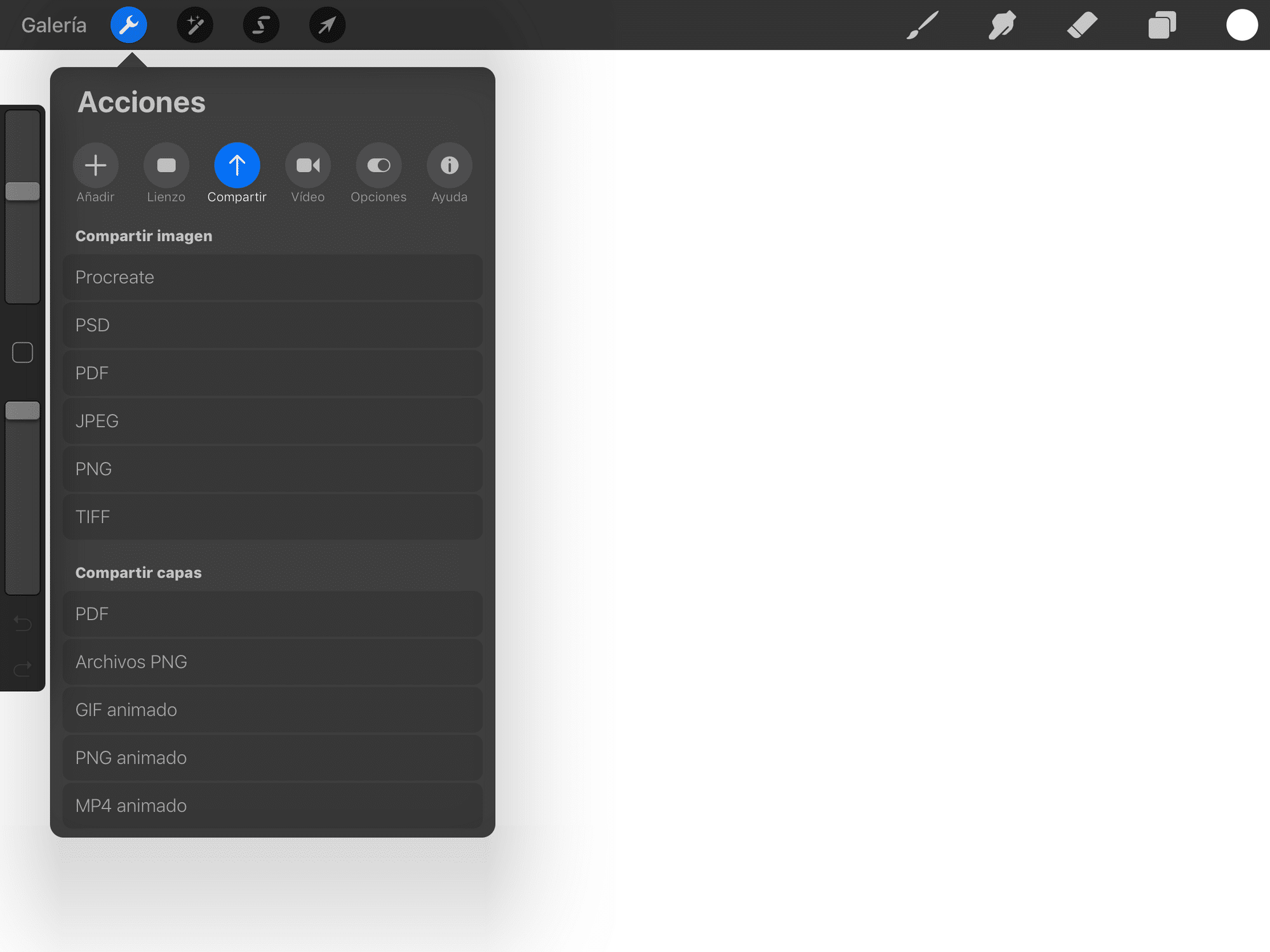
Allikas: Tech Tutorials
- Esimene asi, mida me enne alustamist teeme, on luua lõuend, kuhu kavatseme teha illustratsiooni või joonise. Selleks käivitame rakenduse ja Klõpsame ikooni + asub ekraani paremas ülanurgas. See on ikoon, mis näitab, et alustame uut projekti, seega alustame nullist ja täiesti tühja ja tühja töölauaga.
- Kui klõpsame sellel, ilmub kohe väike aken teatud tüüpi lõuendiga, mis definitsiooni järgi meieni jõuab. See sisaldab mõningaid meetmeid, mida programm ise meile pakub, kuid mitte meie saame rakendada neid, mis meie joonisele kõige paremini sobivad.
2. samm: esimesed kujundid ja proportsioonid
- Kui laud või lõuend on valmis, valime pintsli, mis on võimalikult hea. Ja me hakkame joonistage lõuendile minutiring. Selleks rakendame värvi, näiteks musta.
- Järgmiseks joonistame puu teised proportsioonid, tüve osa ja mõned oksad. Oluline on esmalt teha väike esialgne eskiis, kus on näidatud ainult meile loomult teadaolevad proportsioonid.
- Kui meil on juba eskiis tehtud, loome uue kihi, kuhu tindime iga proportsiooni osa. selle eest, valime pintsli, kus kujundeid veelgi tugevdame mille oleme loonud, ja järgmisena kanname tekstuuri sama pintsliga oma puule.
- Mängime ka joone jämedusega, õhematest kuni jämedamate joonteni. Nii saame pakkuda teile tuttavat tekstuuri ja muuta see realistlikumaks.
3. samm: maalige illustratsioon

Allikas: Clip Studio paint
- Joonise maalimiseks loome uue kihi ja selleks valime pintsli. See on teistest paksem pintsel ja palju tugevam.
- Kõigepealt teeme tulede osa. Tulede jaoks tuleb valida rohekas toon, mis näeb välja võimalikult sarnane kollasele. Ja sel viisil, hakkame oma puu ühte nurka värvima. Kombineerime kolm erinevat värvi, sügavama kollase, kahaneva ookri ja lõpuks vajalikku heledust pakkuva valge.
- Kui tuled käes, liigume edasi varjude maalimise juurde. Varjude jaoks loome uue kihi ja teeme mingi gradiendi, kuid tumedate värvidega. Need värvid võivad olla: hall, must ja valge. Samuti saame vähendada oma värvide läbipaistmatust ja intensiivsust, nii et see tundub realistlikum.
- Kui meil on tuled ja varjud, valisime täiusliku värvi pintslitõmbega, need pintslid täidavad tavaliselt selle osa, mille oleme juba tumeroheliseks värvinud, või selle osa, mida me pole täitnud. See osa on selle protsessi viimane osa.
4. samm: kandke sära ja oletegi valmis
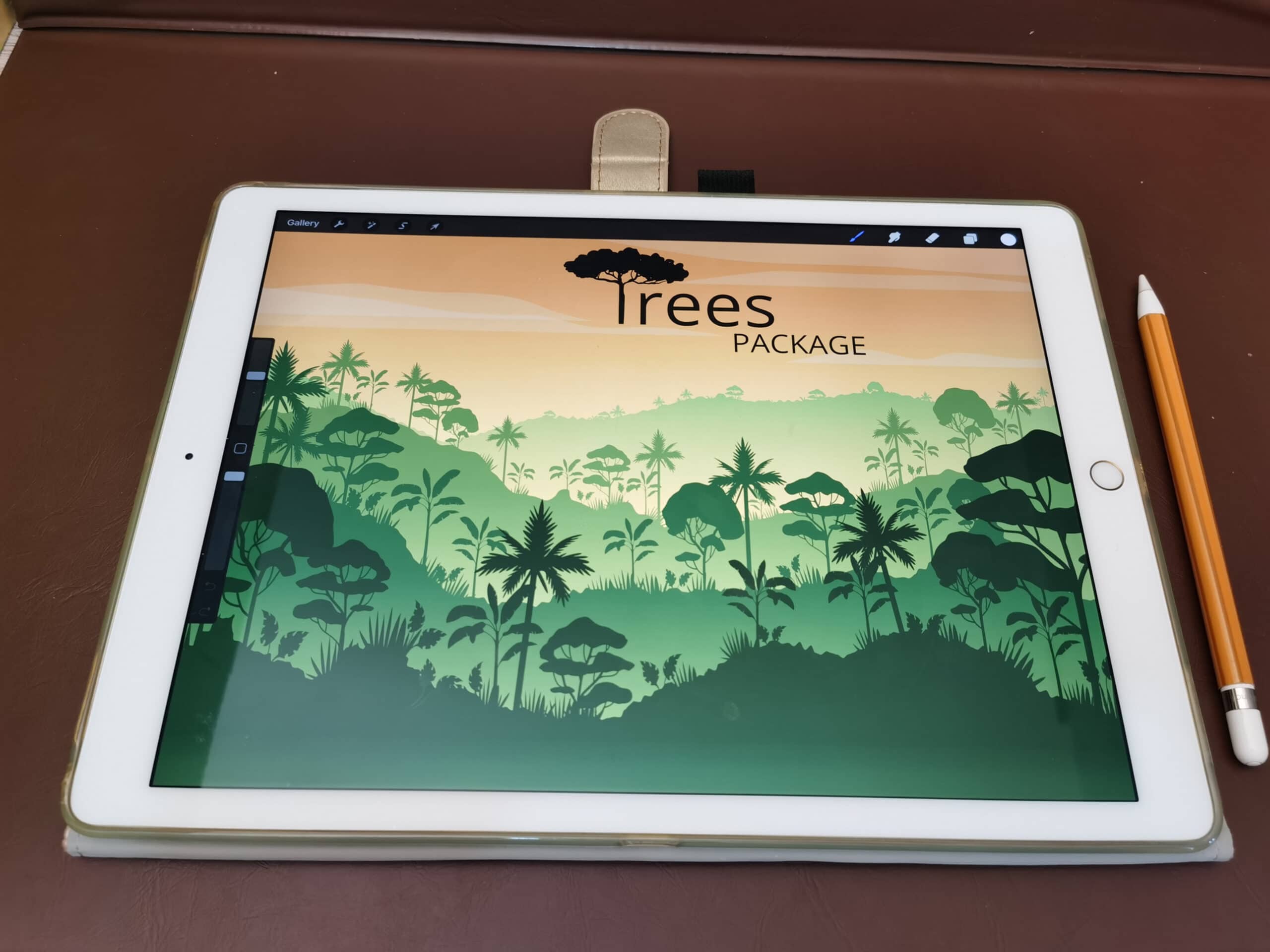
Allikas: Start
- Kui oleme oma puu juba joonistanud, peame sellele vaid veidi heledust rakendama.
- Selleks valime uue pintsli ja loome viimase kihi. Kõige pehmema pintsliga, mis meil on, valime valge värvi ja vähendame harja tugevust või läbipaistmatust, kuni see on vaevu nähtav.
- Kui oleme värvivahemiku ja intensiivsuse konfigureerinud, tindime pintsliga oma joonise peale. On oluline, et teeme ainult väikese möödasõidu, kuna kui teeme mitu, tugevneb valge värv ja meie joonisele jääb tohutu mõttetu valge laik
- Valmis, teie puu on juba suurepäraselt joonistatud.
muid alternatiive
Adobe Illustrator
Adobe Illustrator on üks tarkvaradest, mis on osa Adobe'ist ja on ideaalne tööriist kunstiteoste, vektorite ja illustratsioonide loomiseks. See sisaldab tööriistu, mis on võimelised vektoreid looma ja nendega manipuleerima, eesmärgiga kujundada märke või muid disainis huvipakkuvaid elemente. Nagu Procreate, on ka sellel lai valik pintsleid, kus saate oma jooniseid arendada. Sellel on ka võimalus valida erinevate värvivahemike vahel Pantone'ist kõige elementaarsemani.
Kahtlemata on Illustrator rakendus, mille peate oma seadmesse installima. See on tasuline teenus, kuna see sisaldab aasta- ja kuulitsentsi. Kuid teil on selle proovimiseks 7-päevane tasuta prooviperiood. Ja nagu sellest veel vähe oleks, ei saa te litsentsi ostes vastutasuks mitte ainult Illustratori, vaid saate proovida ka erinevaid rakendusi, millest Adobe koosneb. Saate mitte ainult joonistada, vaid ka retušeerida oma fotosid, luua makette, kujundada veebilehti, luua kaubamärke, disainiajakirju või plakateid ja palju muud.
Proovige seda tööriista tasuta, millest te ei saa ilma jääda.
GIMP
Kui Adobe Illustrator pole teid veennud, teeb GIMP seda kahtlemata. See on Photoshopi ja Illustratori tasuta litsentseerimata versioon. Sellega saate mitte ainult luua suurepäraseid illustratsioone, vaid ka pilte retušeerida.
Sellel on pintslite pakett, mis aitavad teid ka teie projektide ja kujunduste tegemisel. Lisaks on see tööriist, mis on saadaval nii Windowsile kui ka Macile, mis kahtlemata võimaldab installida erinevaid värvigradiente, et illustratsioonid ja väljaanded alla ei jääks.
Ideaalne rakendus, et saaksite joonistada vabalt, ilma kulude ja sidemeteta.
Krita
Lõpuks on meil Krita. Krita on üks populaarsemaid Windowsi illustratsioonide kujundamise ja loomise tööriistu. Sisaldab laia valikut pintsleid, pintsleid, kustutuskumme ja värve, et saaksite oma jooniseid eluga täita.
See töötab ka kihtidena, nii et teil on sellega väga mugav töötada. Ja nagu sellest veel vähe oleks Sellel on võimalus avada ja vaadata natiivseid Photoshopi faile (PSD). Tööriist, mis lööb teie kujutlusvõime õhku ja millega saate end vabalt tunda.
Üks puudus on see teil võib mingil hetkel laadimisega probleeme tekkidas kuna sellel on probleeme, kuid muidu on see ideaalne tööriist.