
Power Point See on üks enim kasutatud tööriistu nii üksikisikute kui ka disainerite poolt.. Üks levinumaid ülesandeid on osata Power Pointis organisatsiooniskeemi koostada, kas teadsid, kuidas seda teha?
Kui teil pole ideed ja teil on seda vaja, ärge muretsege, sest siin aitame teil samm-sammult seda hõlpsalt ja väga lühikese ajaga ehitada. Tööriista õppimisel ja lõdvenemisel saate palju paremini teha, kas mallidega või ilma. Kas alustame?
Mille jaoks on organisatsiooni skeemid?
organisatsiooni skeem on visuaalne tööriist, mis võimaldab teil ühe pilguga näha kogu ettevõtte struktuuri või mõnest teisest organisatsioonist.
Tavaliselt viitab see ettevõtte loomise struktuurile ja on väga sarnane sugupuuga. See tähendab, et ülaosas oleks tegevjuht (perekonnapea) ja alla minnes on teil erinevad osakonnad, nende ülemused, juhid ja töötajad.
Organisatsiooniskeemi eesmärk on tutvustada teile paberil või slaidil, kuidas ettevõte on moodustatud kokkuvõtteks, kuna tavaliselt pole enam andmeid, mis aitaksid selgitada kõiki selles osalevaid inimesi. Kuid see võimaldab teil näha, milline kontrolli tase igal inimesel oleks.
Power Pointis organisatsiooniskeemi koostamise sammud
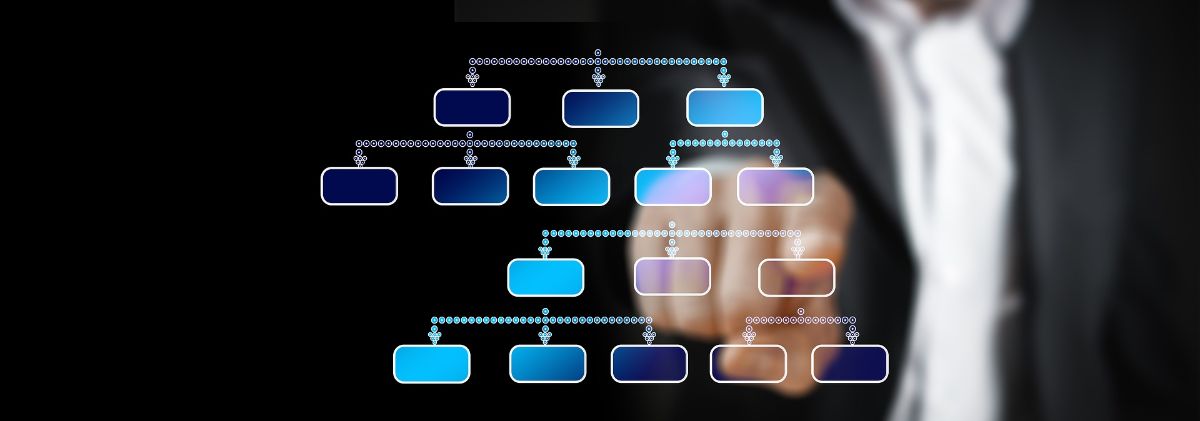
Peame alustama sellest, et kuigi Power Point on paljude jaoks tavaline programm, tegelikkuses ja vähemalt diagrammide ja organisatsiooniskeemide osas on see mõnevõrra piiratud millega mõnikord kasutatakse muid suurema vabaduse andvaid programme. Kuigi kui soovite midagi kiiret ja funktsionaalset, pole kahtlust, et Power Pointis organisatsiooniskeemi koostamine täidab selle.
Ja kuidas seda tehakse? Järgige neid samme.
avatud powerpoint
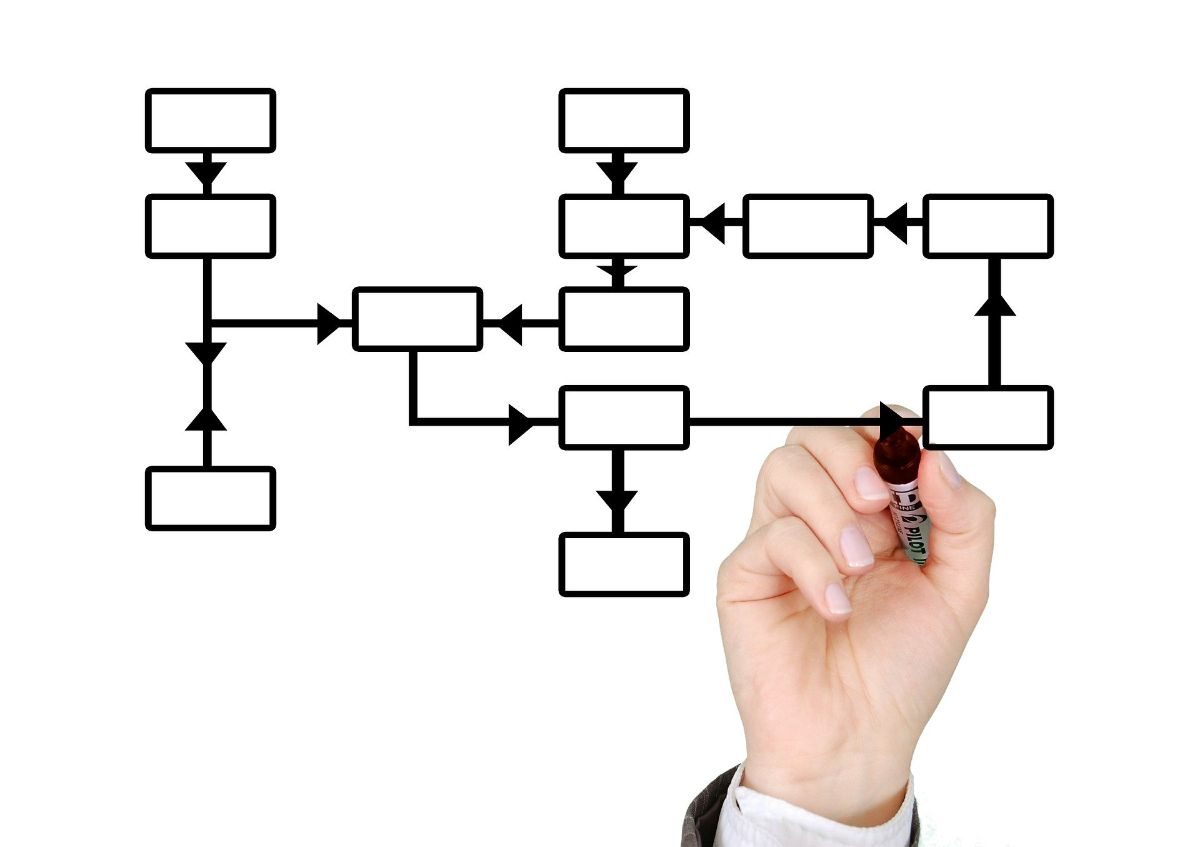
Esimene asi, mida peate tegema, on avada arvutis PowerPointi programm.
Veenduge, et teil oleks vajalik teave käepärast sest kui sul seda pole, ei too programm sulle midagi, sest sul pole diagrammile lisamiseks vajalikku teavet.
Avage uus dokument
Kui teil on kõik, mida vaja, on nüüd PowerPoint avatud peaksite minema uut slaidi avama ja kui see palub teil valida vormingu, mis sellel peaks olema Soovitame valida suvandi "Tühi"..
Ja see, mida kavatsete sinna ehitada, on diagramm, mis võib hõivata kogu lehe, seega on parem teha seda sel eesmärgil eksklusiivsel slaidil.
Sisesta/SmartArt
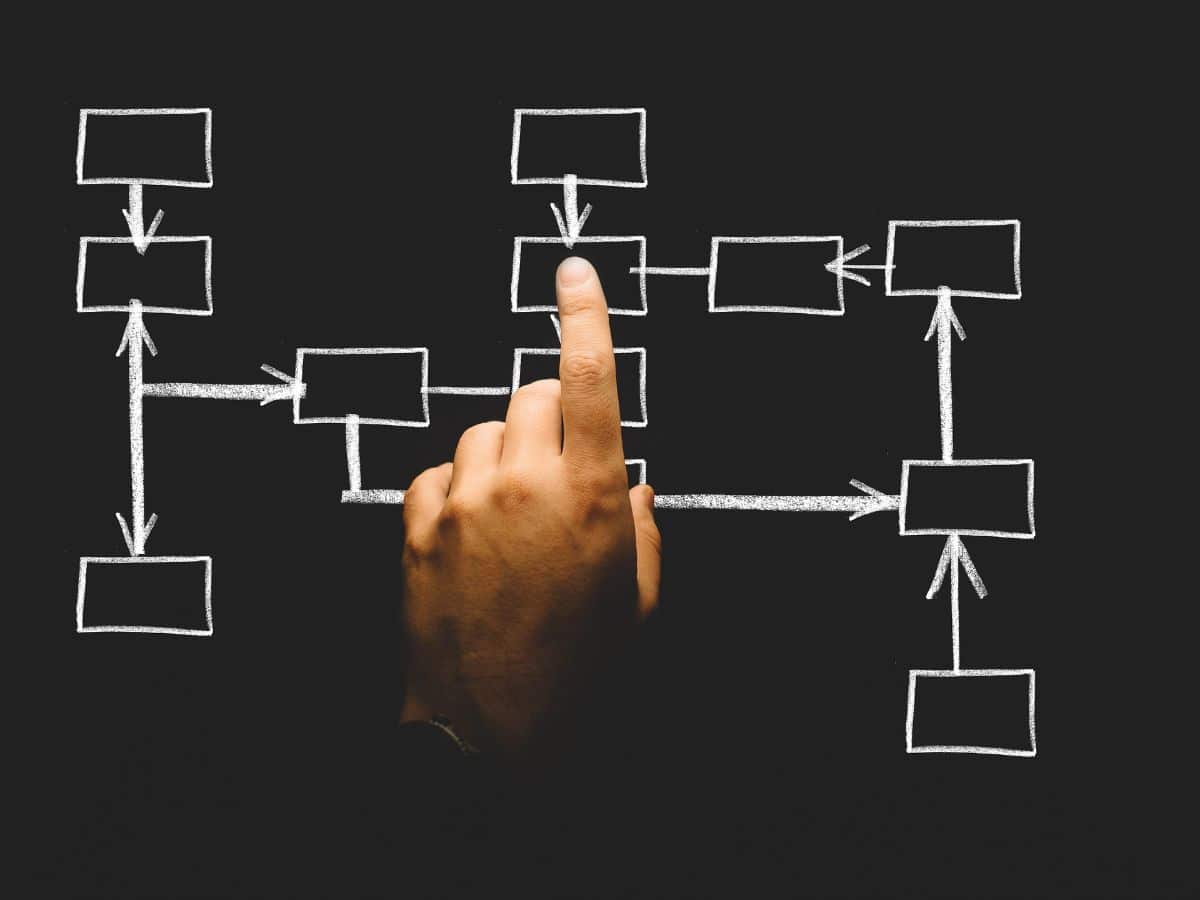
Teil on juba tühi slaid avatud ja dokumendid (ja teie käed) on valmis kõike transkribeerima. Aga enne selle tegemist, peate minema menüüribale ja sealt pääsete juurde suvandi Lisa alammenüüsse.
Kõigi välja tulevate tööriistade hulgas peate minema SmartArti. See võimaldab teil näha programmis nutikat graafikat ja võimaldab sisestada graafilise elemendi teabe visuaalseks kuvamiseks.
SmartArtiga töötamine
Nutikas kunstis Esimene otsus, mille peate tegema, on valida oma organisatsiooniskeemi hierarhia.. Tööriist ise pakub teile mitmeid võimalusi ja peate lihtsalt valima selle, mis teie vajadustele kõige paremini sobib. Kuid pidage meeles, et hiljem saate oma valikul lisada või eemaldada.
Näidatute hulgas on teil:
- klassikaline organisatsiooniskeem. See on see, mis piirdub ettevõtte (osakondade) ametikohtade loetlemisega järjekorras kõige olulisemast vähemani.
- Organisatsiooniskeem koos nimede ja ametikohtadega. Mõnevõrra üksikasjalikum kui eelmine, kuna see võimaldab lisada nii ametikohti kui ka töötajate nimesid.
- poolringidega tehtud. See on võib-olla kõige kummalisem, sest sel viisil tehtud organisatsiooniskeeme ei näe palju (ristkülikud on klassikaline).
Kui olete endale sobivaima juba välja valinud, peate sellega leppima ja jõuate järgmise sammuni.
Täitke organisatsiooni skeem
Viimane samm, mis inimeste nimede ja/või ametikohtade kirjutamiseks peate valima kõik lahtrid mis on selle ettevõtte osa ja lõpetage see, lisades rohkem kaste.
See on nende ja vähese muu lisamise või eemaldamise küsimus.
Kuid tõde on see, et see on väga "mahe" ja kindlasti ei meeldi see disain teile lõpuks liiga palju. Miks me siis seda ei paranda?
Muutke oma organisatsiooni diagrammi paigutust
Seda on kõige parem teha siis, kui kogu teave on juba teie organisatsiooni skeemi sisestatud, sest see muudab automaatselt kõike teie eest ja te ei pea uuesti mängima. Mis on üsna suur eelis.
Ja mida peaksite tegema? hästi hNii et minge Power Pointi peamenüüsse ja sealt vahekaardile Disain. Siis peate klõpsama organisatsiooni skeemi osal sest sel viisil kuvatakse SmartArt-tööriistad. Nüüd peate lihtsalt puudutama vahekaarti Disain.
Siin saate muuta organisatsiooni diagrammi värve ja kujundust, et see oleks ilusam (ja mitte sinine ja valge, mis on vaikimisi). Miks seda muuta? No näiteks selleks, et see kannaks firma värve.
Järgmine asi, mida saate muuta, on vorming. Siin saate muuta nii teksti (tüpograafiat) kui ka organisatsiooni diagrammi kujundeid ning isegi korraldada kujundeid ja muuta iga kasti suurust.
Nipid Power Pointis organisatsiooniskeemi kiireks koostamiseks
Kui teil pole palju aega või te ei vaja talle selle esitamiseks midagi "originaalset", saate teha järgmist:
- Kasutage PowerPointi jaoks organisatsiooniskeemi malli. Internetist leiate palju, nii tasuta kui ka tasulisi. Peate lihtsalt hankima selle töö jaoks sobivaima ja kohandama seda ettevõtte andmetega.
- Kui ettevõtted on väga suured ja andmeid tuleb panna palju, on parem minna konkreetse juurde, see tähendab, et nimetada osakondi ja vähe muud. Seejärel saaksite kõik osakonnad ühtsel viisil jaotada. Võite isegi luua intelligentse organisatsiooniskeemi, st igal osakonnal klõpsates kuvatakse selle sees olev hierarhia. Nii ei näita sa talle kogu infot korraga. Probleem on selles, et seda sai teha ainult enne digitaalset esitlust; kui see on trükitud, pole need funktsioonid saadaval.
- Panusta värvidele. Need aitavad teil osakondi eristada ja seega on see visuaalselt palju parem.
Nüüd teate, kuidas Power Pointis organisatsiooniskeemi koostada. Kui teil on küsimusi, aitame teid.