
Graafiline disain on üks enamus staatilisi distsipliine, mis olemas onTeisisõnu, see on nii professionaalne kui ka mitteprofessionaalne praktika, mis tänu oma töö struktureerimisele suudab meelitada palju inimesi, kes on huvitatud sellist tüüpi tööriistade rakendamisest.
Valdkondade paljusus, kuhu graafilisel disainil õnnestub ilma suurema vaevata siseneda, on võib-olla veel üks põhjus, miks inimesed sageli sellesse distsipliini minna. Nii on graafilise disaini osas võimalik kaaluda ka muid kaalutlusi ning põhjuseid, miks on võimalik jälgida suurt hulka inimesi, kes on huvitatud sellest distsipliinist.
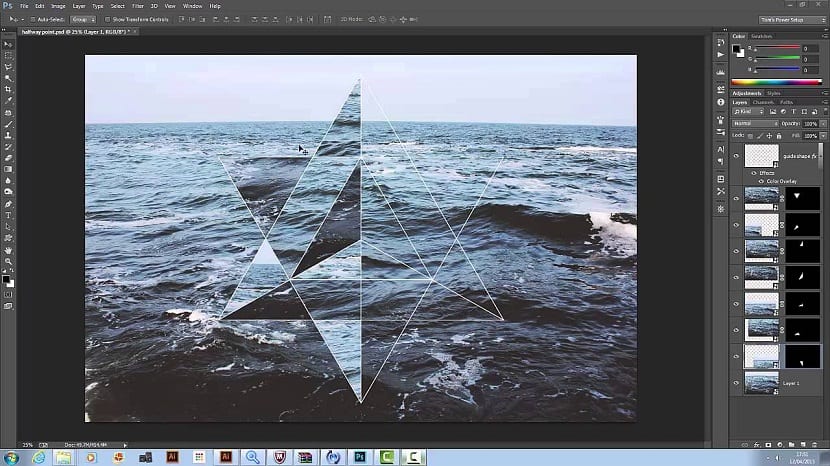
Sellega on tavaliselt miljonitel ettevõtetel kogu maailmas graafilise disaini asjatundjad, mis on pühendatud ettevõtte pitseri kujundamisele ning kogu sellega seotud töö teostamisele elementide loomine nende reklaamimiseks muude funktsioonide kõrval.
Nii paljude funktsioonide seas toome siia ühe disaini algaja kõige läbimõelduma ja see on geomeetriliste kujundite loomine, ehk on see hea viis selle distsipliini alustamiseks.
Õpetus trohoidi loomiseks
samm 1
Avame Photoshopi ja jätkame luua pilt järgmiste parameetritega:
Laius: 800 / Kõrgus: 800
Eraldusvõime: 72
Värvirežiim: RGB / 8-bitine värv
Taustsisu: valge
Joonistame ringi umbes 300 pikslit kõrge, täidetud sinisega ja jäljetult. Sellel kihil (koos tööriistaga) muudame tööriista "jälgimistoimingud" suvandite menüü "uus kiht" väärtuseks "Ristuvad kuju aladega" ja seejärel joonista veel üks proportsionaalne ring kuni meie pildile sarnase tulemuse saamiseni.
samm 2
Nüüd peame kihi rasteriseerima, lisaks muudame nime "tükiks" ja vähendame läbipaistmatust 40% -ni.
Järgmine asi on luua tegevus, millega me töötame välja trohoid ja selle jaoks avame selle tegevuspaneel ja loome uue tegevuste rühma, mida nimetame trohoidideks.
Selle sees loome tegevuse nimega trohoid 1 ja määrame funktsiooniklahvi F12, mis võimaldab meil korrata käsku automaatselt mitu korda.
samm 3
Järgmisena salvestame järgmise käsu:
- Kopeerige kiht selle peal oleva parempoolse nupuga.
- Valime teisaldamise tööriista.
- Sisestame pildi Adjustments / Hue / Saturation (Ctrl + U) ja muudame tooni 9-ks.
- Sisestame tasuta redigeerimise / teisendamise (CTRL + T) ja tööriistavalikute menüüs muudame pööramise konfiguratsiooni 9º-le.
- Kinnitame teisenduse Enteriga.
- Toimingu salvestamise peatamiseks vajutame nuppu Stop.
Nüüd on teil ainult rakendage toimingut nii mitu korda kui vaja ringi lõpetamiseks on selleks puhuks 19 korda vaja kasutada ära lühenemist, mille oleksime loonud F12 saamiseks.
koos Redigeerimine / teisendamine saame teha suuruse vastavalt oma maitsele. Tuleb meeles pidada, et selleks peame tõstuklahvi all hoidma, et mitte kogemata proportsiooni muuta.