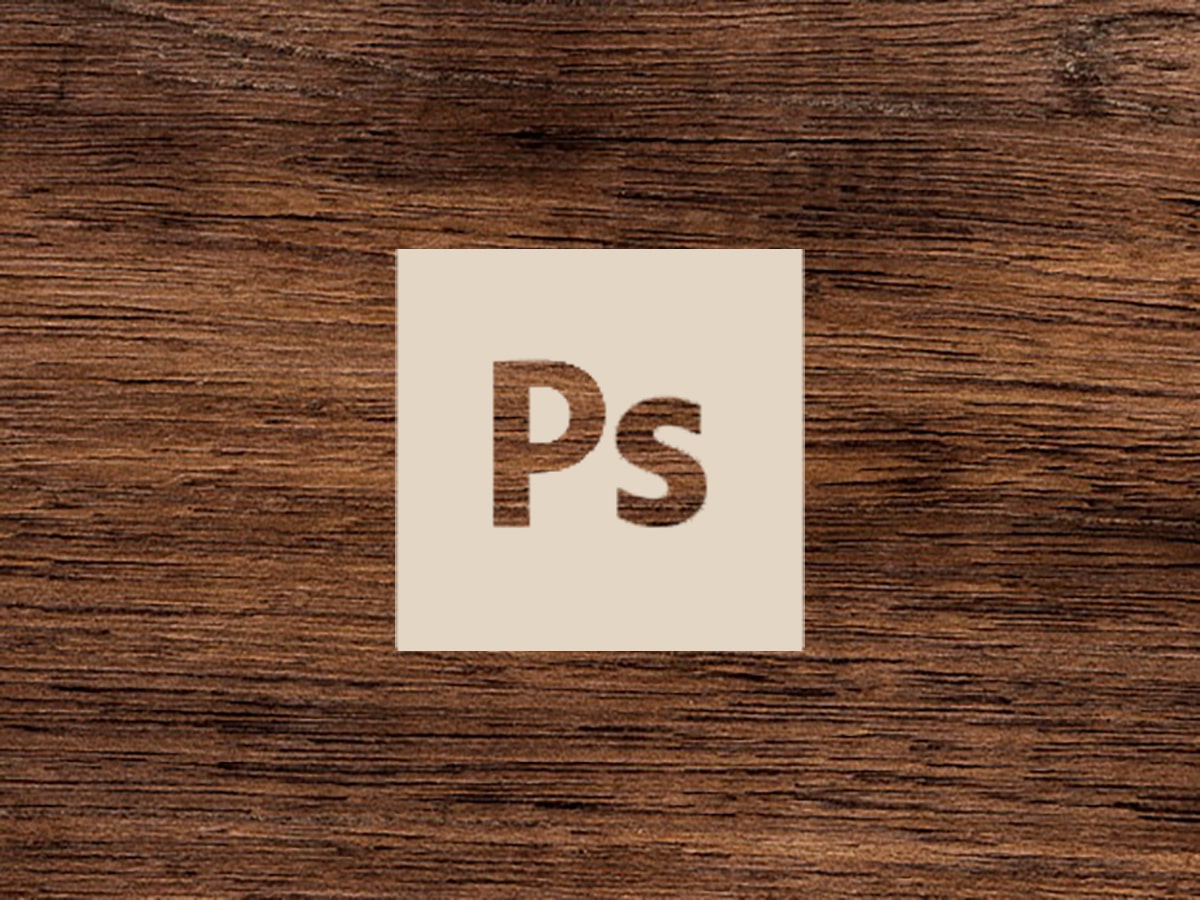
Me kõik teame, mis on Photoshop, kuid praegu ei tea kõik seda tööriista täielikult. Praegu on Photoshopil mitu tööriista, üks neist on loomise võimalus tekstuurid.
Vaid mõne lihtsa sammuga on võimalik luua puidutekstuur, mida saab varem projekti jaoks kasutada. Siin on sammud, mida järgida selle uue Photoshopi kujunduse loomiseks.
Mis on Photoshop
Kui te pole enne juhendisse sisenemist sellest tööriistast täiesti teadlik või vastupidi, olete sellest kuulnud, kuid pole selge, mis see täpselt on, siis me selgitame teile seda. Photoshop on üks Adobe'i tööriistu, mis on pühendatud ainult piltide redigeerimisele ja paljastamisele. Paljud disainerid kasutavad seda ka fotomontaažide loomiseks.
See töötab bitmapi ja mis tahes pildivorminguga, mis annab meile võimaluse manipuleerida, muuta, redigeerida ja retušeerida kõike, mida me tahame, kasutades kõiki programmi tööriistu. Lisaks on võimalik makettide kaudu luua ka bännereid, stende, mis võivad olla üsna realistlikud ja simuleerida teatud fiktiivseid keskkondi.
Kui tunnete Illustratorit, siis teate, et sellel on lai valik pintsleid ja tinti, Photoshopist leiame samuti mitu pintslit ning leiame ka kõik Adobe pakutavad fondid. Kuna tegemist on Adobe tööriistaga, on sellel igakuine tellimus, st see on tasuline tarkvara.
Lühidalt, kui soovite kujundada ja luua montaaže, on Photoshop teie jaoks ideaalne tööriist, kuna see on võimeline tegema maagiat lihtsalt tööriista valimisel.
Ja nüüd on kätte jõudnud aeg programmiga täielikult tutvuda ja samm-sammult selgitada, kuidas puidutekstuuri luua.
Mida peate enne alustamist teadma
Nagu postituse alguses märgitud, loome puidutekstuuri. On hea, et teame ette veidi puidu tekstuuri, sest hakkame töötama sellele sobivate toonidega. Selles lühikeses sissejuhatuses näitame teile toone, mida peaksite lootava tekstuuri puhul arvesse võtma, ja tuhandeid muid võimalusi, mida saate kujundada.
Puidutekstuure iseloomustab see, et need on üsna kohandatavad ja loomingulised, neil on ka erinevad stiilid ning sõltuvalt meie valitud puiduliigist sisaldab see tumedamat või heledamat tooni. Need värvid määratakse ka nende sisalduse kõvaduse ja puudutuse järgi.
Puit pehme see on heledam ja kreemikas, kiud on sirgemad ja sisaldavad selgelt eristatavaid rõngaid. Seda puitu nähakse tavaliselt männipuudes. Puit raskeSeevastu kipuvad olema tumedamad toonid, kiud on kompaktsemad ja kinnisemad ning nende rõngad ei varieeru. Seda tüüpi puitu leidub kirsipuus.
1. samm: joonistahvli seadistamine
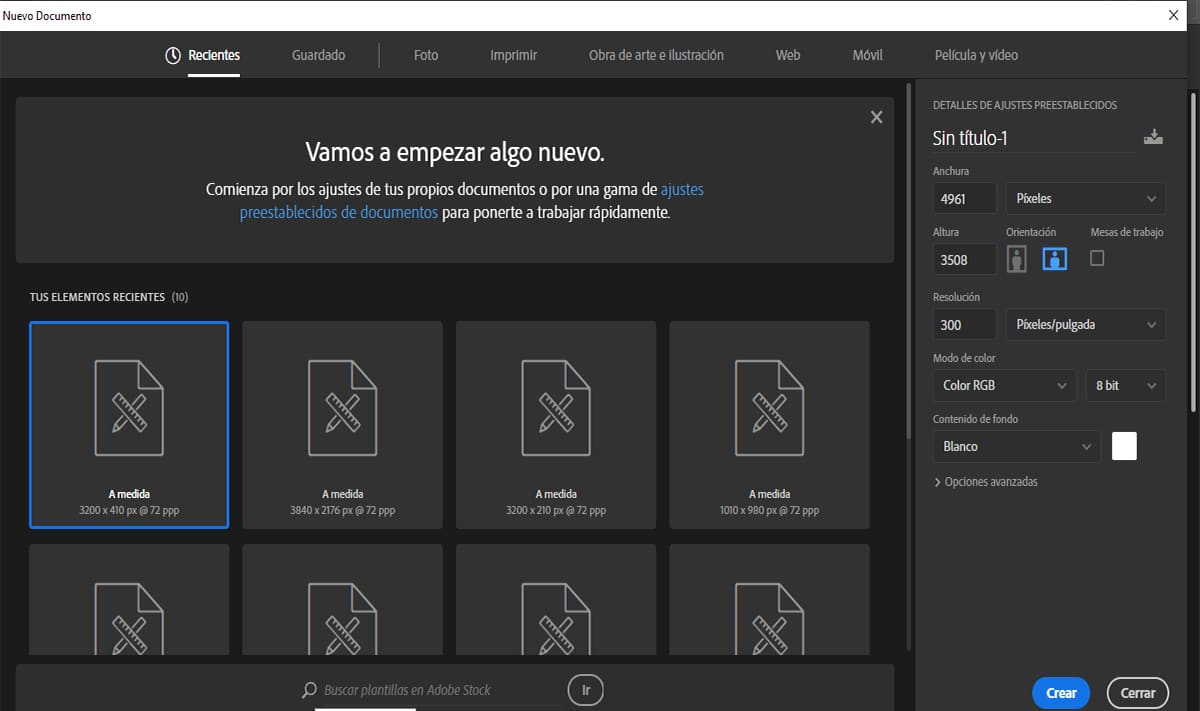
Selle õpetuse jaoks töötame joonistusplaadiga, mille pikkus saab olema A3
Selleks avage Photoshopvajutage Käsk-N luua a Uus dokument ja määrake järgmised parameetrid:
- Pange failile nimi "Wood Texture_01"
- Laius: 4961 pikslit
- Kõrgus: 3508 px
- Orientatsioon: Horisontaalne
- resolutsioon: 300 lk
- Värvirežiim: RGB värv (hilisemaks printimiseks kasutage CMYK värviprofiili)
- Tausta sisu: valge
- Looma
2. samm: looge puidu tekstuuri alus
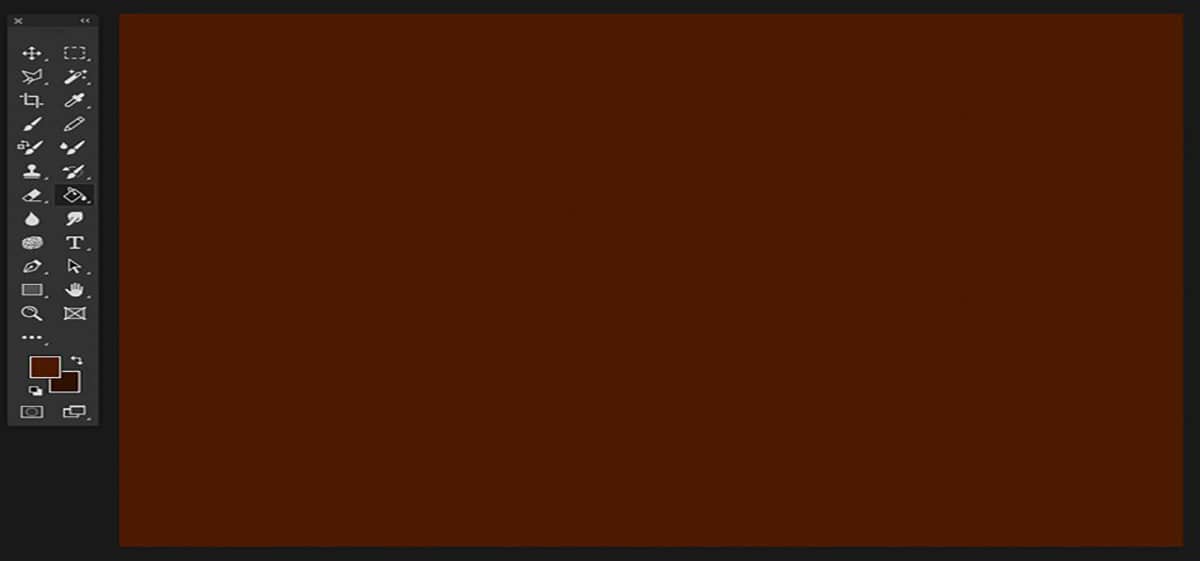
Allikas: Diseñalog
samm 1
Aluse loomiseks alustame mahagonipuust. Mahagoni värv erineb keskmise ja sügavpruuni värviga. Üldiselt peame saama punaka värvi.
Meie ristkülikukujulise aluse värvi määramiseks läheme ribale töövahendid ja määrame järgmise kromaatilise väärtuse esi-: # 4c1a01 ja selle värv päritolu: # 2f1000.
Kui oleme järgmised värvid konfigureerinud, läheme tööriista juurde värvipott (G) ja täitke joonistahvlil olev ruum.
samm 2
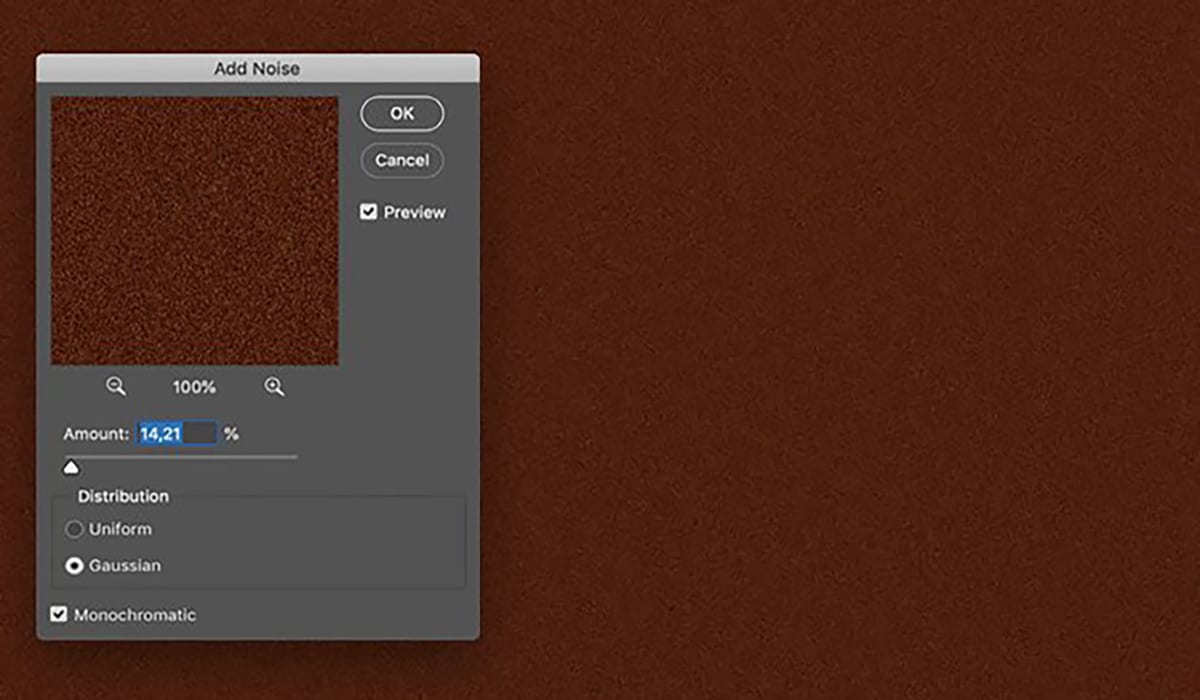
Allikas: Diseñalog
Tekstuuri palju realistlikumaks muutmiseks paneme peale terakihi, selleks on vaja peale kanda erinevaid filtreid.
Me läheme ekraani ülaossa ja valime menüü Filtrid> Müra> Lisa müra ja rakendame järgmisi parameetreid:
- Kogus: 14.21%
- jaotus: gaussian
- Põletusmärk Mustvalge
samm 3
Lõpuks pöördume tagasi menüü juurde FILTROS ja valime võimaluse Pilved> Filter> Renderdamine> Pilved.
3. samm: looge puidusüü tekstuur
Kui oleme aluse loonud, loome tekstuuri ja kanname selle aluse peale, mis meid kõige rohkem huvitab.
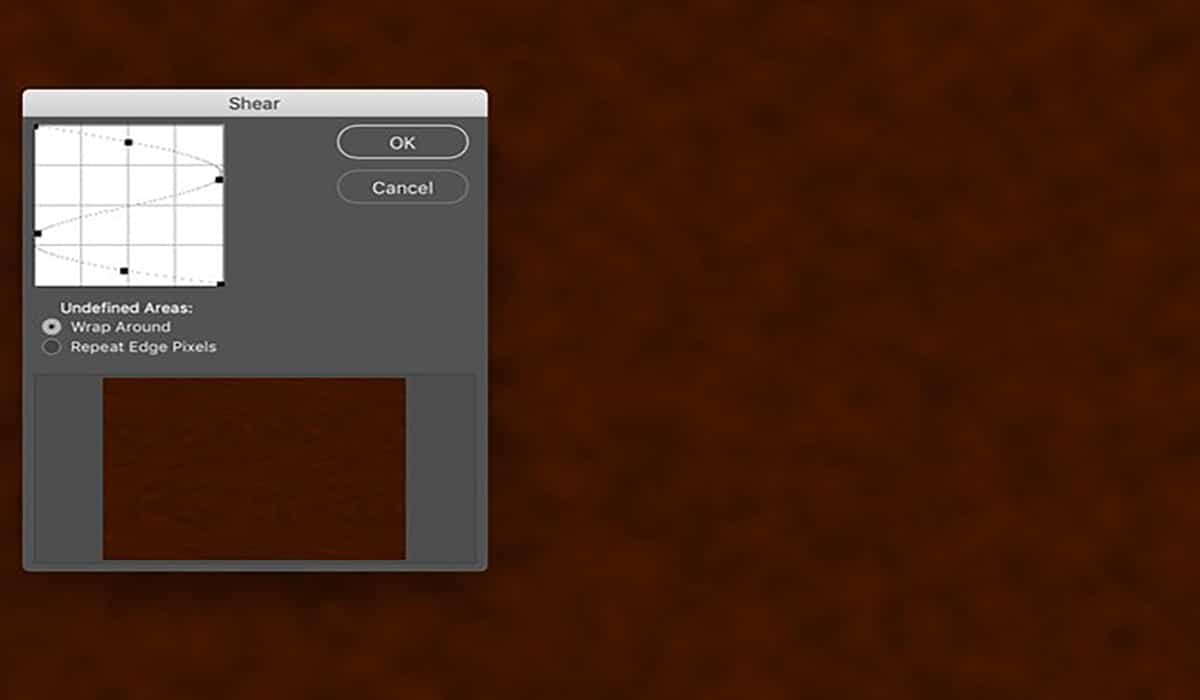
Allikas: Diseñalog
samm 1
Alusele antakse puidusüüefekt. See on vajalik, kuna mahagonipuit on väikese narmastega, suletud ning väike ja sirge.
Selleks peame minema tagasi ülemisse menüüsse ja valima suvandi filter> moonuta> projekt. Seejärel avaneb järgmine hüpikaken Projekteerida.
Järgmise projektsioonikõvera seadmiseks klõpsame kõverjoonel ja lohistame servi, et moodustada mingi ümberpööratud või pööratud "S".
samm 2
Kui oleme teravilja koguse reguleerinud, hakkame taset reguleerima, selleks peame teraviljakihile kontrasti kandma.
Nende tasemete reguleerimiseks on vaja minna ülemisse menüüsse ja valida Pilt> Kohandused> Tasemed (käsk – L) ja reguleerige kanal RGB-le:
- R: 14
- G: 0.91
- B: 255
samm 3
Nagu oleme eelnevalt täpsustanud, on mahagonil triibuline tera, selle efekti saavutamiseks peame peale kandma laine tekstuurile, sellega saavutame materjali palju loomulikuma efekti.
Selle laine saamiseks suundume Filtrid> Moonutamine> Laine ja kehtestame järgmised parameetrid:
- Generaatorite arv: 606
- Tüüp: sinusoidne
- Lainepikkus: min 90 max 152
- Amplituud: Min 1 Max 52
- Escala: horisontaalne 19% vertikaalne 1%
- Määratlemata alad: pööra ümber
Tulemus oleks selline:
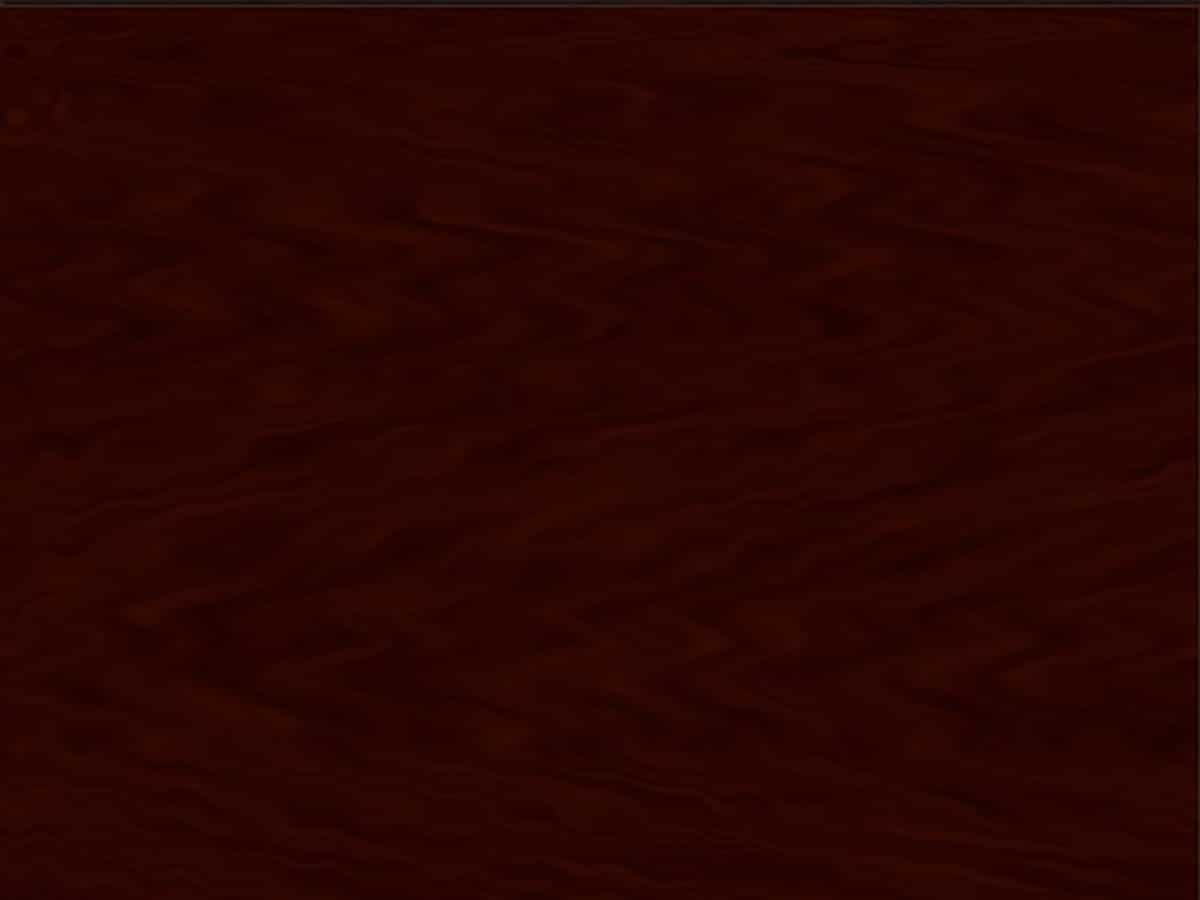
Allikas: Diseñablog
samm 4
Kui oleme saavutanud esimese efekti, jätkame käsitsi moonutuse lisamist, rakendame tööriista Vedelda (Filter> Vedelda)
Pinwheel tööriistaga (C) lisame puidule ja tööriistaga mõned sõlmed harja saame edukamaid tulemusi. Kui oleme selle pintsliga reguleerimise lõpetanud, läheme tööriista juurde kooluta edasi (W) ja me paneme mõned peitsid, et saavutada loomulikum tulemus.
samm 5
Kui oleme seni rakendatud seadistused, peame muutma puidu värvi heledamaks, teeme seda selleks, et saaksime kiude paremini hinnata.
Selleks läheme ülemisse menüüsse ja valime valiku Pilt> Kohandused> Tasemed (käsk – L) ja liigutame liugureid, kuni saavutame täiusliku või soovitud värvi.
Selle tulemuse saavutamiseks peate määrama värviprofiiliks RGB ja valima järgmised väärtused:
- R: 0
- G: 1.061
- B: 232
4. samm: kujundage puidusüü
samm 1
Kui oleme tooni puidu vastu vahetanud, on aeg tulemust poleerida, et see oleks võimalikult ehe. Selleks kujundame puidusüü, keskendudes igale kiule, et see oleks paremini määratletud.
Me läheme menüüsse ja valime Filter> Teritamine> Teritamine.
samm 2
Terade vormimiseks peame esmalt avama paneeli kihid (Aken> Kihid). Kui oleme selle avanud, peame tekstuurikihi dubleerima, kõigepealt lohistama selle kihti päritolu väikese ikooni suunas luua uus kiht kihtide paneelil.
Naaseme ülemisse menüüsse ja rakendame leevendust Filter> Stiliseeri> Reljeef. Kui oleme selle avanud, ilmub esiletõstmise kast ja me kohandame parameetreid järgmiselt:
- Nurk: 135 °
- Kõrgus: 24 pikslit
samm 3
Oleme peaaegu valmis, tuleb vaid pisidetailid lihvida. Me läheme tagasi paneeli juurde kihid ja seadsime kihi sisse segamisrežiim, siis rakendame intensiivset valgust ja a 40% läbipaistmatus.
5. samm: salvestage ja rakendage objektile või kujundusele tekstuur
Kui oleme oma tekstuuri kujundanud, peame selle salvestama, et saaksime seda igas maketis rakendada. Heaks tulemuseks võiks olla puitmaja sein või põrand. Järgmisena selgitame, kuidas seda teha:
samm 1
Faili salvestamiseks läheme ülemisse menüüsse ja valime valiku Fail> Salvesta nimega. Jätke nimi selliseks, nagu me selle joonistahvli loomisel konfigureerisime, ja valige standardvorming JPEG ja salvestage see oma töökausta (see võib olla teie arvuti töölaual või mujal).
Rakendab kvaliteeti kuni 10
samm 2
Teise sammu jätan teile meelepäraseks, kuid esiteks tahaksin teile pakkuda veebilehte, kust leiate allalaadimiseks tuhandeid malle, peate lihtsalt klõpsama siin ja suunab teid otse.
Sellelt lehelt leiate tuhandeid igasuguseid makette, mida oma tekstuuri alla laadida ja rakendada, raamatutest, restorani menüüdest, tabelitest jne.
Mis on makett?
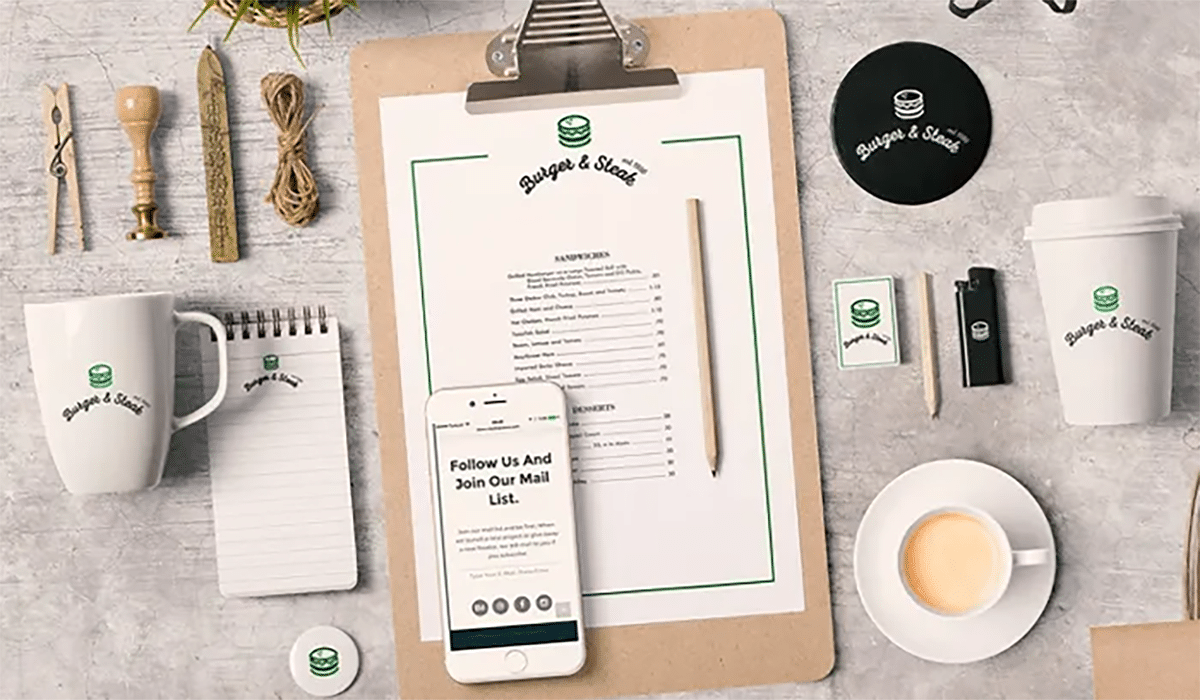
Allikas: The Creative Creature
Varem oleme teile nimetanud sõna "makett", kui te ei tea, mis see on, teeme teile lühikokkuvõtte. Graafiline disain või disain üldiselt tuleb kindlasti meelde. No sul läheb väga hästi, tegelikult on makett kujundusprojekti fiktiivne ja samas realistlik esitlus.
Mida tähendab fiktiivne ja realistlik? Öeldakse, et see on fiktiivne, kuna maketti reaalsuses näha ei saa, kuid see simuleerib seda, mida me tahame, et inimesed meie ümber näeksid. Ütleme nii, et projektis peame teistele näitama, et meie töö on lisaks esteetilisusele ka funktsionaalne.
Ja siin tulevad mängu objektid, mille oleme teile varem nimetanud, restoranimenüüd, t-särgid jne. See tähendab, et makettide loomiseks alustame alati müügiobjektide baasist ja koos sellega teeskleme või simuleerime tõelist koostu. Maketid kujundatakse tavaliselt erinevatel põhjustel, üks neist on see, et see on teiste heakskiidu otsimine, kujundusprojektis oleks selleks tellija. Seda on sageli näha identiteedikujunduses, kuna visuaalse identiteedi puhul on tegemist kaubamärgi esitlemisega mis tahes reklaamobjektis (visiitkaardid, märkmikud, päevikud, kalendrid jne).
Mida tuleb maketi tegemisel arvestada?
Esiteks, kahtlemata vali makett, mis on professionaalne, milles on palju valgust. Disainimisel on alati oluline oma värvipaletti ette näha ja säilitada, kuna on oluline ette teada, kas need toonid võivad meie esitatavale ettepanekule positiivselt kasu tuua.
Alati on oluline valida ka hea eraldusvõimega ja hea kvaliteediga pildid, kuna maketi puhul on kõige ebasoodsam nägemine pikslitud objekti ja eelkõige projektiga kooskõlas olevate objektide valimine.
Kust leida makette?
Praegu leiame Internetist palju makettide müügile pühendatud või isegi tasuta veebilehti. Kui eelistate neid tasuta otsida, siis minu nõuanne on otsida see Freepikist, Graafiline burger ja FreeDesignResources.
Siin jätame teile ka mõned muud veebisaidid, kust saate makette alla laadida:
- Vabasta
- pixelbuddha
- Disainer
- Creative Turg
- Envato Elements
- Graafiline burger*
- Tasuta disainiressursid
Järeldus
Nagu olete näinud, pole Photoshopis tekstuuri loomine sugugi keeruline, lihtsalt järgige meie poolt antud juhiseid ja teist saab üks parimaid disainereid.
Mis on järgmine tekstuur, mille kujundate?