
Kujutage ette, et olete oma kliendile või oma projektile loonud täiusliku PDF-i. Olete pannud kõik sinna, kuhu peaksite, ja olete andnud selle säästmiseks. Kuid kui selgub, et vaatate selle üle, mõistate, et olete unustanud lisada väga olulise pildi. Ja nüüd, kui otsite PDF-i redigeerida, leiate, et te ei saa seda teha. Kuidas sisesta pilt pdf-is ilma originaali omamata?
Kõigepealt rahune maha. Sellel probleemil on teie jaoks lahendusi ja te ei peaks muretsema. Nüüd on normaalne, et kui kaotate originaaldokumendi, mis on tavaliselt dokument; PDF-iga töötamine on keerulisem, kuna enamik PDF-i redigeerijad ei saa seda redigeerida. Tegelikult on teil need võimalused ainult PDF-ide jaoks mõeldud spetsiaalse programmiga. Kuid tegelikult on rohkem.
Kuidas sisestada pilti PDF-i erinevate võimalustega

Teie probleemi lahendamiseks teabe otsimisel oleme leidnud, et pildi lisamiseks PDF-i on mitu võimalust. Teil pole mitte ainult Adobe Acrobati, vaid on ka teisi, näiteks veebipõhised PDF-redigeerijad, veebilehed, mis aitavad teil seda teha, või Maci puhul on sellel väike nipp.
Seetõttu pakume teile võimalusi, et saaksite valida oma juhtumi jaoks parima.
Sisesta pilt pdf-is: Adobe Acrobat Pro DC
Alustame võimalusest, mis pole kõigile taskukohane. Ja see pole see, et programm pole tasuta. Selle kasutamiseks peab teil olema tasuline tellimus. Muidugi võite "petta" ja see on see, et pakkudes registreerumist ja 7-päevase tasuta prooviperioodi installimist, saate seda teha kontoga, töötada probleemi lahendamiseks pdf-failiga ja siis mitte rohkem maksta.
Kui teiega sama asi kordub, kas viskate teise e-kirja välja või võite leida, et lõpuks peate maksma isegi kuu eest ...
Kui see on olemas, peate avama PDF-faili Adobe Acrobat DC-s. Minge ekraani ülaosas asuvasse valikusse Tööriistad ja osutage seejärel käsku „Muuda teksti ja pilte PDF-failis”. See võimaldab teil lisaks unustatud piltidele lisada ka teksti.
Nupu «Lisa» vajutamine annab teile võimaluse näha, millise pildi soovite lisada. Sa osutad sellele ja klõpsad kohale, kuhu soovid pildi lisada. Saate muuta suurust, samuti vajadusel seda pöörata, pöörata või kärpida.
Vajutades klahvikombinatsiooni Control + S, salvestate muudatuse oma PDF-i. Ja jääb vaid lõpptulemuse nägemine. Soovitame PDF-i enne selle ülevaatamist sulgeda, nii et kui teil on vaja veel muudatusi teha, on see teil juba avatud.
Trikk sisestada pilt pdf-i, kui teil on Mac
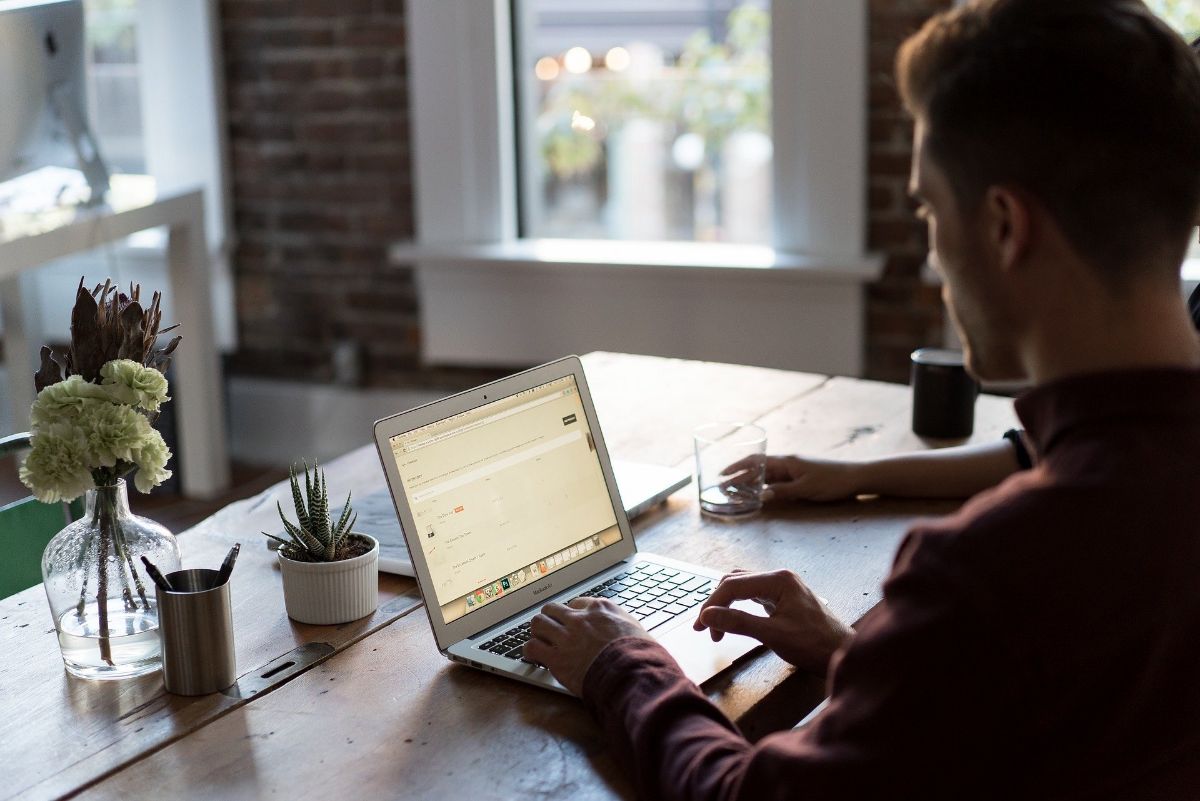
Juhul, kui teie arvuti on Mac, peaksite teadma, et pildi lisamiseks pdf-i on nipp. See põhineb Eelvaate tööriist, mida süsteem kannab.
Selleks toimige järgmiselt.
- Avage PDF eelvaate abil (paremal olev nupp, avamine ... / eelvaate abil).
- Kui dokument on avatud, klõpsake nuppu Fail / Eksport. See muudab PDF-faili teiseks failivorminguks. Sel juhul vajutage nuppu PNG. Andke kokku.
- Sulgege fail programmi ise sulgemata.
- Nüüd avage eelvaate abil pilt, mille peate PDF-i sisestama.
- Kogu pildi valimiseks vajutage Command + A ja selle kopeerimiseks vajutage Command + C.
- Avage enne eksporditud fail eelvaate abil PNG-vormingus fail.
- Kujutise kleepimiseks vajutage klahvi Command + P. Võite selle lohistada, et see oma PDF-failis asetada sinna, kus vajate. Ja saate isegi pildi suurust muuta.
- Lõpuks minge jaotisse Fail / Eksport PDF-ina.
Nii et teil on see lahendatud, ehkki see töötab ainult piltide puhul, mis ei lähe tekstide vahel, sest kui teisendate selle PNG-ks, töötab see pildiga ja te ei saa teksti ise muuta.
PDF-redigeerimisprogrammide kasutamine
Adobe Acrobat pole ainus programm, mida saate PDF-i muutmiseks kasutadaKaaluda on tegelikult rohkem võimalusi. Juhtub see, et just see annab parima tulemuse ja see ei lahuta dokumendist midagi. Aga kui kavatsete seda ainult minimaalselt redigeerida, on programme rohkem. Näiteks on teil ApowerPDF.
See on programm, mis võimaldab teil hõlpsalt pildi PDF-i lisada. Tegelikult saate teksti ka retušeerida, kustutada, lisada uusi ... Selle ainus probleem on see, et nagu ka "ametliku" programmi puhul, on see tasuline, ehkki teil on tasuta veebiversioon.
Veebiprogrammid PDF-ide redigeerimiseks

Teine võimalus pildi lisamiseks PDF-i on veebilehtede ja veebipõhiste PDF-redigeerimisprogrammide kaudu. Proovida on palju, kuigi, nagu me teile alati ütleme, oleme juba rääkinud oma dokumendi üleslaadimisest serverisse, kus kontroll on kadunud, ja see tähendab, et te ei tea, mida nad sellega teevad. Kuid kui teil pole sellega probleeme, soovitame järgmist:
- LightPDF. See on tasuta veebiredaktor PDF-failide teisendamiseks teistesse vormingutesse. See võimaldaks teil muuta PDF-faili doc-ks ja saaksite sellega arvutis töötada, lisades puuduva.
- PDF Pro. Teine veebitööriist on see. See võimaldab teil oma PDF-failile teksti ja pilte lisada ning seejärel alla laadida (või printida).
- PDF sõber. See palub teil tööriista kasutamiseks registreeruda ja saate töötada ainult kolm dokumenti kuus.
- VäikePDF. See veebisait on hästi tuntud, eriti teisendajana. Kuid sellel on ka PDF-redaktor, millega saate pildi PDF-i lisada. Loomulikult saate seda kasutada ainult piiratud aja jooksul; siis pead olema Pro kasutaja.
PDF-failide muutmiseks kasutage rakendust
Ja kui olete üks neist, kes kasutab töötamiseks mobiiltelefoni või tahvelarvutit ja peate neis olevat pdf-faili muutma, saate selle kätte saada PDF-redaktori rakendus. See on tasuta, see on Androidis (Google Plays) ja saate redigeerida, allkirjastada PDF-faile, nendesse kirjutada ja loomulikult lisada PDF-i pildi.
Nagu näete, on mitu võimalust, nii et kui teil tekib segadus ja peate pildi sisestamiseks PDF-faili muutma, ei pea te muretsema, et on olemas lahendusi, nii et te ei pea kogu oma tööd uuesti tegema ( või jätke foto vahele).