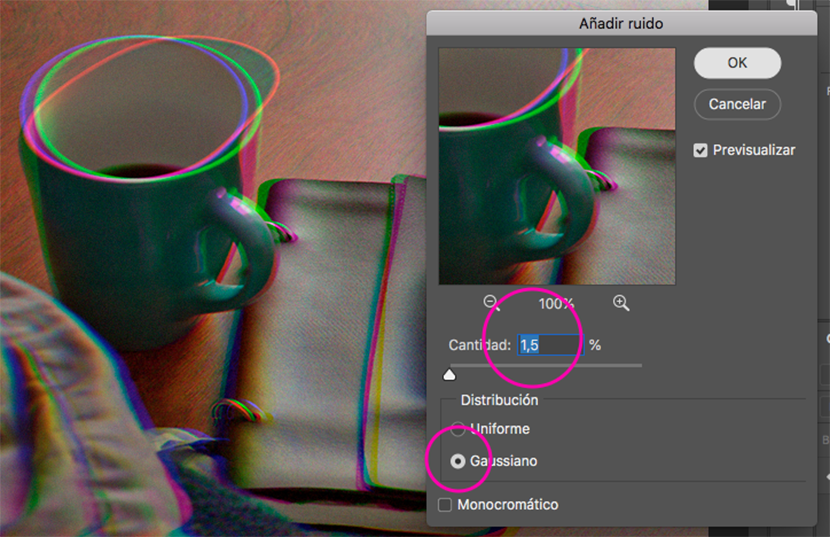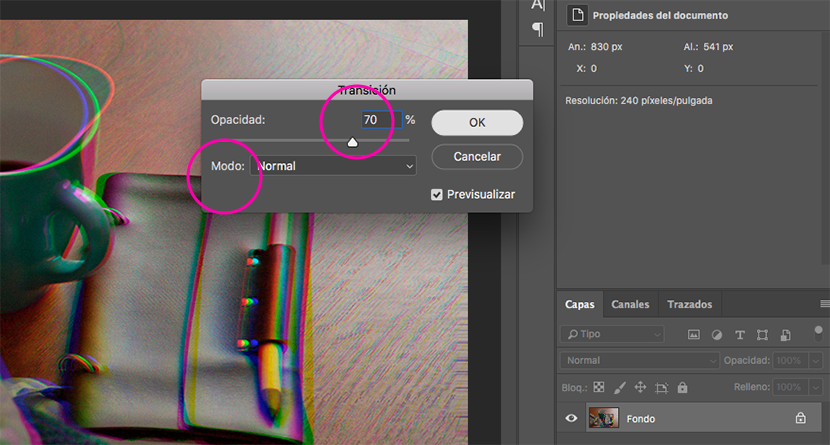Glitchi efekt on olnud a trend 2018. aastal, see võib olla tingitud seeria mõju nagu Black Mirror Netflixis, kus meil kui tehnoloogilisel liigil on vigu. Kõik metafoor meie ühiskonnast.
Fakt on see, et vaatamata moonutatud piltidele ja mis pole kaugeltki täiuslikud, köidavad nad meie tähelepanu nende intensiivsete värvide ja saladuse tõttu, mis tähistab see moonutus, mida varem reklaamis vähe kasutati. Selle efekti saavutamiseks Photoshopi kaudu on mitu võimalust, mõned keerukamad kui teised. Selles õpetuses selgitan, kuidas tõrke efekti lihtsalt ja kiiresti teostada.
Alustuseks valime pildi, millele efekti rakendame, ja avame selle Photoshopis. On oluline, et see oleks RGB-värvirežiimis ja kui sellel on kõrge eraldusvõime, seda parem.
1. samm: punane kanal
Me läheme paneelile Kanalid ja valime punase kanali. Ülejäänud nähtamatu kanalid paigutatakse automaatselt. Nii et aktiveerime kasti nii, et kõik kanalid oleksid nähtavad.

2. samm: moonutage filtrit
Me läheme menüüsse Filter / Distort / Distort ... Selles dialoogiboksis, kus on kirjas Määramata piirkond me valime korrake servapiksleid. Reguleerime ruudustiku joont oma maitse järgi. Näeme, kuidas moonutus välja näeb, samas dialoogiboksis.
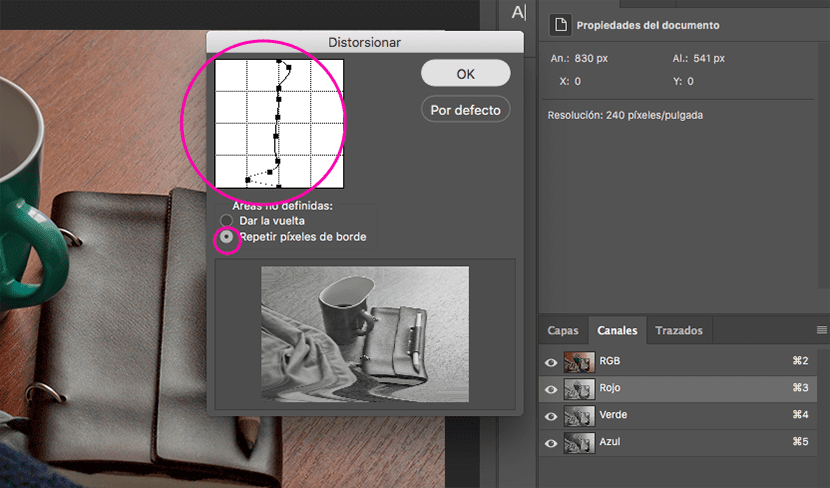
3. samm: roheline kanal
Naaseme paneelile Kanalid ja valime rohelise kanali. Kordame 2. sammu, kuid kohanedes erinevalt võrgu joon.

4. samm: müra
Kanalite paneelil valime kõik kanalid (RGB). Menüüs otsime filtrit / müra / lisame müra ... Valime jaotuse Gaussian, reguleerime soovitud müra protsenti ja hoiame kasti deaktiveeritud ühevärviline. Me nõustume.
Seejärel läheme müra lisamiseks menüüsse Redigeerimine / Üleminek ... Seadsime läbipaistmatuseks 70% ja tavarežiimi.
5. samm: jooned
Loome ühtlast värvi kihi, teisendame selle nutikaks objektiks ja läheme filtri / filtri galeriisse ... Avame sellel paneelil menüü Sketch ja valime efekti Pooltooni muster, kohandame suuruse ja kontrastsuse väärtusi, motiivi tüüp oleks línea. Anname ok.
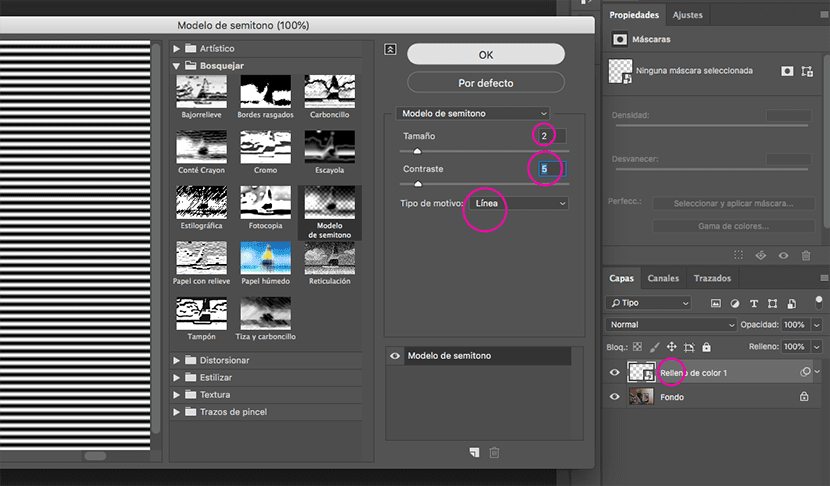
6. samm: segamisrežiim
Topeltklõpsame kihil ja segamisvõimalustes valime Kattuvad, väärtusega 10%, allpool näidatud ribal liigume võtit hoides alt ribad sissepoole, sel viisil on valgused ja varjud paremini ühendatud alumise kihi, see tähendab meie pildiga.
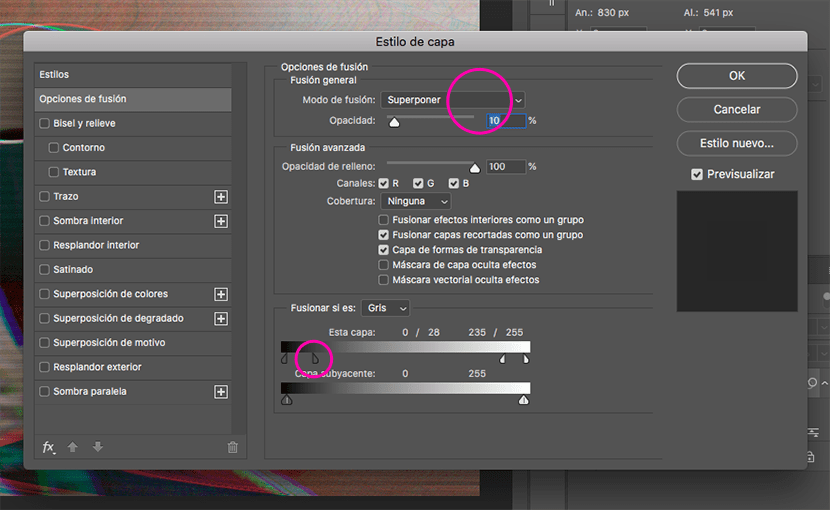
Ja valmis! Ärge unustage katsetada erinevaid väärtusi, protsente ja segamisrežiime. Kui teil on küsimusi, jätke need kommentaaridesse.
Siin enne ja pärast ...

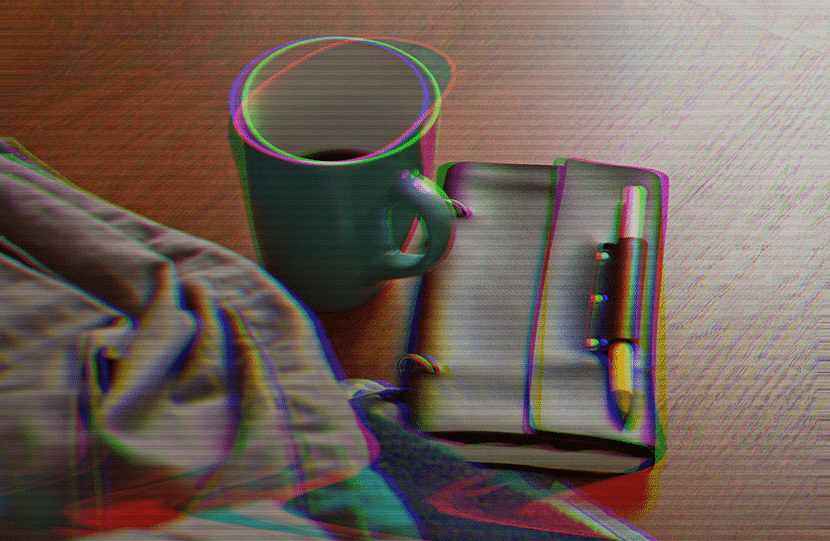
Pilt - Antonio Moubayed