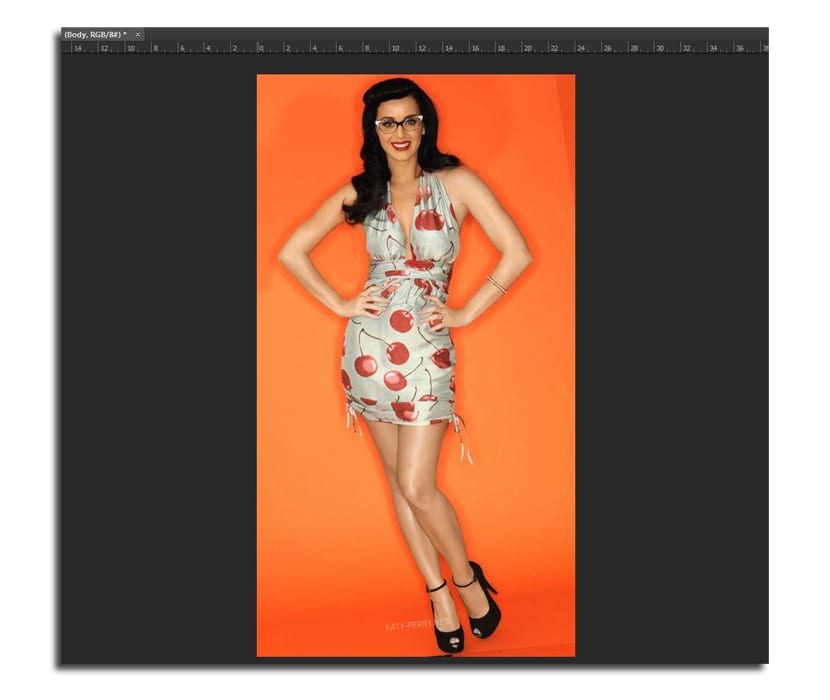Fotograafidel on mõnikord dilemma valida kahe foto vahel, millel on täiuslik poos ja teisel peaaegu maagiline väljend. Nii et lõpliku foto valimisel tekivad kahtlused. Kuid tänu Adobe Photoshopile saate sooritama natuke maagiat ja vahetage pead kahel fotol, millel on kompositsioonis mõningane sarnasus.
Selles Photoshopi õpetuses saate teada, kuidas seda teha vahetage pead sama esitamisvooru lihtsal viisil, sest muidu võib see olla üsna keeruline. Sellepärast hakkame kasutama Photoshop CC-d, millel on mõned tööriistad, mis muudavad selle "nägude" vahetamise ajal asjad lihtsamaks.
Kuidas Adobe Photoshop CC-s pead vahetada
Pidin otsima kahte fotot sama vooru pilte kus fotod on üsna sarnased, eriti keha poosis, kuna see tundub loomulikum. Kaks allolevat pilti saate alla laadida:
- Valime välja kaks soovitud pilti ja avame need Photoshopis. Pole tähtis, et need oleksid ühesuurused.
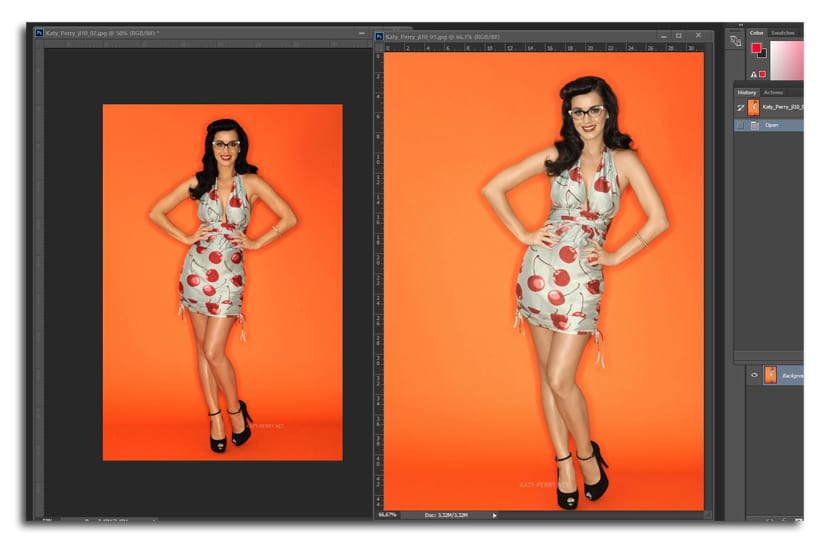
- Tööriistaga liikuma (V), klõpsame pilti ja hoiame seda peal, et see teisele dokumendile lisakihina viia. Kui hoiame all Shift-klahvi, tehakse seda joondatud viisil
- Me avame taustakihi klõpsates vastavas kihis lukuikoonil
- nüüd valime välja kaks kihti samal ajal ja läheme Redigeerimine> Kihtide automaatne joondamine (joondage kihid automaatselt)
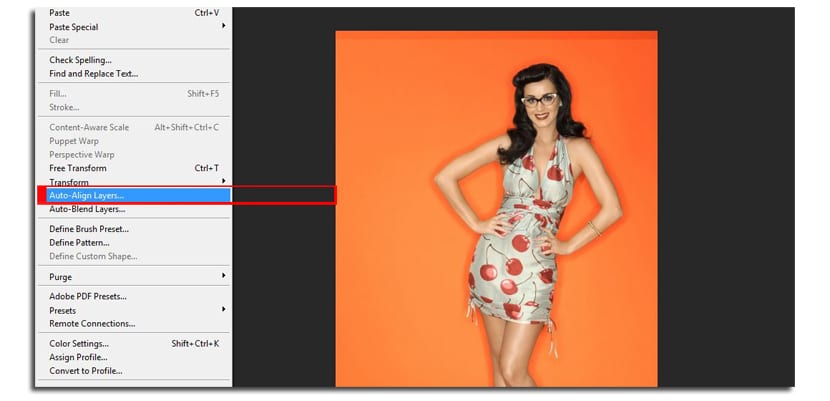
- Photoshop võimaldab teil piltide joondamiseks valida mitme võimaluse vahel, sealhulgas pööramise ja suuruse. Valime Automaatrežiim
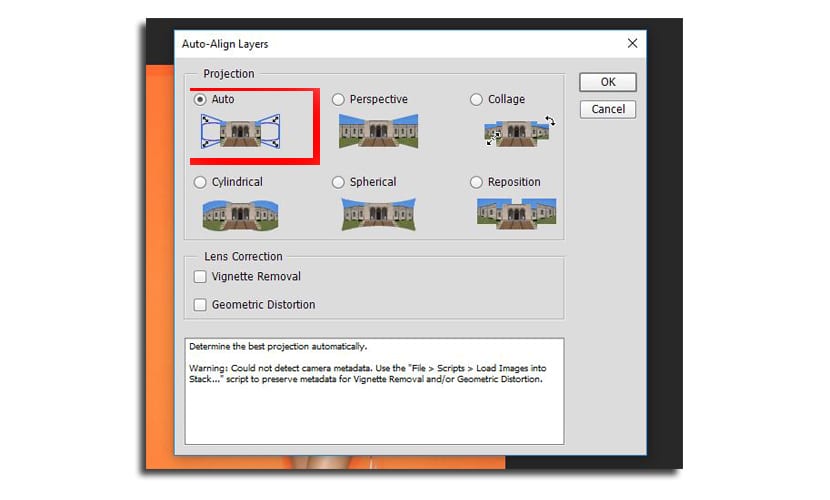
- Muudame nime kihtidest vastavalt "Head" ja "Body". Alumine oli «Pea».
- Valime kihi «Body» ja klõpsame nuppu «Lisa uue kihi maski nupp», mille leiame alt samast kihtide aknast
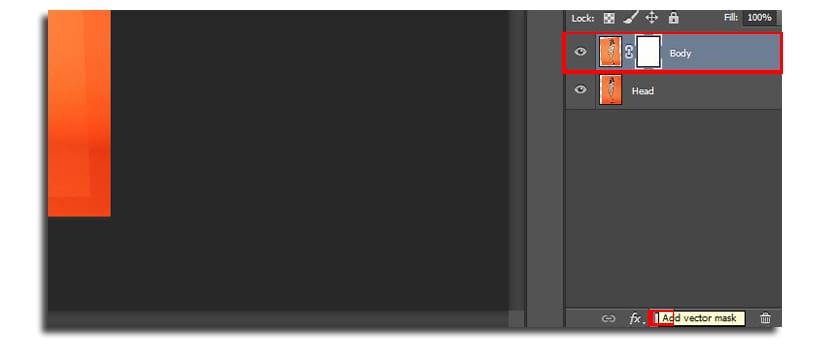
- Valime harjariist (B) suurusega 160 pikslit, 100% läbipaistmatus ja valime värvimiseks musta värvi
- nüüd me värvime pähe paljastada allolev. Mõne 5 või 6 klõpsuga saame uue näo

- Muudame harja suurus kuni 45 pikslit, suumime sisse ja paljastame täpselt selle näoosa, et sellel oleks mingi loomulikkus. Eelkõige selles, mis on kael ja kleit. Parema tulemuse saamiseks sõltub siin veidi meie kannatlikkusest ja kunstist.
- Võite valida valge värv et kustutada näoosa
On soovitatav, et fotode taust on lame, kuna minu näites, kui apelsinide tooni veidi muudetakse, on hinnatud väike erinevus, mis sunnib meid kasutama suurema heleduse ja poole läbipaistmatusega pintslit, et saaksime neid rohkem väljendunud osi puudutada.