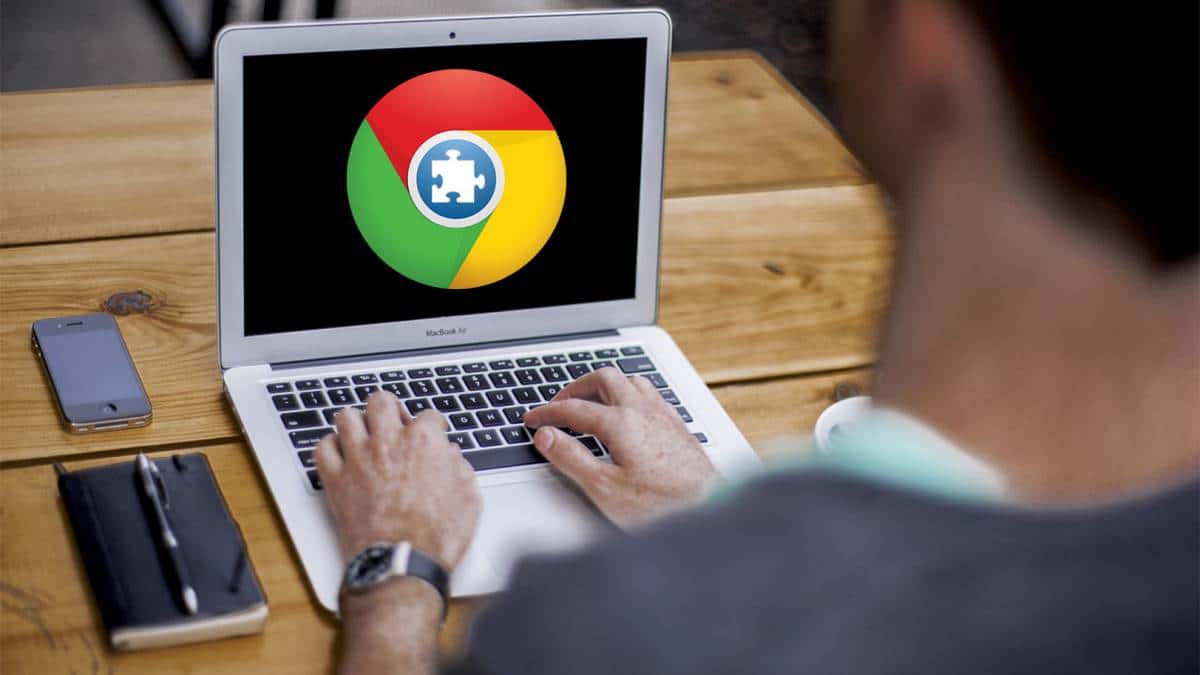
Fuente: As.com
En la actualidad, gracias a un correcto desarrollo de la tecnología, hemos hecho posible y con mucha facilidad, el poder trabajar con formatos editables. Extraer un texto de una imagen siempre ha sido una tarea que se ha cuestionado hasta el último momento.
Lo que parecía imposible, ha sido posible. En este post, te vamos a sumergir en uno de los tutoriales donde trabajarás con el conocido formato JPEG. No solo te vamos a introducir en este formato, sino que además, te vamos a explicar como realizar esta acción y tratar de facilitarte el trabajo con un poco de ayuda.
Empezamos.
El formato JPG

Fuente: ComputerHoy
Seguramente ya habrás oído hablar de este formato, y si no es así te introducimos en su mundo para que lo conozcas de primera mano, y entiendas todo el proceso que viene después.
El formato .JPG, es un tipo de archivo como puede ser PNG, TIFF, TXT etc. La diferencia entre todos ellos, es que este formato, es un formato que se emplea mucho en archivos de fotografía, es decir, tiene mucha importancia en lo que conocemos como industria digital. Si te dedicas al mundo de la fotografía, este formato será tu compañero, ya que está presente en la mayor parte de dispositivos: cámaras fotográficas, móviles etc.
Su nombre se creó por Joint Photographic Experts Group, un grupo de expertos que creó el . jpg,.un formato diseñado para la compresión de imágenes, tanto en color como en escala de grises y con alta calidad. Por tanto, estamos ante el método más común a la hora de generar la compresión de imágenes fotográficas. Eso sí, cabe destacar que el grado de reducción se puede ajustar, lo que permite seleccionar el tamaño de almacenamiento y la calidad de la imagen. Normalmente alcanza una compresión de uno a diez con pocas pérdidas perceptibles en la calidad de la imagen.
Al ser un archivo bastante usado, se ha hecho muy viral y popular en Internet. Este gran uso del formato ha permitido que muchos navegadores cuenten con este tipo de formatos a la hora de realizar descargas o actualizaciones.
JPG o JPEG
Te hemos hablado del formato JPG pero no del JPEG, es prácticamente lo mismo pero en realidad es muy común confundirlo y diferenciarlo. Aunque no parezcan lo mismo, comparten muchas similitudes, en realidad comparten más similitudes que diferencias.
Algunas de las similitudes que hay entre estos dos archivos son:
- Ambos archivos están en formato ráster en lugar de formato vectorial.
- JPG significa JPEG y Joint Photographic Experts Group.
- Ambos tipos de archivos se utilizan comúnmente en las fotografías.
- Ambos aplican un proceso de compresión donde el resultado es un compromiso de calidad.
- Al final del proceso de compresión, los archivos tienen un tamaño pequeño.
Pero, también tienen unas pequeñas diferencias, que aunque no afecte entre ellos, si ha afectado en el desarrollo de la tecnología. Por ejemplo:
Las versiones anteriores de Windows, es decir las versiones más antiguas, solo podían admitir extensiones de 3 caracteres. Aunque en la actualidad, los sistemas Mac y las versiones más recientes de Windows pueden abrir archivos con la extensión .jpeg, los ordenadores que se usaban anteriormente y que tenían el sistema operativo Windows más antiguo, tuvieron que acortar la extensión a .jpg
Ahora, la mayoría de los programas de procesamiento de imágenes utilizan la extensión .jpg para evitar confusiones. En definitiva y para resumirte este punto, la diferencia entre las dos extensiones de archivo es el número de letras. Hoy podemos utilizar el formato de archivo .jpeg. Sin embargo, en sistemas más antiguos, solo permitían el formato .jpg.
Cómo extraer texto de una imagen
El paso más sencillo para realizar este proceso, es emplear lo que conocemos como Google Drive. Si tienes una cuenta de Google, tendrás acceso a esta herramienta entre las distintas aplicaciones de las que Google dispone.
Para este proceso, no va a ser necesario instalar prácticamente nada. Lo único que debes hacer es abrir una imagen como si fuera un documento de texto. Y cuando lo hagas, Google Docs no se va a limitar a abrir un documento de texto con la imagen, sino que también va a intentar extraer cualquier texto que pudiera encontrar en ella. Esto sirve tanto para capturas de pantalla de páginas web como de fotos que puedas exportar de forma física.
Una vez que tengas Google Drive y tu imagen preparada, empezamos con el tutorial.
Paso 1: Subir la imagen
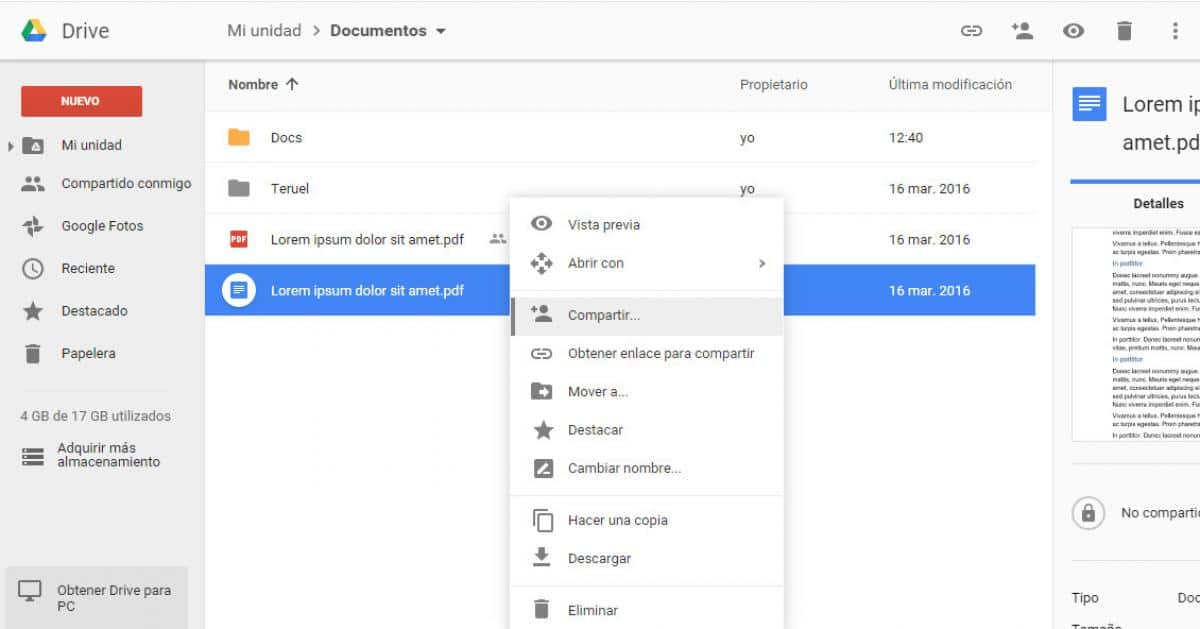
Fuente: ComputerHoy
Lo primero que vamos a hacer una vez que tenemos la imagen lista y hemos abierto Google Drive, es subir la foto que quieras a Google Drive. Esto lo puedes hacer cargándola desde la web, o compartiéndola con la app directamente en el móvil. El método da igual sólo sube la foto cuyo texto quieras extraer.
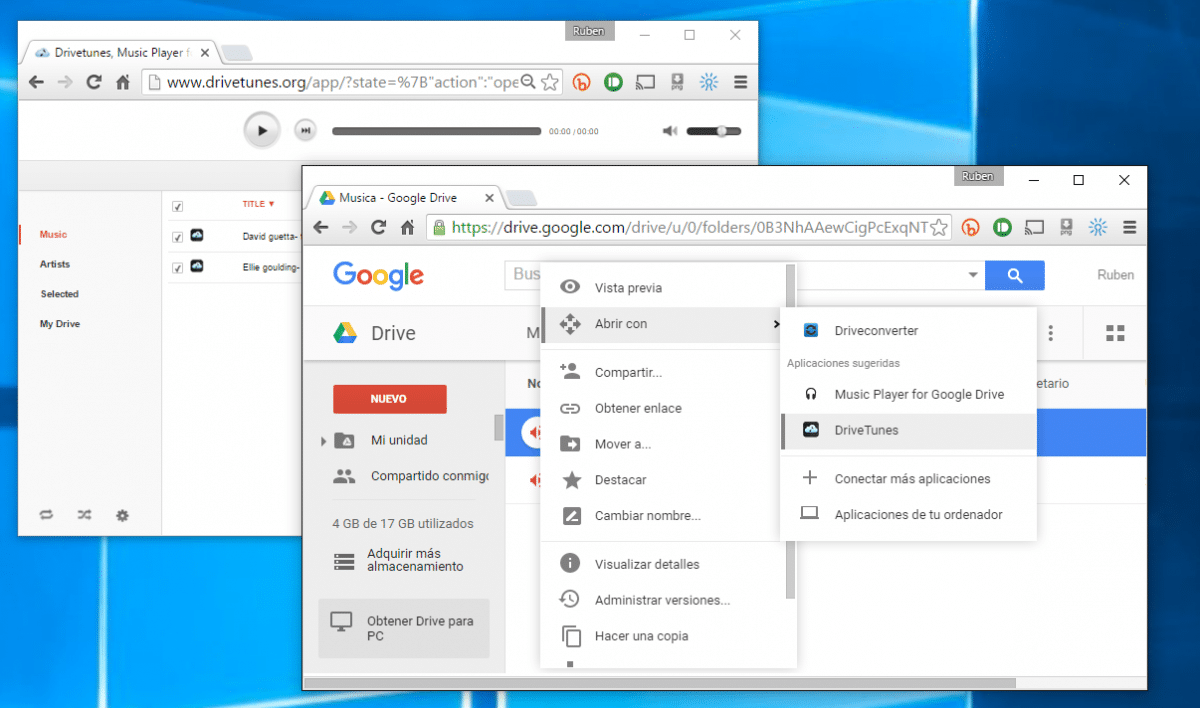
Fuente: Googledoc
A continuación, dentro de Google Drive, tienes que hacer un pequeño clic derecho sobre la foto cuyo texto quieras extraer, para poder abrir ese menú contextual donde buscar la opción. La foto puede tener cualquier formato de los más populares que soporte Google Drive.
Una vez que hemos hecho clic derecho sobre la imagen, en el menú que se abre debes elegir la opción de Abrir con. Eso abrirá otra ventana, donde debes elegir la opción de Documentos de Google para abrir la imagen con esta aplicación nativa que todos los usuarios de Google Drive tienen.
Una vez que la aplicación de Documentos de Google se inicie, abrirá la imagen dentro de un documento, y si detecta que en ella hay texto, lo transcribirá a texto plano, donde vas a poder seleccionar y copiar a tu gusto para extraerlo de la forma que más desees.
Aplicaciones para pasar la imagen a texto
A continuación te mostramos algunas aplicaciones que te pueden servir de ayuda también:
Google Lens
Esta herramienta está integrada a varios productos de Google, entre ellos Google Fotos, que está preinstalada en los dispositivos con Android y que también se puede bajar, sin costo desde Apple Store, en los iPhones. Para usarla basta con abrir la herramienta Fotos, y después entrar en la imagen con la que se quiera trabajar y una vez hecho esto, pintar el texto para copiarlo y luego pegarlo en el documento de destino.
Google Lens además traduce textos, guarda una tarjeta comercial en los contactos, y agrega eventos en el calendario, entre otras funcionalidades. La app también se puede descargar por separado y usar para que identifique objetos en el entorno real. El sistema escanea carteles, monumentos y sitios.
Microsoft Office Lens
Esta app de Microsoft, detecta el texto de la imagen seleccionada y luego genera un documento Word o One Note y lo sube a la nube de OneDrive para que después, podamos acceder a él desde el dispositivos móvil o computadora. También permite guardar el texto en formato PDF.
iScanner
Esta aplicación, disponible solamente para iPhone, permite escanear, guardar y compartir documentos en formato pdf o jpg. Además, tal convierte fácilmente una imagen a texto con la función OCR, lo cual permite extraer y editar el texto de la foto con facilidad. Este escáner de texto reconoce varios idiomas.
Adobe Scan
Permite escanear textos y generar un PDF o bien extraer el texto de una imagen realizada. Cuando detecta formularios, permite completarlos.
Onelineocr.net
Se trata de una página que convierte textos de imágenes en texto plano en pocos segundos. Primero hay que subir la foto, luego seleccionar el idioma del texto y finalmente el formato en el cual se quiere que figure el documento.
Text Fairy (OCR Text Scanner)
Convierte imagen a texto, permite editar el contenido así como copiarlo y pegarlo en otras aplicaciones. Esta plataforma reconoce texto en más de 50 idiomas.
Escáner PDF
Esta aplicación permite escanear documentos, así como convertir fotos a texto. Sirve para escanear, guardar y compartir cualquier documento en formato PDF, JPG o TXT. También cuenta con una opción para añadir firma digital a los documentos.
Conclusión
Con el desarrollo y la creación de muchas aplicaciones, ha sido fácil el acceso a poder realizar este tipo de procesos informáticos. Extraer el texto de una imagen, a día de hoy se ha convertido en una tarea fácil y accesible a todo tipo de público. Además, si el proceso que te hemos mostrado no te ha acabado de convencer, siempre puedes emplear las herramientas que te hemos sugerido al final de este post.
Son aplicaciones que muchas de ellas son gratuitas y se encuentran disponibles tanto para los sistemas Android como Apple. Tan solo hay que hacer un clic y descargarlas. Si dispones de una cuenta de Google, también tienes acceso a sus muchas aplicaciones donde algunas, de ellas también se han diseñado para este tipo de manejos.
En definitiva, extraer el texto de una imagen es algo que ya se puede hacer y está al alcance de nuestra mano, tanto desde la versión móvil de la aplicación como en otras plataformas donde se usa esta herramienta. Ahora es el momento de que pruebes las herramientas y descubras otras que te puedan ayudar.