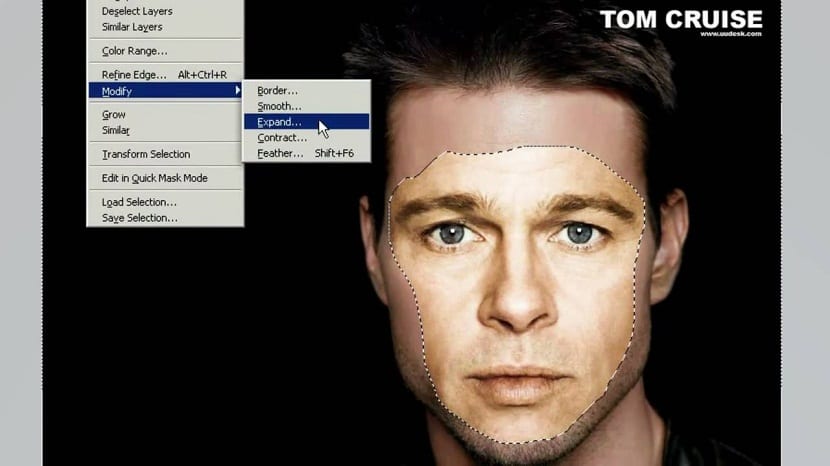
Le design est un ressource actuelle dans presque toutes les agences aujourd'hui. On pourrait même dire que ce domaine de connaissance est devenu un élément essentiel de la commercialisation des produits fabriqués par les entreprises.
Et oui, le les éléments visuels sont très importants de nos jours, en matière de marketing et de vente, la grande majorité des entreprises essaie donc d'avoir tous les éléments visuels en leur faveur, faisant du graphisme une carrière avec un champ de travail étendu.
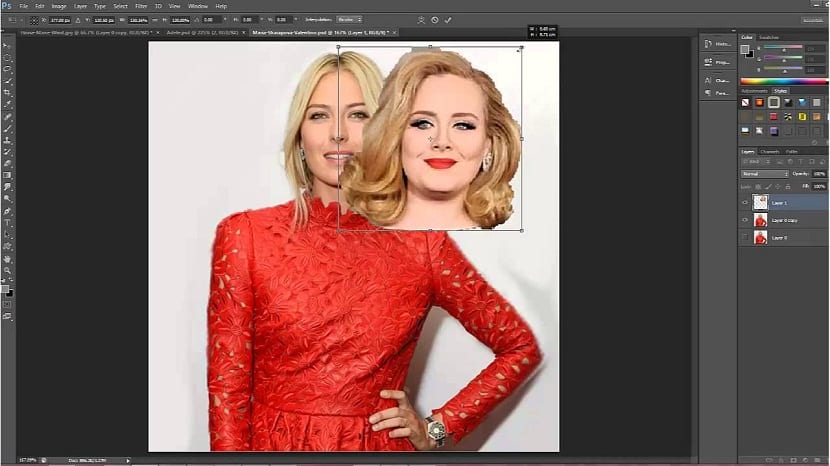
Ainsi, le travail de conception a réussi à couvrir de nombreux domaines, devenant l'une des œuvres du moment.
À cela, nous pouvons également ajouter le fond artistique que l'on peut trouver dans le design, c'est pourquoi il est possible de trouver un grand nombre d'artistes travaillant dans le design graphique, faisant du design travail à la fois commercial et artistique. C'est l'une des disciplines les plus agréables qui existent, cependant, il n'y a aucune raison de la sous-estimer, car comme dans toute carrière, dans le design, on peut trouver toutes sortes de défis et complications abondantes dans leur complexité.
Aujourd'hui, nous apportons l'une des techniques les plus recherchées dans le domaine du design, du changement de visage et nous exposerons brièvement le étapes à suivre pour pouvoir réaliser la transformation faciale d'une image à une autre.
Tutoriel pour changer le visage d'une personne
- Nous ouvrons les deux images avec lesquelles nous allons travailler.
- Nous changeons les photos couleur en noir et blanc. Si vous ne savez pas comment faire cela, nous allons dans Menu - Edition - Mode et on change le mode RVB par niveaux de gris
- Nous sélectionnons l'outil lasso et sélectionnons la face.
- Nous faisons glisser la sélection (qui est censée être le visage que nous voulons placer) sur l'autre image.
- faire un sélection du visage que nous allons couvrir et collez-le sur un autre calque. Clic droit - Calque via copie.
- Nous faisons correspondre la couleur des deux visages
- Nous sélectionnons la couche 1: Menu Image - Réglages - couleur de correspondance.
- Dans le panneau de correspondance des couleurs sélectionnez la photo à la source et dans la couche couche 2 et appuyez sur OK.
- Nous avons déjà deux visages égaux, donc ensuite, nous pouvons supprimer la couche 2 ou la masquer.
- Nous plaçons le calque 1 sur la face d'arrière-plan, étant nécessaire de réduire l'opacité et de le déplacer jusqu'à ce que la position de la face soit correcte.
- Créez un masque sur le calque 1, en sélectionnant le pinceau doux et en peignant le masque jusqu'à ce que nous intégrions tout le visage.
Et voila, nous aurons un tout nouveau visage à notre image. Les étapes peuvent être un peu fastidieuses, donc le processus a besoin de patience de notre partCependant, il n'y a pas de quoi écrire à la maison, de sorte que les utilisateurs peuvent grâce à un examen pratique et en apprendre de plus en plus sur la procédure de changement de visage.