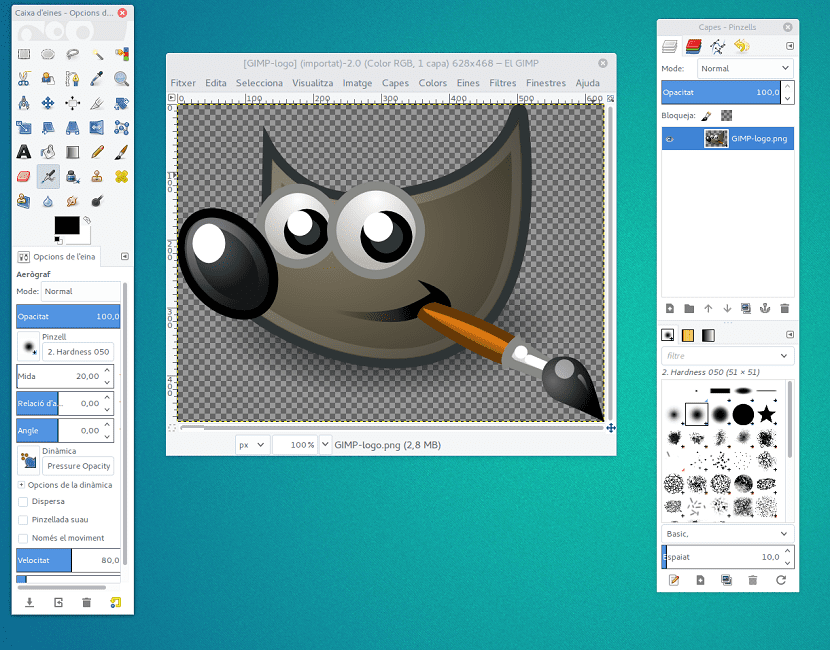
Parmi les outils que nous pouvons utiliser pour le conception graphique, GIMP a toujours été en arrière-plan. C'est parce que généralement les gens sont habitués à un autre programme, ils ont du mal à s'habituer à une autre interface et à utiliser ses fonctions d'une manière complètement différente, il peut donc sembler utiliser GIMP c'est beaucoup plus difficile que d'autres programmes d'édition ou de conception.
Bien que cela semble un peu compliqué et demande un peu plus de temps pour apprendre à utiliser cet outil, on peut considérer que ce programme est indiqué pour tout travail d'édition d'image simple et aussi de faire un travail plus avancé pour la conception graphique une fois que nous avons maîtrisé le programme.
Pour cette raison, cet article vous propose un tutoriel de base pour apprendre à utiliser GIMP

Installations préconisées
GIMP est un outil disponible pour les systèmes d'exploitation Windows, Linux et MacNous pouvons également le télécharger directement depuis son site officiel, en utilisant BitTorrent, le processus d'installation étant le même que tout autre programme Windows.
Si nous choisissons le option pour effectuer une installation personnalisée, nous pouvons changer l'emplacement où nous allons enregistrer le programme, mais en plus de cela, je recommanderais supprimer absolument rien afin de profiter pleinement du programme. Un autre point que nous pouvons souligner lors de l'installation du programme est que nous pouvons associer GIMP aux principaux types de fichiers image.
Si nous démarrons le programme pour la première fois, nous constatons que GIMP n'a pas une seule fenêtre d'utilisation, comme les autres programmes Windows, mais il en a trois. Bien sûr, cela peut prêter à confusion, et pour le résoudre, nous allons dans le menu "fenêtres«Dans la fenêtre principale et nous passons en mode fenêtre unique.
Depuis que nous avons fait cela, nous pouvons avoir une apparence beaucoup plus familière et nous observons en détail le différentes zones de l'interface, parmi lesquels on peut citer trois domaines principaux.
Nous trouvons une barre latérale sur la gauche qui nous montre les outils GIMP et les options des outils que nous avons sélectionnés à tout moment.
nous avons barre latérale sur le côté droit, dans lequel nous pouvons accéder à tous les menus de calques, itinéraires et canaux, l'historique des changements et en bas, nous avons, les panneaux de pinceaux, de motifs et de dégradés.
La zone centrale est l'endroit où nous pouvons voir l'image ou les images sur lesquelles nous travaillons en ce moment. Biensûr que ces panneaux peuvent être personnalisésNous pouvons également placer les différents éléments dans l'ordre qui nous plaît le plus, simplement en faisant glisser et déposer ces éléments devant ou derrière les autres.
Tâches de base
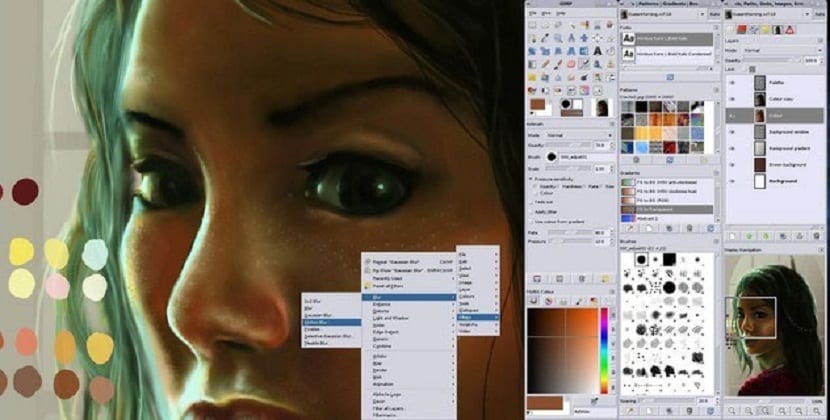
Il y a des opérations de base que nous devons généralement toujours effectuer dans GIMP et pour cela nous ouvrons une image depuis le menu fichier, où il apparaîtra en taille réelle dans la zone centrale du programme. Très probablement, il semblera occuper toute la zone centrale, mais nous pouvons réduire sa taille à partir du menu Affichage, de l'application ou également de l'outil pour agrandir dans la barre latérale sur le côté gauche.
Pour redimensionner l'image, nous allons dans le menu image, échelle d'image. Dans la fenêtre ouverte, nous pouvons entrer les nouvelles dimensions que nous aimons le plus que cette image a, en utilisant l'unité de mesure qui apparaît à côté.
Juste à côté où le mesures de hauteur et de largeur Nous verrons une icône en forme de chaîne, qui indiquera que lors du changement de largeur de l'image elle sera proportionnellement, en évitant qu'elle se déforme et si la valeur ne s'adapte pas automatiquement, on appuie sur la touche de tabulation.
Pour recadrer une image, nous devons juste sélectionnez l'outil de recadrage dans la barre latérale gauche et nous dessinons au-dessus de l'image que nous voulons conserver et si nous voulons enregistrer l'image, nous le faisons généralement dans garder comme, mais ce serait au format GIMP.
Comme vous l'avez vu, rien de plus simple que d'utiliser cet outil incroyable.