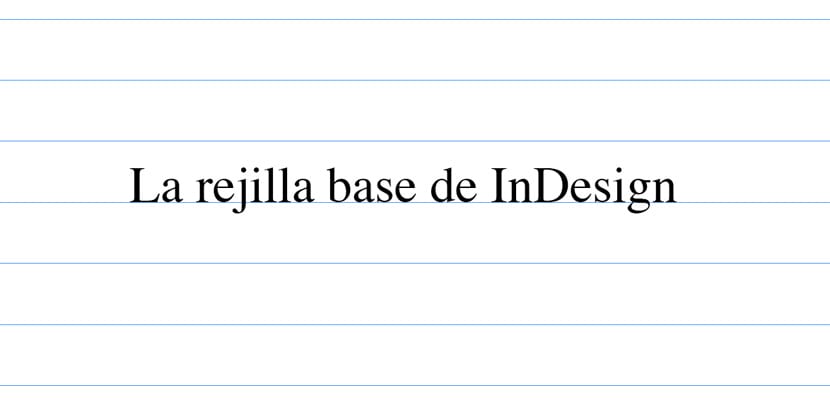
Si vous commencez dans la conception éditoriale, vous devez savoir comment mettre en page correctement les textes qui vous sont fournis. Pour cela, il est nécessaire de se familiariser avec certains concepts et de prendre en compte les différentes configurations que l'on peut faire dans un programme de mise en page tel qu'InDesign. A cette occasion, nous partageons avec vous une série de notions fondamentales sur la grille de base telles que ce qu'elle est, à quoi elle sert, quels types sont là et comment elle est configurée. Faites très attention!
Principales questions qui se posent à propos de la grille de base
Qu'est-ce que la grille de base InDesign et à quoi sert-elle?
Ceci est la ensemble de lignes horizontales imaginaires utilisé pour le placement correct des textes sur les pages de nos documents et avoir ainsi une apparence ordonnée. Ils servent également de guide au concepteur pour supporter d'autres éléments graphiques (images, symboles, etc.) sur eux.
La grille de base c'est un simple guide pour le designer, qui ne seront en aucun cas imprimées dans nos documents. C'est une orientation visuelle qui nous aide à faire une meilleure mise en page.
Quels types de grille de base existe-t-il dans InDesign?
- La grille de base du document. La configuration de cette grille affectera et sera appliquée dans tout notre document, sur toutes les pages de la même manière. Ce la grille existe par défaut dans nos fichiers, ce qui se passe, c'est qu'il est caché par défaut. Nous pouvons le rendre visible et le personnaliser en fonction de la configuration de notre document à notre convenance. Pour procéder à sa personnalisation, nous devrons aller dans Edition> Préférences> Grilles> Grille de base (sous Windows) ou InDesign> Préférences> Grilles (sur Mac).
- La grille de base des zones de texte. Cette option nous permet appliquer une grille de base différente dans la zone de texte souhaitée. Ainsi, on peut avoir tout un texte aligné selon la grille de base du document et une boîte alignée selon d'autres paramètres. Pour ce faire, sélectionnez simplement la case et accédez à Objet> Options du cadre de texte> Options de la ligne de base (Windows et Mac).
Comment configurer correctement ma grille de base?
La grille représente l'interligne du texte de notre document. Par conséquent, les paramètres de notre grille changeront selon que le corps de notre police est de 14 pt (il aurait un interligne de 16,8 pt) ou 12 pt (un 14,4 pt d'interlignage). Cette dernière option est celle que nous aurons, par défaut, dans notre dossier.
Nous allons configurer la grille de base de notre document. Nous ouvrons InDesign et avec lui, un nouveau document. Dans notre cas, nous laissons les valeurs telles quelles (format de page A4, marges de 12,7 mm, 1 seule colonne). Nous avons opté pour un Times de 12 points et un interligne de 14,4 points. Une fois cette dernière valeur connue et compte tenu de nos marges (notamment dans notre marge supérieure), nous procédons à la configuration de notre grille de base.
Allons à Edition> Préférences> Grilles> Grille de base (sous Windows) ou InDesign> Préférences> Grilles (sur Mac). Nous devons maintenant examiner de très près trois domaines: Accueil, Respect e Augmenter chaque.
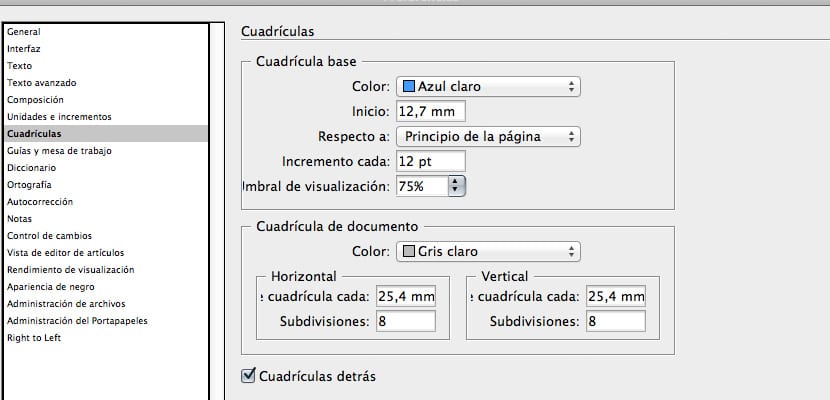
Boîte de dialogue dans laquelle nous allons configurer les paramètres de notre grille de base
En Accueil nous devrons saisir la valeur correspondant à notre marge supérieure. Dans notre cas, comme c'est le chiffre qu'apporte InDesign par défaut, nous le laisserons à 12,7 mm.
En Respect nous choisirons l'option que nous voulons. Si nous vérifions Haut de page, la grille sera appliquée à toute la page (y compris les marges). Si nous sélectionnons cependant Top Margin, la grille sera appliquée à partir de celle-ci. Nous la laisserons dans cette deuxième option.
Dans le cadre Augmenter chaque Nous mettrons la valeur correspondant à notre interligne: 14,4 pt.
Après avoir donné le OK à cette configuration, vous ne voyez toujours pas la grille de base? Bien sûr que non. Vous devez aller dans le menu Affichage> Grilles et guides> Afficher la grille de base. Astucieux!
Vous ne pouvez toujours pas voir le texte «guide» dans votre grille? Il vous manque une dernière petite chose. Sélectionnez les zones de texte dans votre fichier et sélectionnez l'option que vous trouverez dans la palette Paragraphe qui dit Aligner avec la grille de base.
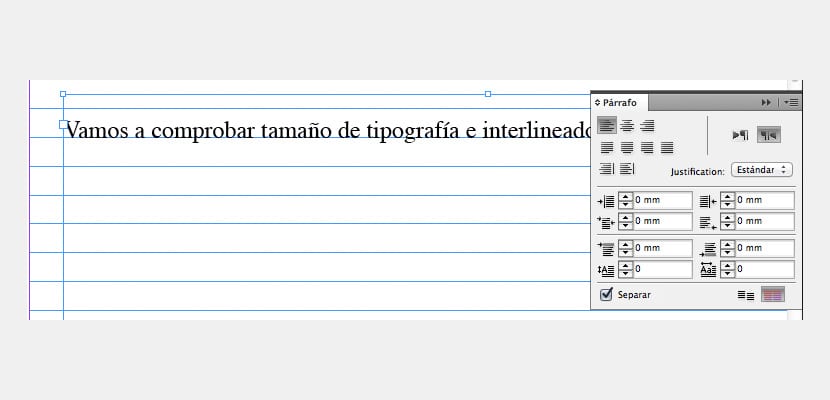
Nous cliquons sur l'icône rouge dans l'image pour indiquer à notre zone de texte qu'elle doit s'ajuster à notre grille de base
Une dernière suggestion. Il y a beaucoup de gens qui, au lieu d'appliquer la valeur principale au domaine Augmenter chaque entrez la moitié de ce nombre. Dans notre exemple, la moitié de 14,4 pt serait de 7,2 pt. L'avantage de cette technique est que nous aurons une plus grande flexibilité en matière de mise en page des textes. L'inconvénient est que notre document peut être assez déroutant en raison de l'existence d'un excès de lignes horizontales. Pourtant, je vous recommande d'essayer.