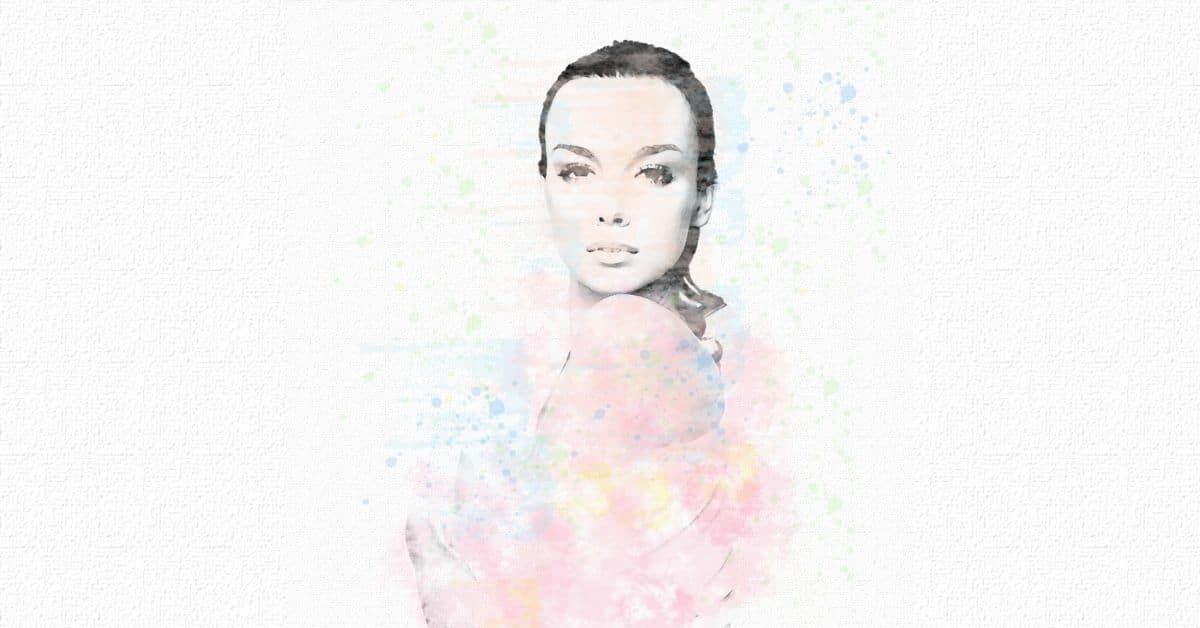A Photoshop egy nagyszerű eszköz a fényképek szerkesztésére és művészi megjelenésre. Ebben a bejegyzésben Lépésről lépésre megtanítalak arra, hogyan készítsd el az akvarell hatást a Photoshopban. Nagyon egyszerű, és bár a legjobban működik a portrékkal, bármilyen fotóra alkalmazhatja, hogy szuper kreatív érzetet nyújtson neki Próbáld ki!
Hozzon létre vásznat a Photoshop alkalmazásban
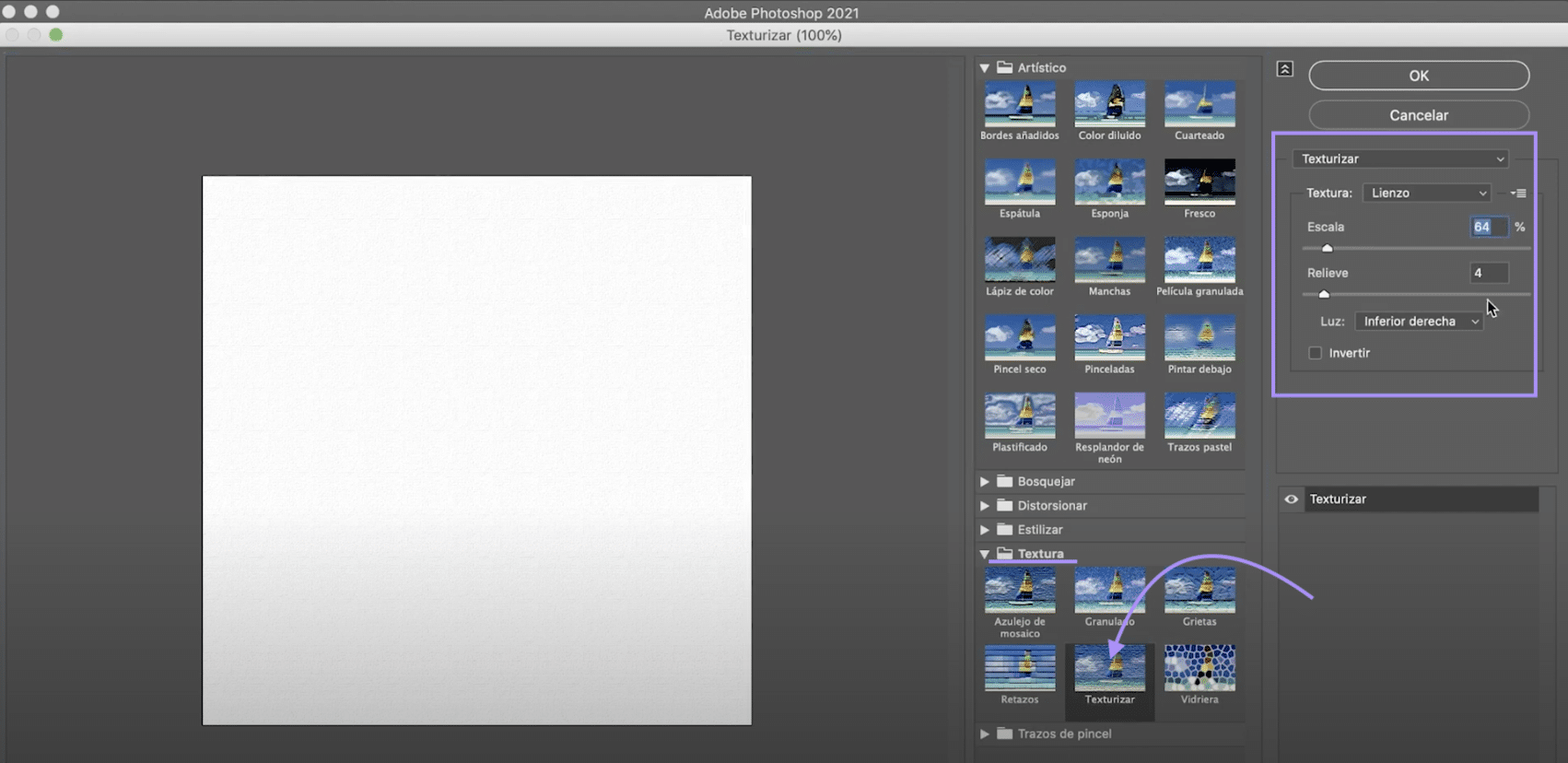
Kezdjük a vászon létrehozásával amelyen az akvarellünket szimuláljuk. Kattintson a "Fájl> új" elemre, vagy a kezdőképernyőn kattintson az "Új létrehozása" gombra. 1000 x 1000 pixeles dokumentumot, RGB színes módot választunk.
Ha ez megvan, menjen a "szűrő" fül, a felső menüben, és kattintson a gombra "Galéria szűrése". Egy új ablak nyílik meg, amelyben különböző szűrőket talál mappákba rendezve. Menj a mappa "textúra" és válassza a "textúra" lehetőséget. A jobb oldali panelen konfiguráljuk:
- Skála 64% -ra
- 4. megkönnyebbülés
- Jobb alsó lámpa
Ha megvan, nyomja meg az "ok" gombot és készen lesz a vásznad.
Készítse elő fényképét, hogy akvarellré varázsolja

Nyissa meg a képet hogy külön dokumentumdá akar átalakulni. Fogunk háttér eltávolítása. Használja a tárgy kiválasztása eszköz hogy kiválassza a lányt. Amikor megvan, hozzon létre egy réteg maszkot a fenti képen látható szimbólumra kattintva.
Ha a választék nem tökéletes, ne aggódjon, az akvarell hatással nem lesz túl észrevehető. Bár ha akarja, a fekete-fehér ecsettel átfestheti a rétegmaszkot, hogy elhárítsa ezeket a hibákat. Vigye fel a maszkot. Amikor megvan húzza a lányt a vásznon lévő dokumentumhoz. Írja be a command + T (Mac) vagy a ctrl + T (Windows) billentyűkombinációt a mozgatásához és méretezéséhez, így el fogja érni, hogy alkalmazkodjon a konfigurált térhez.
Alkalmazzon művészi szűrőt az 1. rétegre
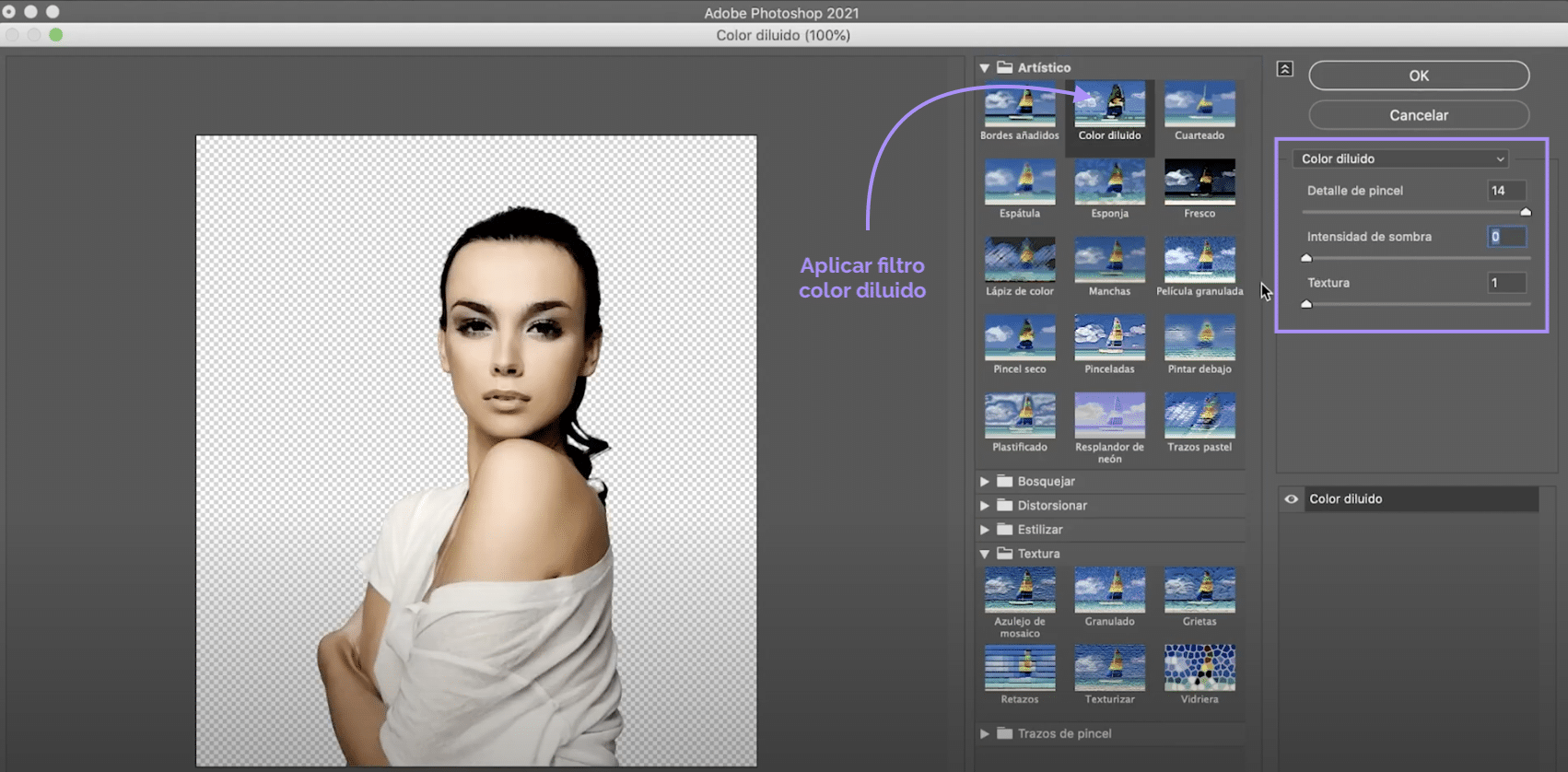
Az 1. rétegre szűrőt alkalmazunk. Lépjen a fülre "Szűrő"> "szűrő galéria", az új ablakban, nyissa meg a "művészi" mappát, és kattintson a "hígított szín" gombra. Ezután a jobb oldali panelen konfiguráljuk:
- Kefe részlet 14
- Árnyékintenzitás 0
- 1. textúra
Amikor megvan hit "ok".
Hozzon létre két új beállító réteget, és adja hozzá őket az 1. réteghez

Fogunk hozzon létre egy új beállító rétegetA beállítási rétegek létrehozásához kattintson a fenti képen látható szimbólumra. Ebben az esetben, kattintson a színárnyalat / telítettség elemre. Ha azt szeretné, hogy a beállítás csak az alábbi sapkára érvényes, írja be az 1. réteg nevét parancs + opció + G (Mac) vagy vezérlő + alt + G (Windows). Most csökkentse a telítettséget - 100-ra. Hozzon létre egy új beállító réteg, ezúttal "fényerő / kontraszt" és csak az 1. rétegre alkalmazza. Emelje meg maximálisan a fényt.
Hozzon létre egy új réteg maszkot az 1. rétegre, és rajzoljon
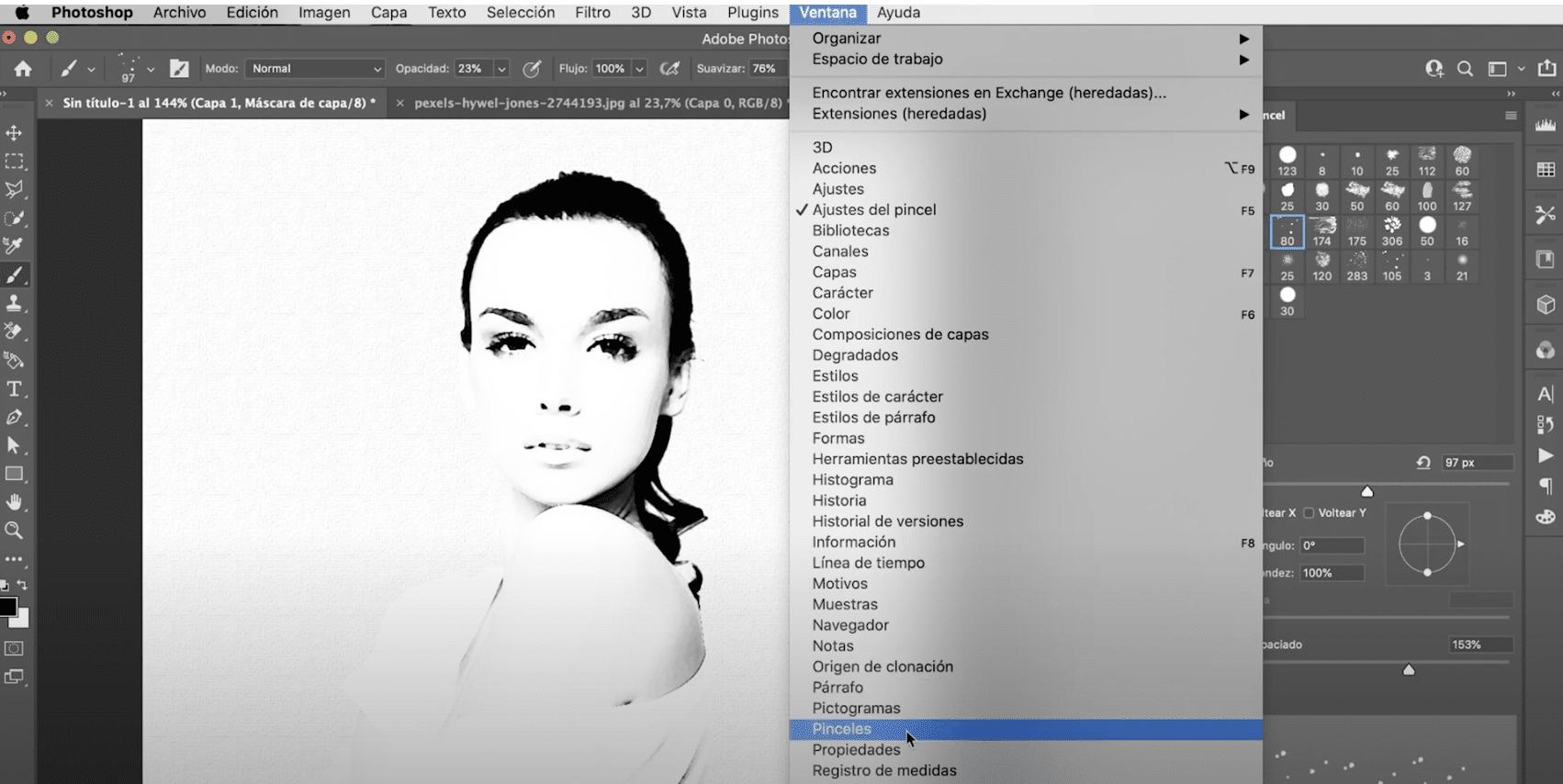
Ha eljut erre a pontra, akkor minden készen áll az akvarell készítésének megkezdésére. Hozzon létre egy új réteg maszk az 1. réteghez és a fekete ecsettel át fog festeni rajta, de nem bármilyen típusú ecsetet fog használni!
Menj az ablakhoz, ecsetek. Új panel nyílik meg. Az ecsetbeállítások alatt számos művészi stílusú ecset található hogy testre szabhatja, és ez segít a festési vonások és foltok szimulálásában. Játsszon méretével, átlátszatlanságával, alakjával és a nagyobb változatosság érdekében.
Színezd az akvarelledet a Photoshopban
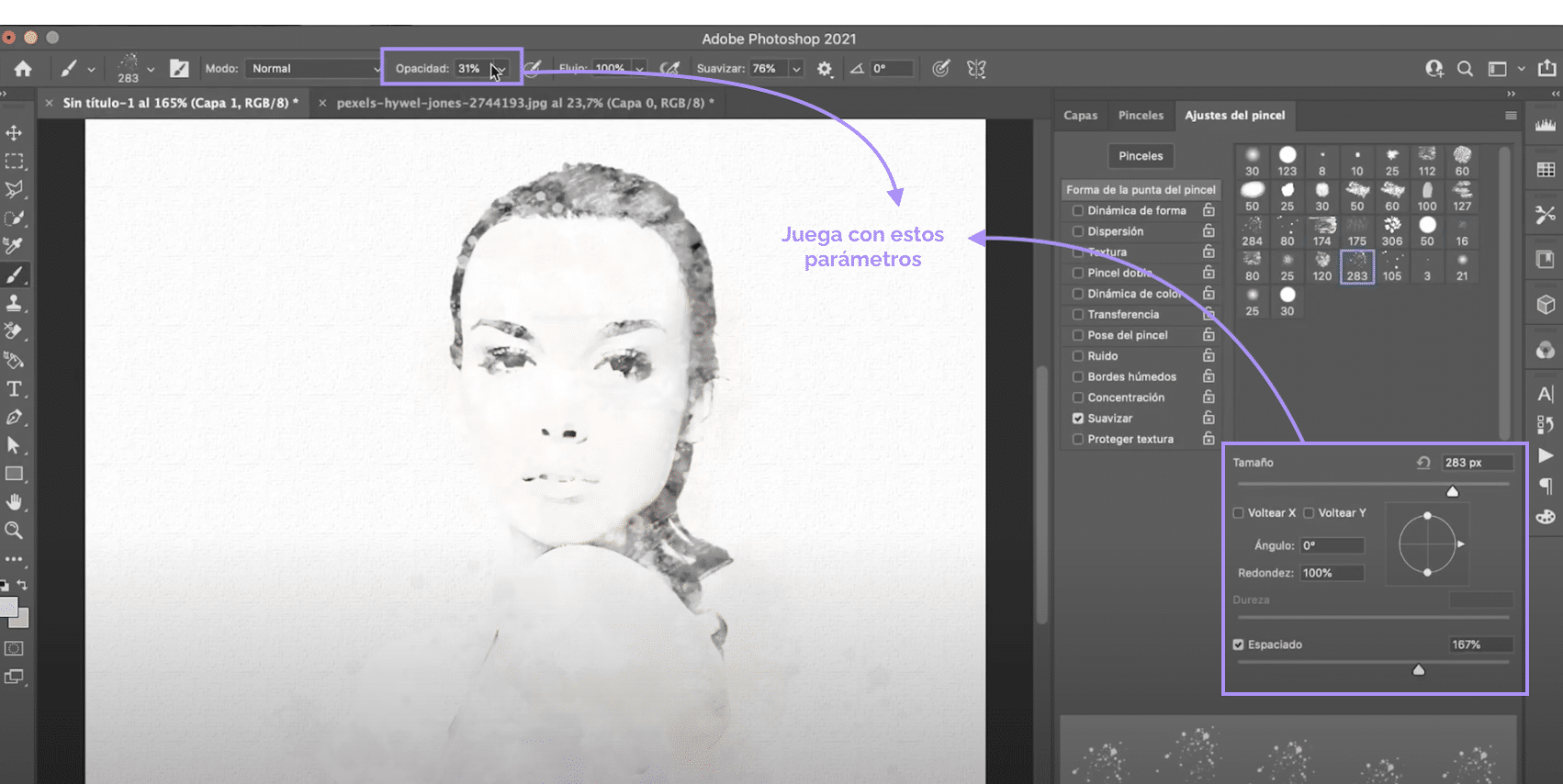
Ha a fényképe lágyul a feketétől, szélei kissé elmosódnak, és különböző típusú "mozdulatokkal" többé-kevésbé láthatóak. Alkalmazzon színt. Használja ugyanazt az ecsetet és ugyanazt a technikát, csak ezúttal fekete helyett színeket használ, és ahelyett, hogy rétegmaszkra festene, új rétegre fest, amelyet létrehozunk és a tetejére helyezünk.
A réteg létrehozásához kattintson a fenti képen látható szimbólumra. Kiválaszthatja a kívánt színpalettát ehhez a hatáshoz, javasoljuk, hogy próbálja ki a pasztell színeket. Nagyon jól néz ki!