
Október 31-én nemcsak az Egyesült Államokban ragadja el az embereket a rémület; itt is a "Trükk vagy csemege?" kiáltás A halloween party minden évben egyre népszerűbb, különösen a gyermekek körében. De egyre több felnőtt is rajong a horror iránt és vámpírnak, vérfarkasnak, boszorkánynak vagy zombinak öltözik ... a horror fantáziának nincs határa. Azok, akik saját halloweeni bulijukat is szeretnék szervezni, különös kapcsolatot nyújthatnak néhány saját maguk által készített Halloween meghívó otthon. Itt hagyjuk ezt az oktatóanyagot, amely együttműködésben készült OvernightPrints.com!
Ebben az oktatóanyagban lépésről lépésre megmutatjuk, hogyan készíthet halloween kártya.
lépésre 1
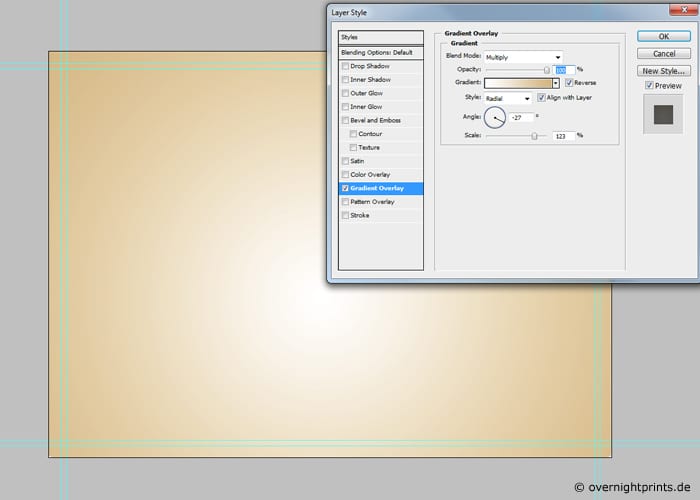
Javasoljuk használja a teljes Photoshop képszerkesztő programot saját Halloween-kártya létrehozásához. Az ijesztő projekt elindításához lépjen a "Fájl"> "Új" menübe, és válassza ki a függőleges DIN A6 formátumot. Annak érdekében, hogy kártyája elérje a kívánt hatást, javasoljuk, hogy válasszon 300 dpi felbontást. Ez optimális nyomtatási eredményt fog elérni. Mert őszi megjelenést kölcsönöz a tervezésnek, nyomja meg a "Shift + Ctrl + N" billentyűkombinációt, és válassza ki a háttér színátmenetét # e6cca0 - #ffffff. Természetesen tetszés szerint bármilyen más színt is kiválaszthat.
lépésre 2

Milyen motívum a legalkalmasabb a Halloween-re? Persze hogy az a tököt! A létrehozásához válassza a «Horgonypont» eszközt. Most egy tököt rajzolhat a sablonra a saját ízlése szerint. Ha terjedelmesnek és erősnek tűnik, ez lesz a Halloween-kártya központi motívuma, amelyet meg fog tervezni.
lépésre 3
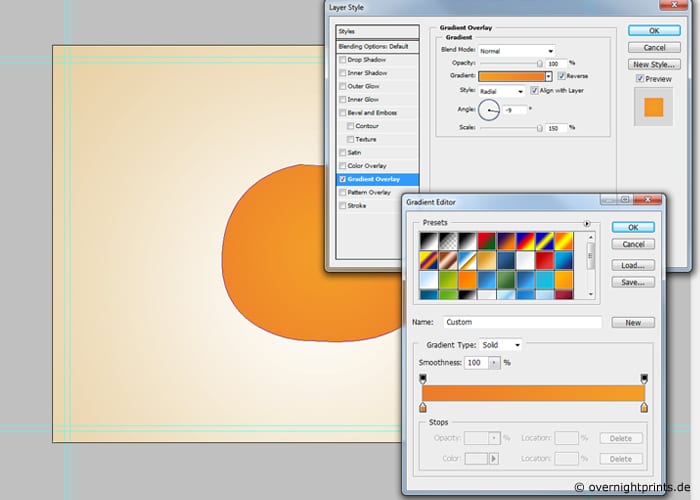
hogy erősebb színt ad a töknek, kattintson duplán a rétegre a "Tök elérési útja" paranccsal, és adjon hozzá új rétegstílust. Ehhez válassza a "Radiális színátmenet" módot "Színátmenet" -ként a helyi menüből. Javasoljuk az intenzív narancssárga szín # 79e21- # f37c24 használatát.
lépésre 4

Most arról szól keltsd életre a tököt. Használja újra a "Horgonypont" eszközt, és rajzoljon több félkört a tökre. A vonalaknak semmiképp sem kell tökéletesnek lenniük - minél kevesebb, annál természetesebb az eredmény a végén.
lépésre 5
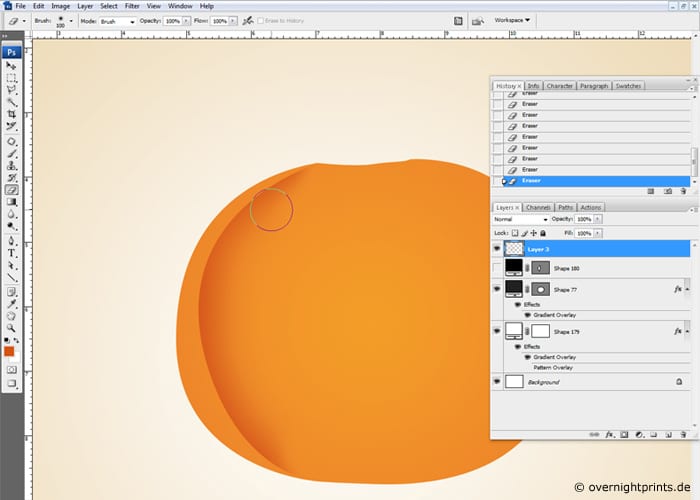
Azok a vonalak, amelyeket «Anchor point» -val húztak meg, egy új réteget kereteznek, amely most van más színnel tűnik ki. Nyomja meg a "Shift + Ctrl + N" gombot, és adjon hozzá egy új réteget. Ezután használja a "Kefe" eszközt a "Puha kerek" pont alakú és 100 px átmérőjű. A színezéshez sötét narancssárga színt ajánlunk: # d8530e. Most ecsettel rajzolhat az újonnan létrehozott rétegre. Ezután kiválaszthatja a "Radírt", és törölheti egy kicsit a felső és az alsó sarkot. Tökjük első rétegének már feltűnő színszerkezetet adtak.
lépésre 6
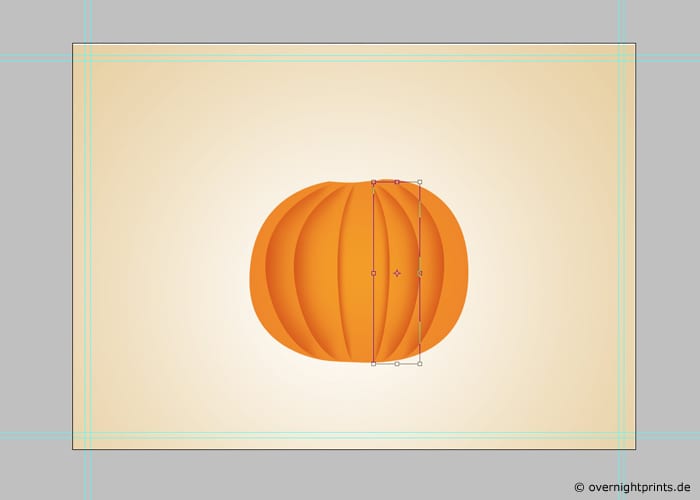
Ebben a lépésben meg kell egyszerűen ismételje meg az 5. lépést többször amíg nem kap formás tököt. Végül az összes réteget megformázhatja a "Move" eszközzel.
lépésre 7
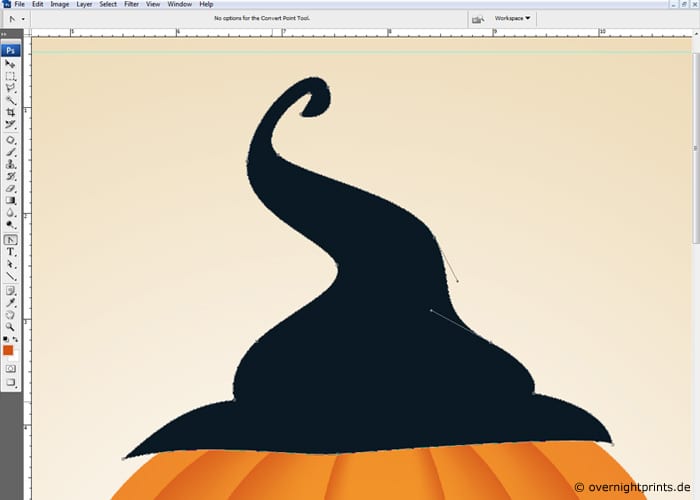
Ezután megadhatja a töknek a tipikus Halloween varázst boszorkánykalapot felhúzni. Ehhez használja újra a "Horgonypont" eszközt, és válassza ki a # 031924 színt, amely egy mély fekete. Most felszabadíthatja kreativitását, és varázslatot gyakorolhat egy boszorkánykalap létrehozásához.
lépésre 8

hogy mozgassa a kalapot a megfelelő helyzetbe egyedi rétegként kell konfigurálni. Új kijelölés létrehozásához tartsa lenyomva a "Ctrl" billentyűt, és kattintson a kalapos rétegre. Most adjon hozzá egy új réteget. Az «Ecset» eszközzel és 50% -os átlátszatlansággal a sötét és világos részeket fekete, illetve fehérre festheti.
lépésre 9

Annak érdekében, hogy a kalap megkapja az utolsó simítást adj hozzá egy szép piros szalagot. Térjen vissza a "Horgonyponthoz", és válasszon egy mélyvörös színt: # 720b02. Ezután húzza a szalagot a boszorkány kalap köré. Ezután kattintson duplán a létrehozott rétegre és adjon hozzá egy külső és belső árnyékot a fehér szín használatával.
lépésre 10
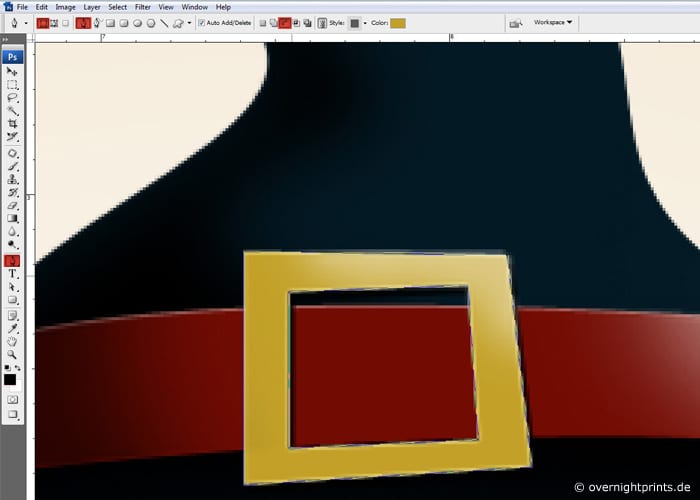
A boszorkány kalap díszítéséhez tegyen rá egy arany csatot. Ebben az esetben is a Horgonypontot kell használnunk egy szabálytalan négyzet megrajzolásához. A lyuk középpontjához kerüléshez válassza a menüsor "Eszközbeállítások" pontját, és az eszköz módban válassza a "Kivonás" pontot.
lépésre 11
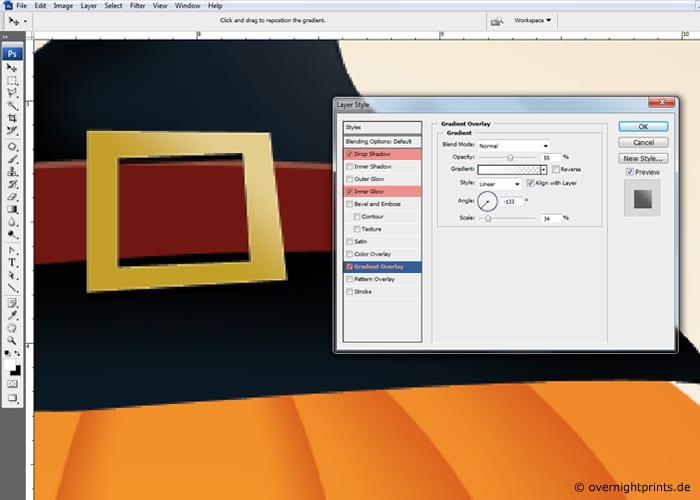
A következő lépésben kattintson duplán a "csat" rétegre, és adja hozzá a "Csepp árnyék" effektust, amelyet az "Effektusok hozzáadása" menüben talál. Kiegészítse a választékot az "Inner Glow" és a "Gradient Overlay" -ekkel. Ily módon szinte igazi aranycsat és a boszorkány kalapod lesz a bemutató.
lépésre 12
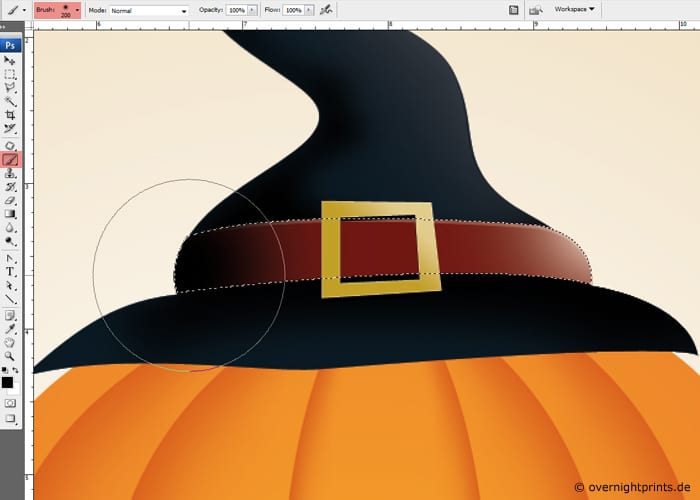
Ezután újra meg kell küzdenie a szalaggal. Folytathatja a 8. lépés szerint, és létrehozhat egy új réteget a szalag tetején. Tud adjon hozzá újra árnyékokat és ragyogjon.
lépésre 13

hogy adj műanyagabb megjelenést a boszorkánykalapnak, fontos, hogy árnyékot teremtsünk a kalap alatt. Ehhez egyszerűen a következőképpen kell eljárnia: Adjon hozzá egy új réteget, mozgassa a réteget a kalap alá. Kattintson erre a rétegre, és hozzon létre egy új kijelölést az "Elliptikus sátor" eszközzel. A kijelölést úgy módosíthatja, hogy a "Kijelölés"> "Szerkesztés" menüpontra kattintva válassza a "Sima élek" lehetőséget, és adja meg az 5 és 10 képpont közötti értéket. Töltse ki a választást fekete színnel így: Szerkesztés> Felület kitöltése.
lépésre 14
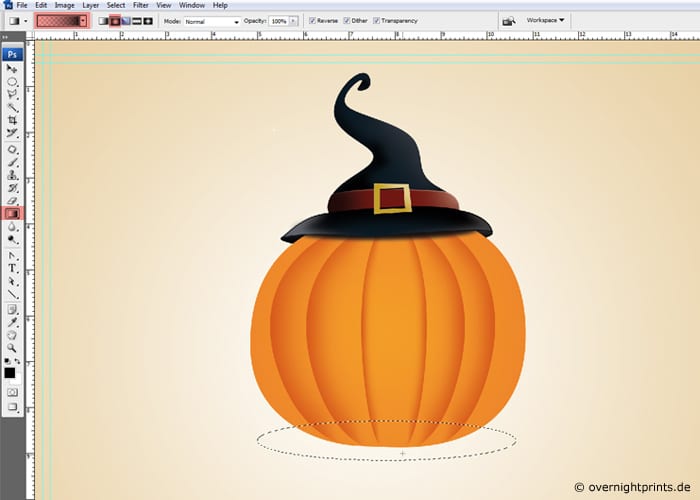
Most arról szól hozza létre az árnyékot az egész tök számára. Ehhez egyszerűen ismételje meg a 13. lépést, de ezúttal csak ki kell töltenie a választékot egy színgradienssel, amely a következő lenne: a feketétől az átlátszóig.
lépésre 15

Ahhoz, hogy az árnyék olyan levegőt kapjon, amely még jobban kiemeli, hogy Halloweenen vagyunk, meg kellene vigye rá az elmosódott szűrőt erre a rétegre. Menjen a "Szűrők" menü "Szűrők simítása" menüjébe, és válassza a "Gaussian Blur" lehetőséget.
lépésre 16

A Halloween tök nem lehet arc nélkül! Válassza ki ismét a "Horgonypont" eszközt tervezze meg a szemet, az orrot és a szájat. Itt választhatunk egy dühös, vicces vagy félelmetes tök közül.
lépésre 17
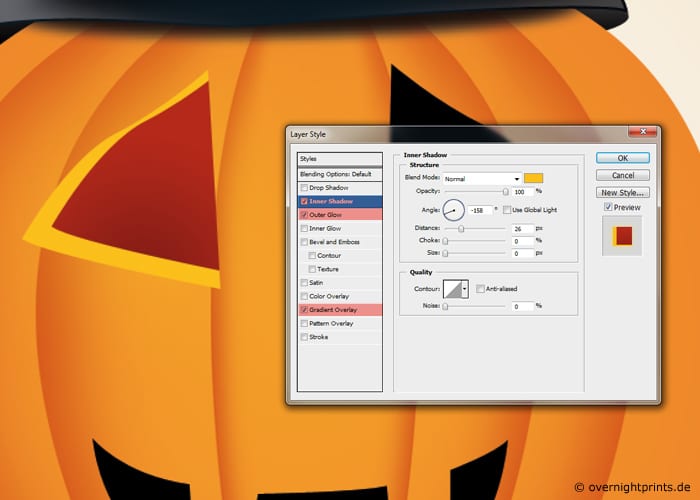
Végül kb csiszolja a munkát az újonnan beépített elemek tökéletesítésével lenyűgöző hatásokkal. Például kattintson duplán a szemre a réteg stílusának megnyitásához, most válassza a "Belső árnyék" lehetőséget, és adja meg: 25 px távolsággal, 0 képpont méretű és külső fényerővel. A legjobb eredményt a # feef00 szín és a színátmenet alapján a gradiens átfedés # 851402- # b42603 alkalmazásával érheti el. Ezután csak le kell másolnia ezt a réteget, hogy az az orrára és a szájára utaljon, és Halloween tökje nyomtatásra kész legyen.
lépésre 18

A «Szöveg hozzáadása» opcióval azt is megteheti hozzon létre egy eredeti Halloween szlogenet és küldje el a projektet az OvernightPrints címre. És minden készen áll, elküldjük a meghívót még a partira.