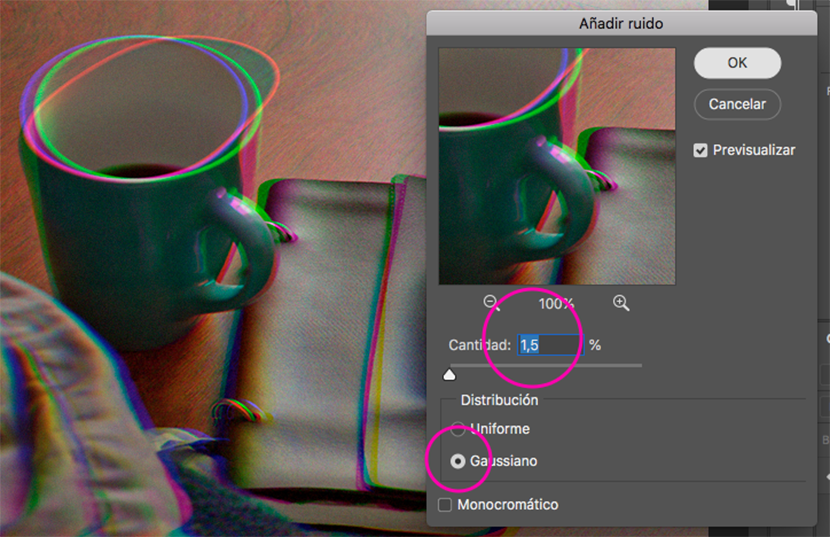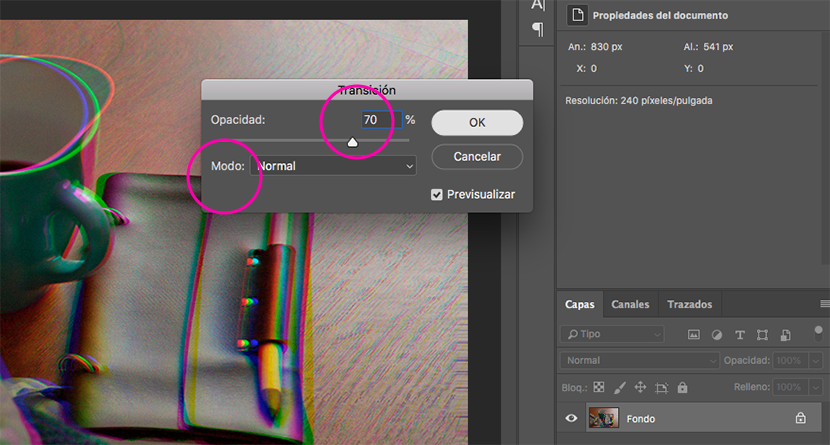A hibajelenség a trend 2018-ban, lehet, hogy a sorozatok hatása mint a Black Mirror a Netflix-en, ahol nekünk, mint technológiai fajnak vannak hibái. Elég metafora a társadalmunkról.
Az a tény, hogy annak ellenére, hogy torzított képek és távolról sem tökéletesek, intenzív színeik és titokzatosságuk miatt felhívják a figyelmünket az a torzítás, amelyet korábban kevéssé használtak a reklámozásban. Ennek a hatásnak a Photoshopon keresztül többféle módja van, némelyik összetettebb, mint a többi. Ebben az oktatóanyagban elmagyarázom, hogyan lehet egyszerűen és gyorsan végrehajtani a glitch hatást.
Először válassza ki a képet, amelyre az effektust alkalmazzuk, és megnyitjuk a Photoshop alkalmazásban. Fontos, hogy RGB színes módban legyen, és ha nagy a felbontása, annál jobb.
1. lépés: Piros csatorna
Menjünk a Csatornák panelre, és válasszuk ki a piros csatornát. Automatikusan elhelyezi a többi láthatatlan csatornát. Tehát aktiváljuk a dobozt, hogy minden csatorna látható legyen.

2. lépés: Torzítsa a szűrőt
Menjünk a Szűrés / Torzítás / Torzítás menübe ... Abban a párbeszédpanelen, ahol az szerepel Meghatározatlan terület kiválasztjuk ismételje meg az él pixeleket. A rácson lévő vonalat kedvünkre állítjuk. Láthatjuk, hogyan néz ki a torzítás ugyanabban a párbeszédpanelen.
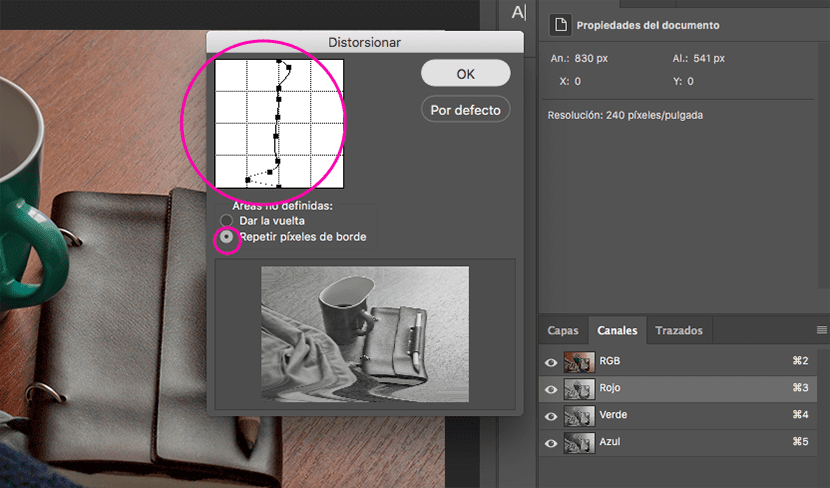
3. lépés: Zöld csatorna
Visszatérünk a Csatornák panelre, és kiválasztjuk a zöld csatornát. Megismételjük a 2. lépést, de másképp alkalmazkodva a rácsvonal.

4. lépés: zaj
A Csatornák panelen kiválasztjuk az összes csatornát (RGB). A menüben keresünk szűrőt / zajt / zajt adunk ... Kiválasztjuk az elosztást Gaussian, beállítjuk a kívánt zajszázalékot és kikapcsolva tartjuk a dobozt egyszínű. Elfogadjuk.
Ezután a Szerkesztés / Átmenet menübe lépünk, hogy hozzáadjunk zajt ... Opacitást állítottunk 70% -ra és a normál módot.
5. lépés: Vonalak
Létrehozunk egy egységes színű réteget, átalakítjuk okos objektummá, és elmegyünk a szűrő / szűrő galéria ... Ebben a panelben megnyitjuk a Vázlat menüt, és kiválasztjuk a hatást Féltónusú minta, beállítjuk a méretet és a kontrasztértékeket, a motívum típusa lenne línea. Rendben adjuk.
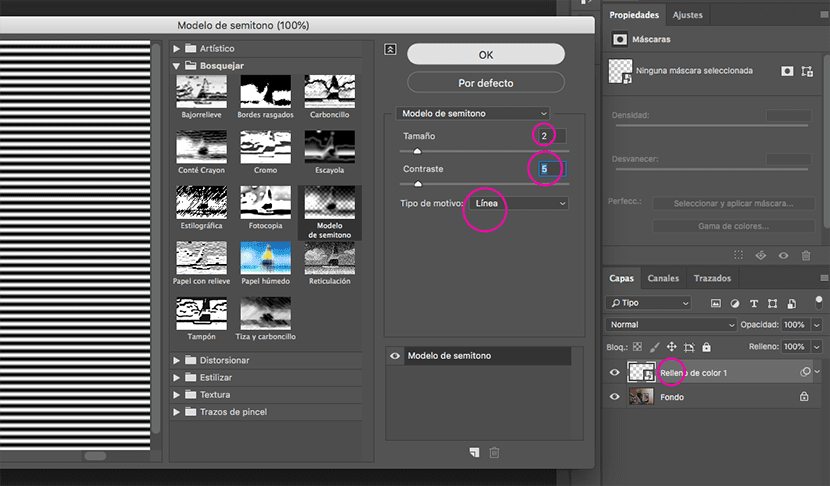
6. lépés: Keverési mód
Duplán kattintunk a rétegre, és a keverési opciókban kiválasztjuk Átfedés, 10% -os értéken, Az alább látható sávban a kulcs tartása közben mozogunk más a rudak befelé, ily módon a fények és árnyékok jobban összekapcsolódnak az alatta lévő réteggel, vagyis a képünkkel.
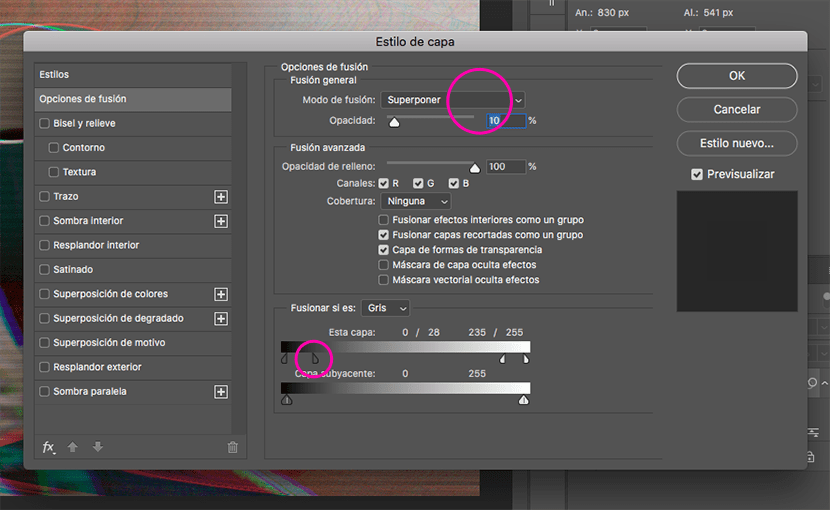
És kész! Ne felejtsen el kísérletezni különböző értékekkel, százalékokkal és keverési módokkal. Ha bármilyen kérdése van, hagyja megjegyzésben.
Itt az előtte és utána ...

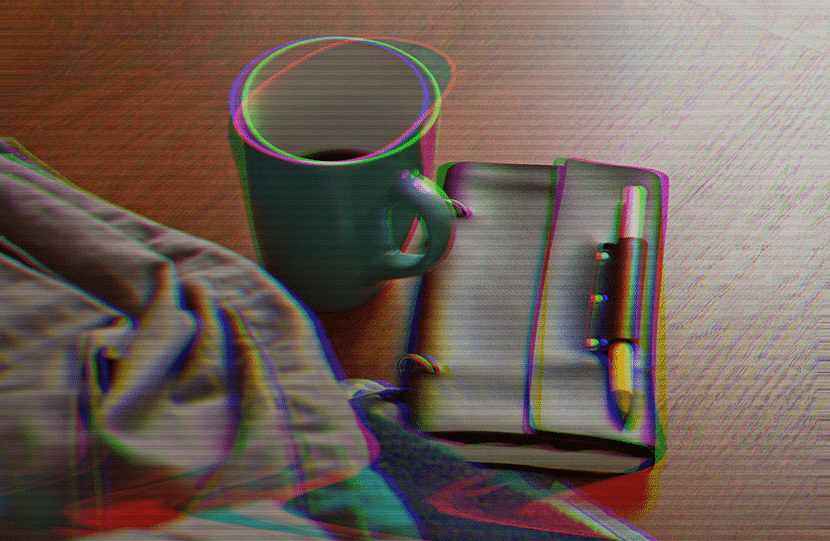
Kép - Antonio Moubayed