
Power Point Ez az egyik leggyakrabban használt eszköz, mind a magánszemélyek, mind a tervezők által.. Az egyik leggyakoribb feladat a Power Pointban szervezeti diagram készítése, tudtad, hogyan kell csinálni?
Ha nincs ötlete, és szüksége van rá, ne aggódjon, mert itt segítünk lépésről lépésre, hogy egyszerűen és nagyon rövid idő alatt megépítse. Ahogy tanul és lazít az eszközzel, sokkal jobb eredményekre lesz képes, akár sablonokkal, akár anélkül. Kezdhetjük?
Mire valók a szervezeti diagramok?
egy szervezeti diagramot egy vizuális eszköz, amely lehetővé teszi, hogy egy pillantással áttekintse a vállalat teljes szerkezetét vagy más szervezettől.
Általában a vállalat felépítésének szerkezetére utal, és nagyon hasonlít a családfához. Ez azt jelenti, hogy a tetején a vezérigazgató (a családfő) állna, és ahogy lefelé halad, ott vannak a különböző részlegek, a főnökeik, a menedzsereik és a dolgozóik.
A szervezeti diagram célja, hogy papíron vagy dián bemutassa a vállalat felépítését összefoglalóként, mivel általában nincs több adat, amely segítene tisztázni minden egyes résztvevőt. Ez azonban lehetővé teszi, hogy megnézze, milyen szintű irányítást birtokolhat az egyes személyek.
Szervezeti diagram elkészítésének lépései a Power Pointban
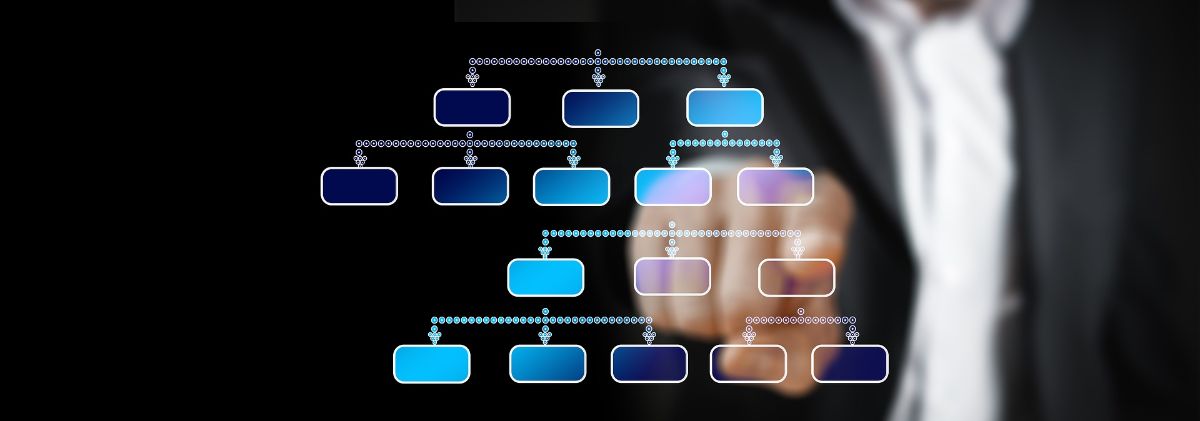
Abból kell kiindulnunk, hogy bár a Power Point sokak számára megszokott program, a valóságban, és legalábbis ami a diagramokat és a szervezeti diagramokat illeti, ez némileg korlátozott amellyel időnként más, nagyobb szabadságot adó programokat használnak. Habár, ha valami gyors és működőképes valamit szeretne, kétségtelen, hogy a Power Pointban elkészített szervezeti diagramot teljesíteni fogja.
És hogyan történik? Kovesd ezeket a lepeseket:
nyílt powerpoint
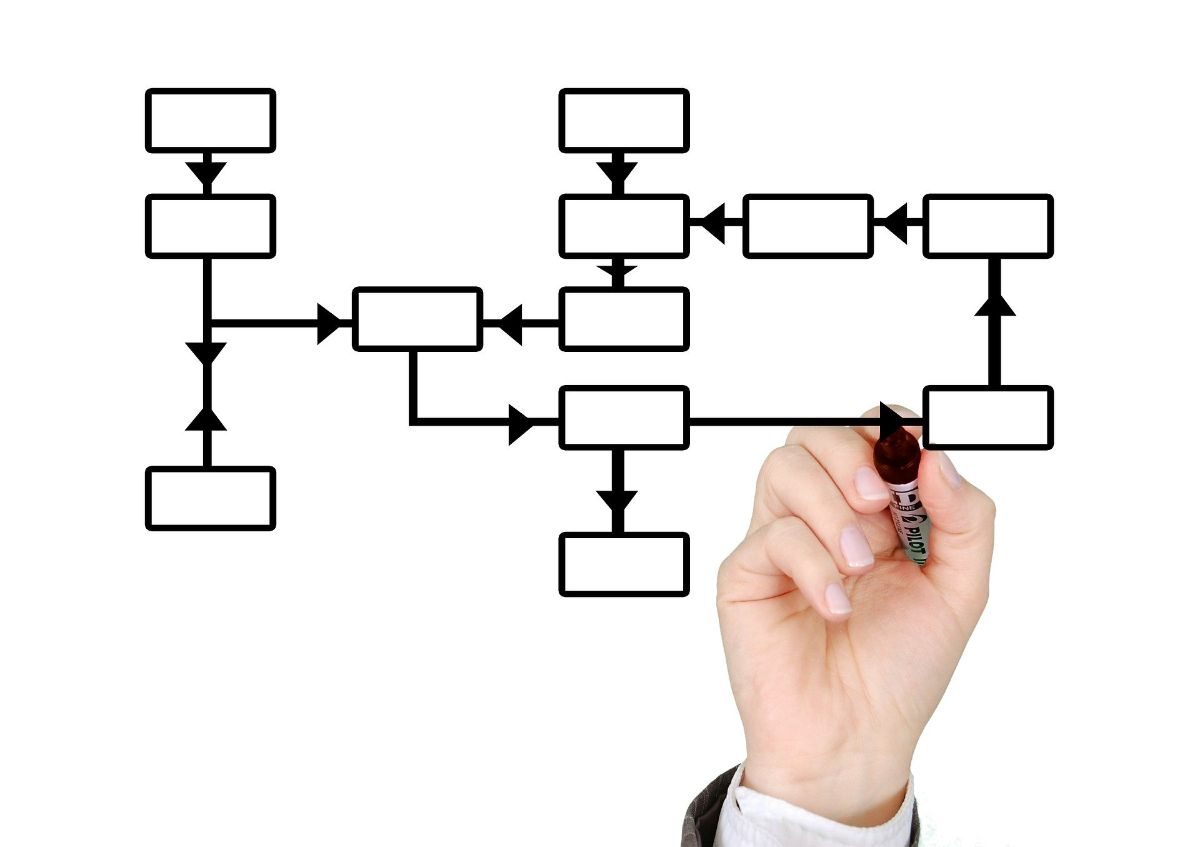
Az első dolog, amit meg kell tennie, nyissa meg a PowerPoint programot a számítógépen.
Győződjön meg arról, hogy kéznél van a szükséges információ mert ha nem rendelkezik vele, akkor a program nem tesz jót, mert nem lesz meg az az információ, amelyet a diagramra fel kell tenni.
Nyisson meg egy új dokumentumot
Ha megvan, ami kell, most, hogy a PowerPoint meg van nyitva új diát kell nyitnia és amikor arra kéri, hogy válassza ki a kívánt formátumot Javasoljuk, hogy válassza az „Üres” lehetőséget.
És ott van az, hogy egy diagramot fogsz építeni, amely az egész lapot el tudja foglalni, ezért jobb, ha erre a célra egy exkluzív dián csinálod.
Beszúrás/SmartArt
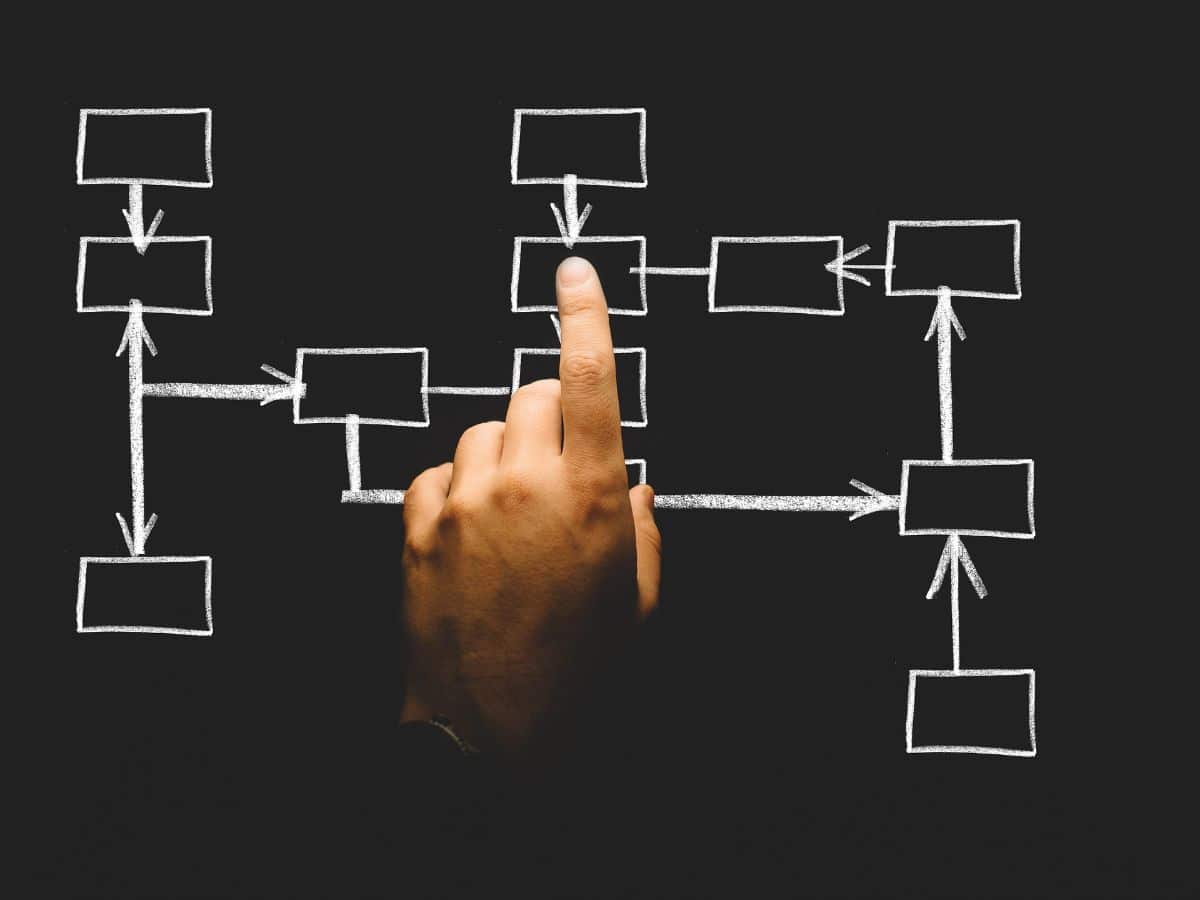
Már nyitva van az üres dia, és a dokumentumok (és a kezei) készen állnak minden átírására. De mielőtt megtenné, be kell lépnie a menüsorba, és ott elérheti a Beszúrás opció almenüjét.
Az összes eszköz között, amelyek megjelennek mennie kell a SmartArthoz. Ez lehetővé teszi az intelligens grafikák megtekintését a programban, és lehetővé teszi, hogy grafikus elemet illesszünk be az információk vizuális megjelenítéséhez.
A SmartArt használata
A Smart Artban Az első döntés, amelyet meg kell hoznia, hogy válassza ki a szervezeti diagramja hierarchiáját.. Maga az eszköz számos lehetőséget kínál, és csak ki kell választania az igényeinek leginkább megfelelőt. De ne feledje, hogy később tetszés szerint hozzáadhat vagy eltávolíthat.
A megjelenítettek között a következők lesznek:
- klasszikus szervezeti diagram. Ez az, amely a vállalat (részlegek) pozícióinak felsorolására korlátozódik a legfontosabbtól a legkevésbé.
- Szervezeti diagram nevekkel és beosztásokkal. Valamivel részletesebb, mint az előző, mivel lehetővé teszi a beosztások és a dolgozók nevének hozzáadását.
- félkörívekkel készült. Talán ez a legfurcsább, mert nem sok szervezeti diagramot látni így (a téglalap a klasszikus).
Ha már kiválasztottad a neked legmegfelelőbbet, akkor el kell fogadnod, és máris eljuthatsz a következő lépéshez.
Töltse ki a szervezeti ábrát
Az utolsó lépés, hogy annyit kell tennie, mint kijelölni az egyes mezőket, hogy beírhassa az emberek nevét és/vagy beosztását amelyek a vállalat részét képezik, és további dobozok hozzáadásával egészítsék ki.
Ez arról szól, hogy hozzá kell adni vagy eltávolítani, ahol szüksége van rájuk, és kevés másra.
De az igazság az, hogy nagyon "nyájas" és a végén biztosan nem fog tetszeni a dizájn. Akkor miért nem javítjuk?
Módosítsa a szervezeti diagram elrendezését
Ezt akkor a legjobb megtenni, ha az összes információ már be van írva a szervezeti diagramba, mert automatikusan mindent megváltoztat az Ön helyett, és nem kell újra játszania. Ami elég nagy előny.
És mit kell tenned? hát hTehát lépjen a Power Point főmenüjébe, és onnan a Tervezés fülre. majd rá kell kattintania a szervezeti ábra egy részére mert így megjelennek a SmartArt eszközök. Most már csak meg kell érintenie a Tervezés fület.
Itt módosíthatja a szervezeti diagram színeit és kialakítását, hogy szebb legyen (és nem kék-fehér, ami lesz az alapértelmezett). Miért kell megváltoztatni? Hát például, hogy viselje a cég színeit.
A következő dolog, amit megváltoztathat, az a formátum. Itt módosíthatja a szöveget (tipográfia), valamint a szervezeti diagram alakjait, sőt az alakzatokat is rendezheti, és módosíthatja az egyes dobozok méretét.
Trükkök a szervezeti diagram gyors elkészítéséhez a Power Pointban
Ha nincs sok időd, vagy nincs szükséged valami "eredetire", hogy bemutasd neki, akkor a következőt teheted:
- Használjon szervezeti diagramsablont a PowerPointhoz. Az interneten rengeteget találhat, ingyenes és fizetős is. Csak be kell szereznie az Önnek legmegfelelőbbet a munkához, és testre kell szabnia a cégtől kapott adatok alapján.
- Amikor nagyon nagyok a cégek, és sok adatot kell felvinni, akkor jobb, ha a konkrétra megyünk, vagyis hogy megnevezzük a részlegeket és kevés mást. Ezután egységes módon lebonthatja az egyes részlegeket. Akár egy intelligens szervezeti diagramot is létrehozhat, vagyis az egyes részlegekre kattintva megjelenik a benne lévő hierarchia. Így nem mutatod meg neki egyszerre az összes információt. A probléma az, hogy ezt csak digitális bemutató előtt lehetett megtenni; ha ki van nyomtatva, ezek a funkciók nem érhetők el.
- Fogadjon a színekre. Segítségükkel megkülönböztetheti a részlegeket, és így vizuálisan sokkal jobb lesz.
Most már tudja, hogyan készíthet szervezeti diagramot a Power Pointban. Ha kérdése van, segítünk.