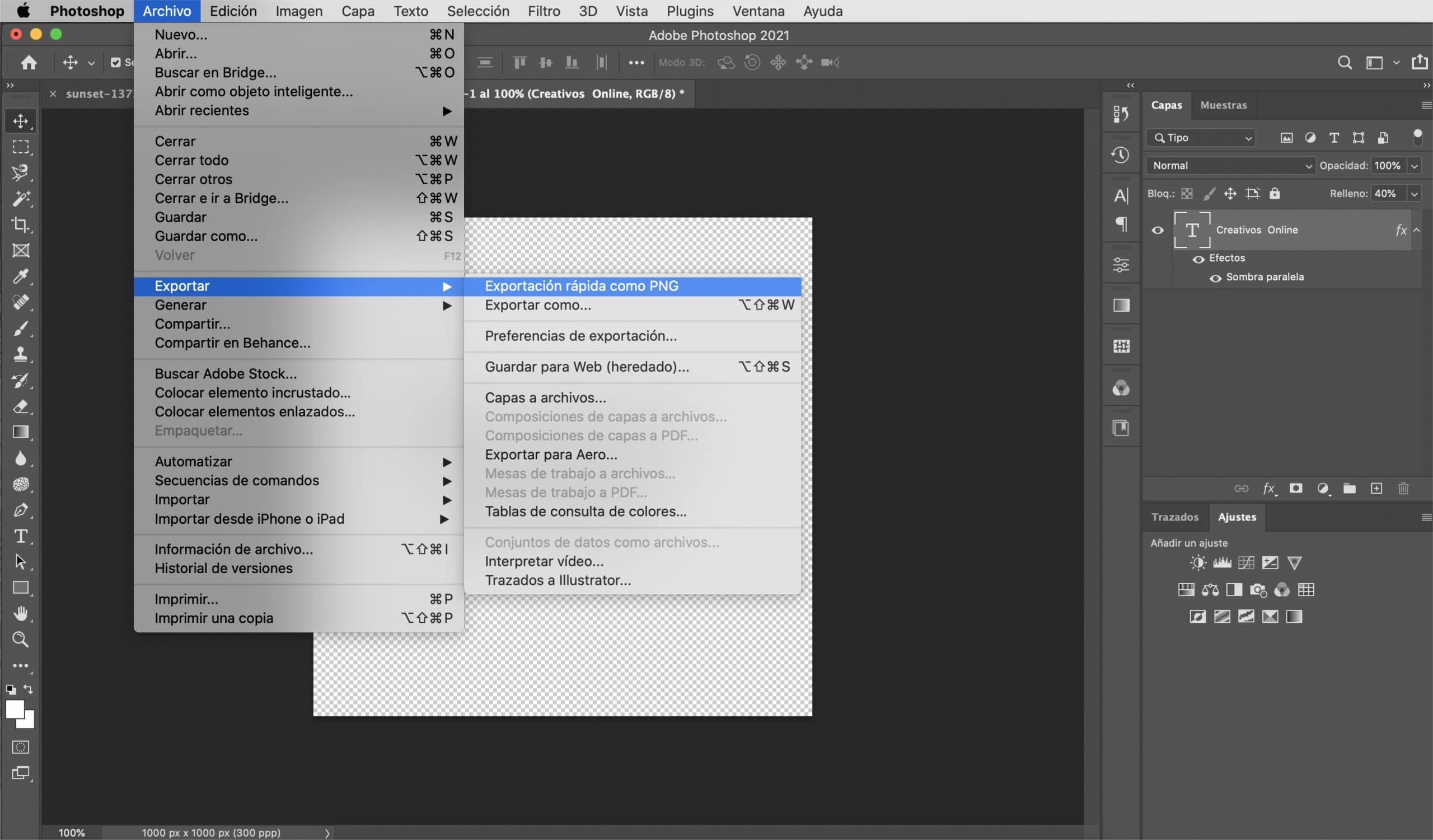egy A vízjel lehetővé teszi a fényképek aláírását és kerülje azt, hogy a hálózathoz való feltöltéssel fennáll annak a veszélye, hogy a képét felhasználja anélkül, hogy tulajdonítaná az érdemeket, amelyekért meghozta őket. Valójában, ha eladja fényképeit, elengedhetetlen a hozzáférés korlátozása ahhoz, amit a felhasználó láthat, és mindenekelőtt a használata.
Nekem személy szerint nehéz vízjeleket bevinni a fényképeimbe, de amikor mégis, akkor sokkal kényelmesebbnek érzem magam, ha ez a vízjel, miközben betölti funkcióját, nem lopja el a kép kiemelkedését. Ebben a bejegyzésben Megtanítom, hogyan hozhat létre vízjelet a Photoshopban, sokoldalú, sötét és világos háttérre is érvényes. Megtanítalak a vízjel létrehozására logóból vagy a semmiből hogy Ön döntse el, hogyan kívánja aláírni a fényképeit.
Vízjel a szövegből
Hozzon létre egy fájlt átlátszó háttérrel
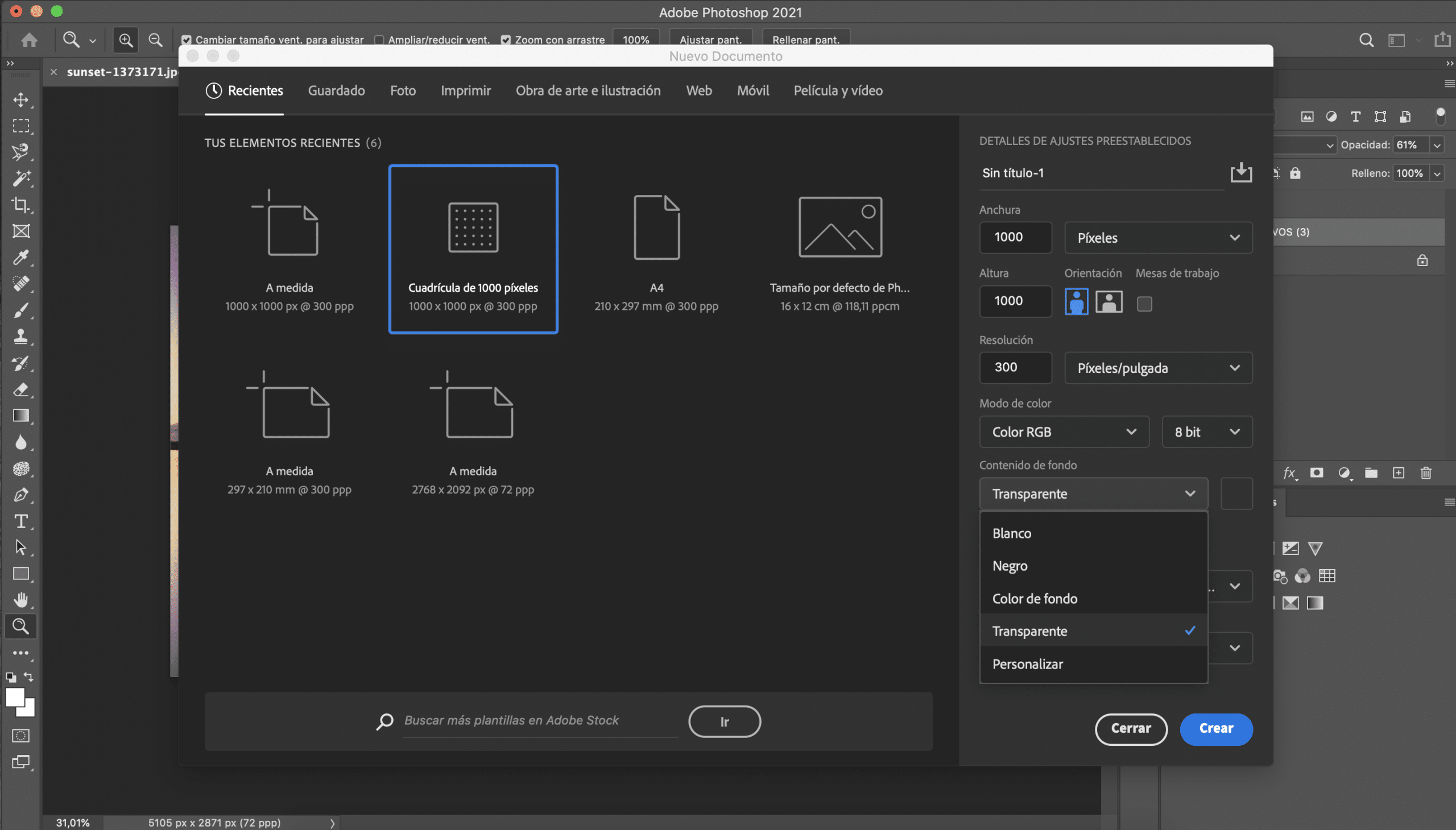
Az első dolog, amit meg fogunk tenni, az hozzon létre egy új fájlt az Adobe Photoshop alkalmazásban. A méretek valójában nem számítanak sokat, de azt javaslom, hogy válasszon nem túl nagy méretet, mert kényelmesebb lesz, ha a vízjelet beilleszti a fényképekbe. Ezer pixeles rácsot választottam, ez megfelelő méretű ahhoz, amit meg akarunk csinálni. A fájl létrehozása előtt az előre beállított részletek között átlátszó hátteret kell választania.
Válassza ki a betűtípust
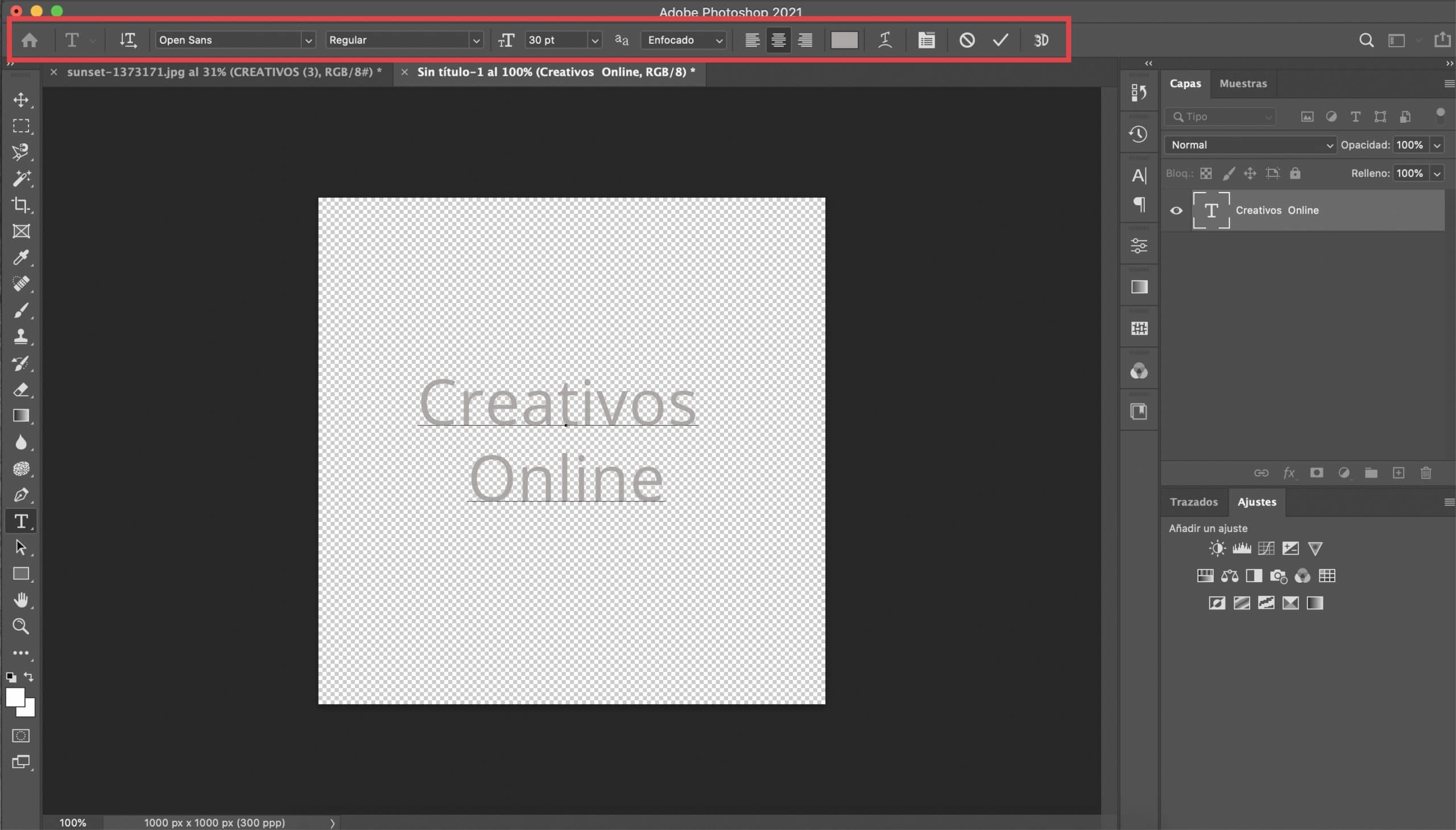
Kattintson a szöveges eszközt, és válassza ki a betűtípust amit kívánsz. Ebben az esetben teljes szabadsága van, mivel ez a trükk általában szinte minden típusú betűtípussal elég jól működik. A szokásos Open Sans mellett döntöttem, és 30 pt méretet adtam neki. Középre írtam azt a szöveget, amely aláírásként szolgál. Adjon fehér vagy világosszürke színt.
Módosítsa a szövegréteg jellemzőit, és alkalmazza az árnyékoló hatást
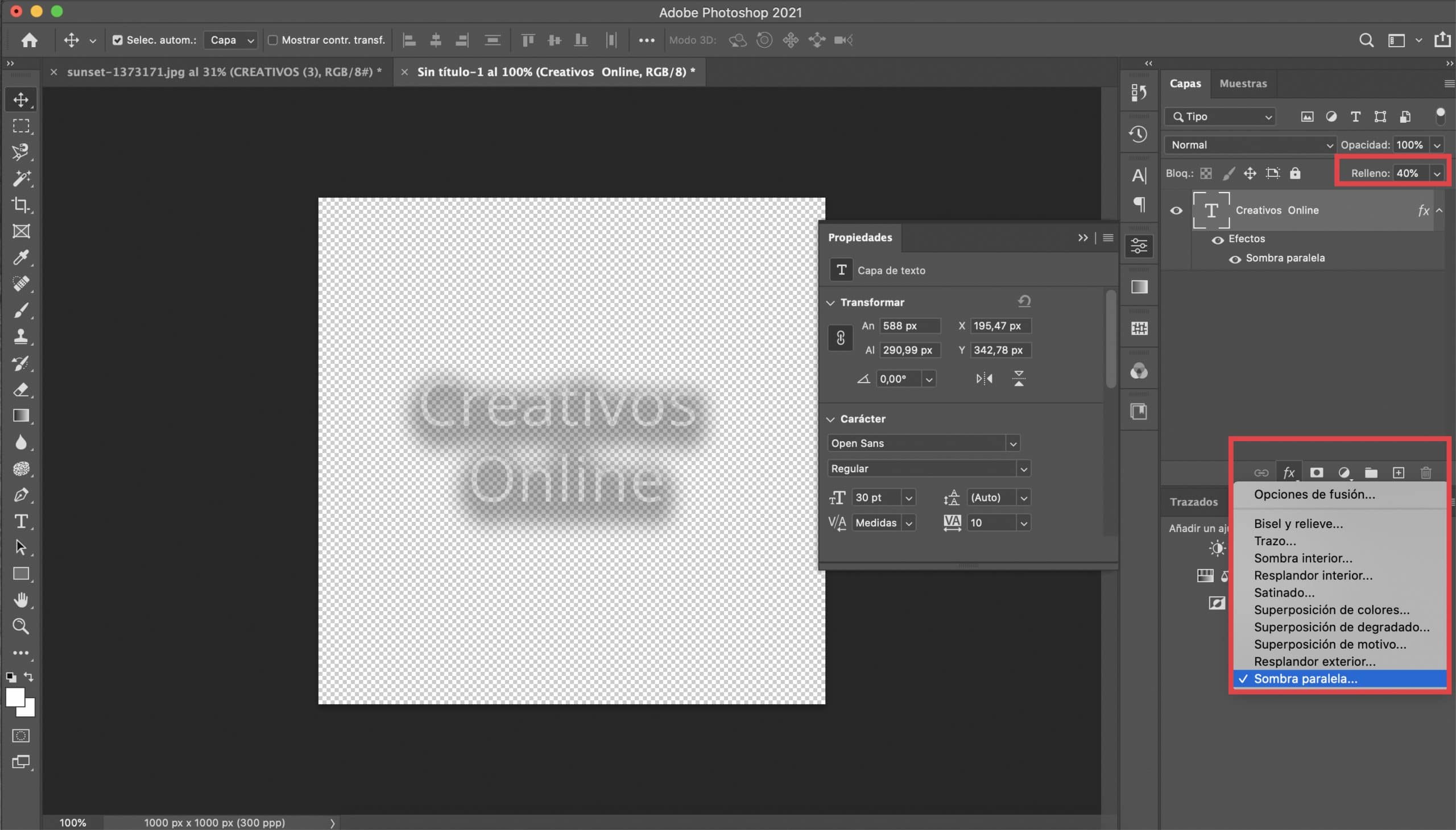
Fogunk csökkentse a szövegréteg kitöltését 40% -ra. Az, hogy mit fogunk tenni ezután, segít abban, hogy az aláírásunkat sokoldalúbbá tegyük, elkerülve ezzel azt, hogy az egyes fényképekhez igazítsuk. Első, a szövegrétegen elmagyarázzuk az árnyékhatás hatásátCsak meg kell nyomnia az fx szimbólumot (amely a "rétegek" panel alján található), és ki kell választania az árnyékot. Az általuk definiált paraméterek ezúttal a választott betűtípustól függnek, tesztelni kell. Abban az esetben, ha ez segít, hagyok egy elfogást azokkal, akik szolgáltak nekem. Színesen azt javaslom, hogy válasszon sötétszürket.
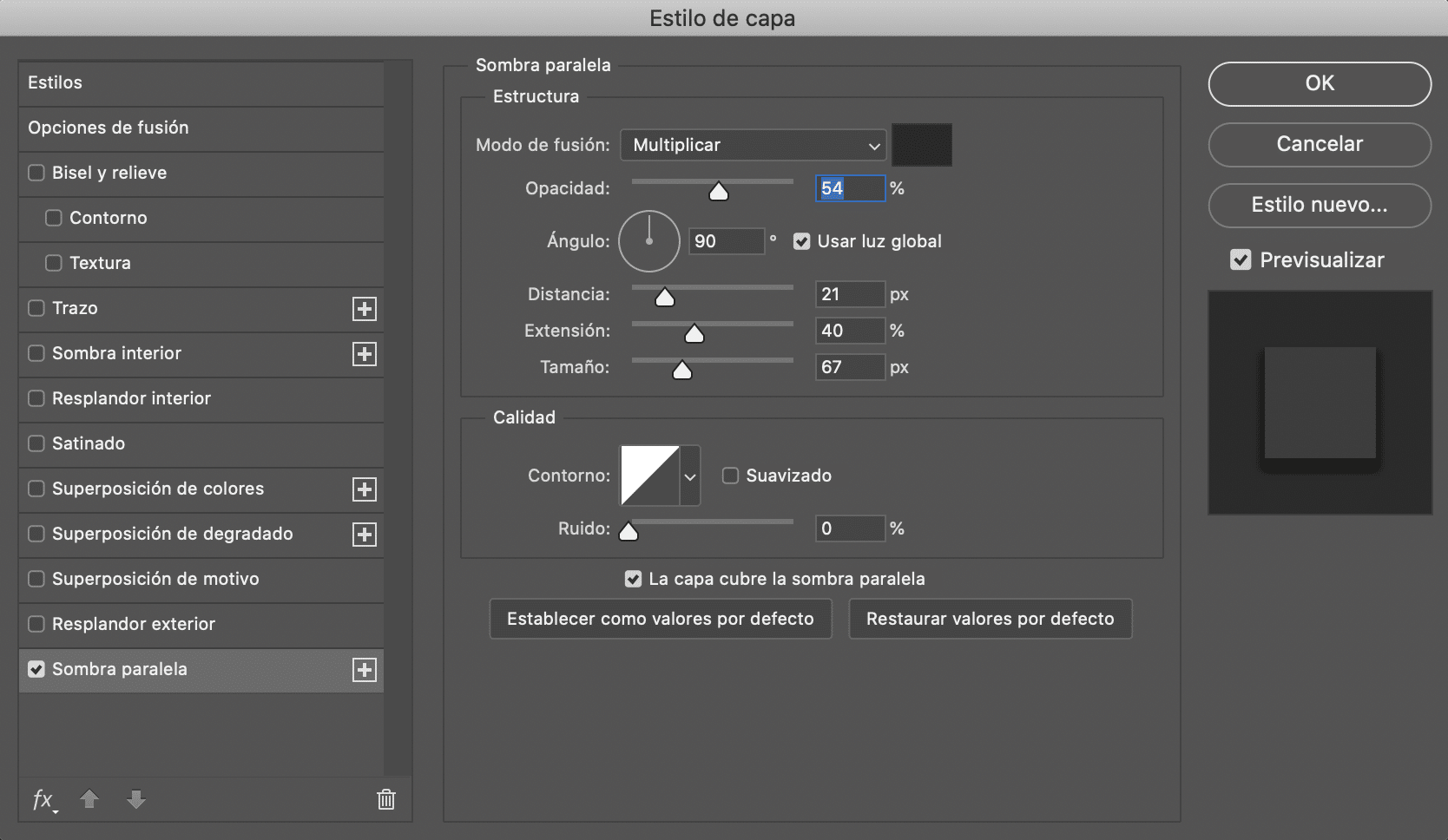
Mentse a vízjelet PNG-be
Az utolsó lépés a munkánk megmentése lesz exportálja a fájlt PNG-ben, mindig megtartva azt az átlátszó hátteret. Tartsa egy mappában, és mindig tartsa kéznél az új vízjelet a fényképek aláírásához.

Vízjel logóról
Nyissa meg a logót, és távolítsa el a hátteret
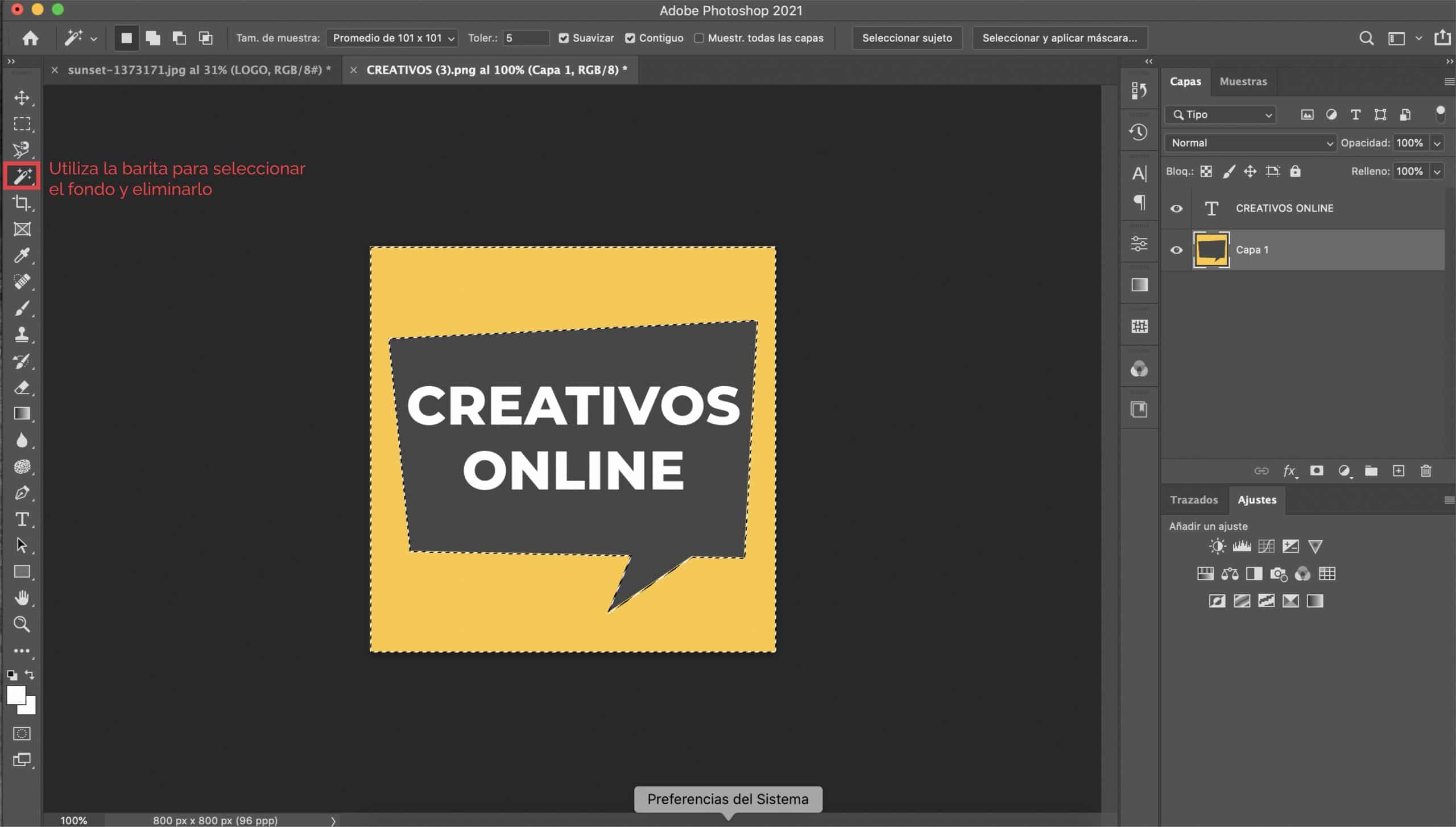
Ha már van logója, vagy ha gondolkodik, akkor tudnia kell, hogy vízjelként használni nagyszerű ötlet. Az első dolog, amit tenni fogunk nyissa meg a logót a Photoshop alkalmazásban és ha a színes háttér (mint esetünkben a logó sárga háttéren van) eltávolítjuk hogy átlátható háttérrel rendelkezzünk.
Módosítsuk a szöveg jellemzőit
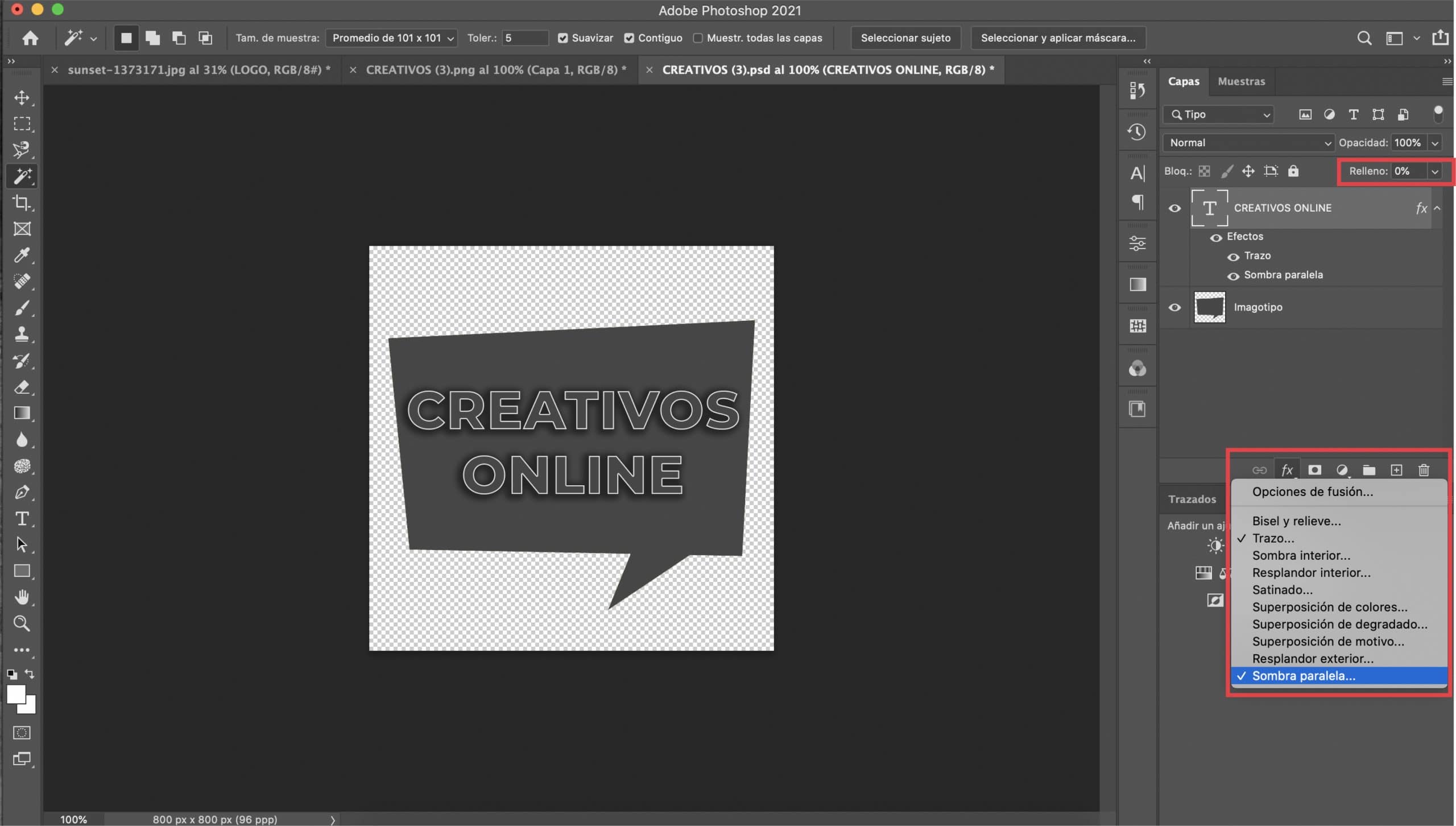
Ha emblémája tipográfiából és illusztrációkból áll, először a szövegre fogunk koncentrálni. A szöveges réteg kiválasztása, 0% -ra csökkentjük a tölteléket és megnyitjuk a rétegstílus menüt (az fx szimbólum megnyomásával a fóliák panelen és a "stroke" megnyomásával a legördülő menüben). Két effektust alkalmazunk: stroke és drop shadow.
Az "előnézet" aktiválása vezérli a változások állapotát. Muszáj lesz állítsa be a löket méretét, 2 px értéket adtam neki, de minden a választott betűtípustól és az ízlésétől függ. «Színben» válasszon fehéret.
Megyünk állítsa be az árnyékhatást. Javaslom az a választását sötétszürke színű, de választhatja a feketét, ha úgy tetszik. A fontos az, hogy sötét színű legyen. Addig játssz a többi paraméterrel, amíg elégedett nem vagy az eredménnyel. Bár ízlés kérdése, itt vannak az értékek, amelyek engem szolgáltak.
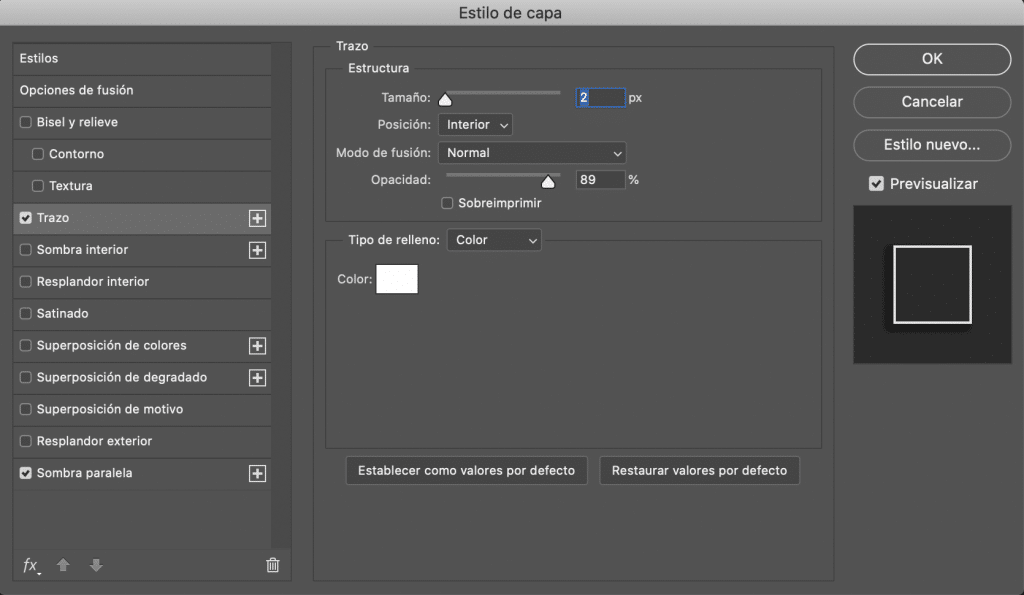
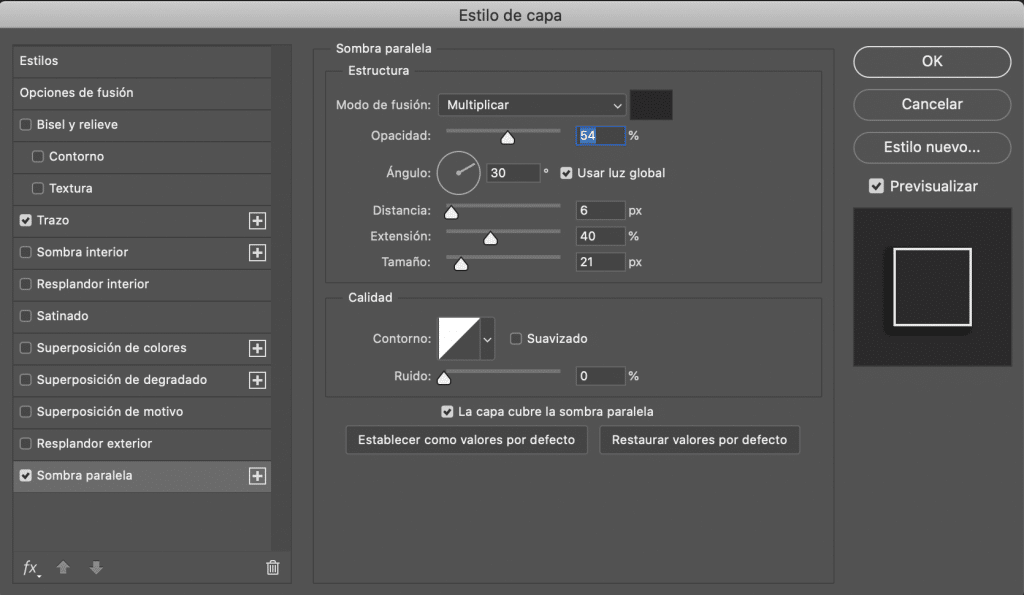
Módosítsuk az ábra jellemzőit
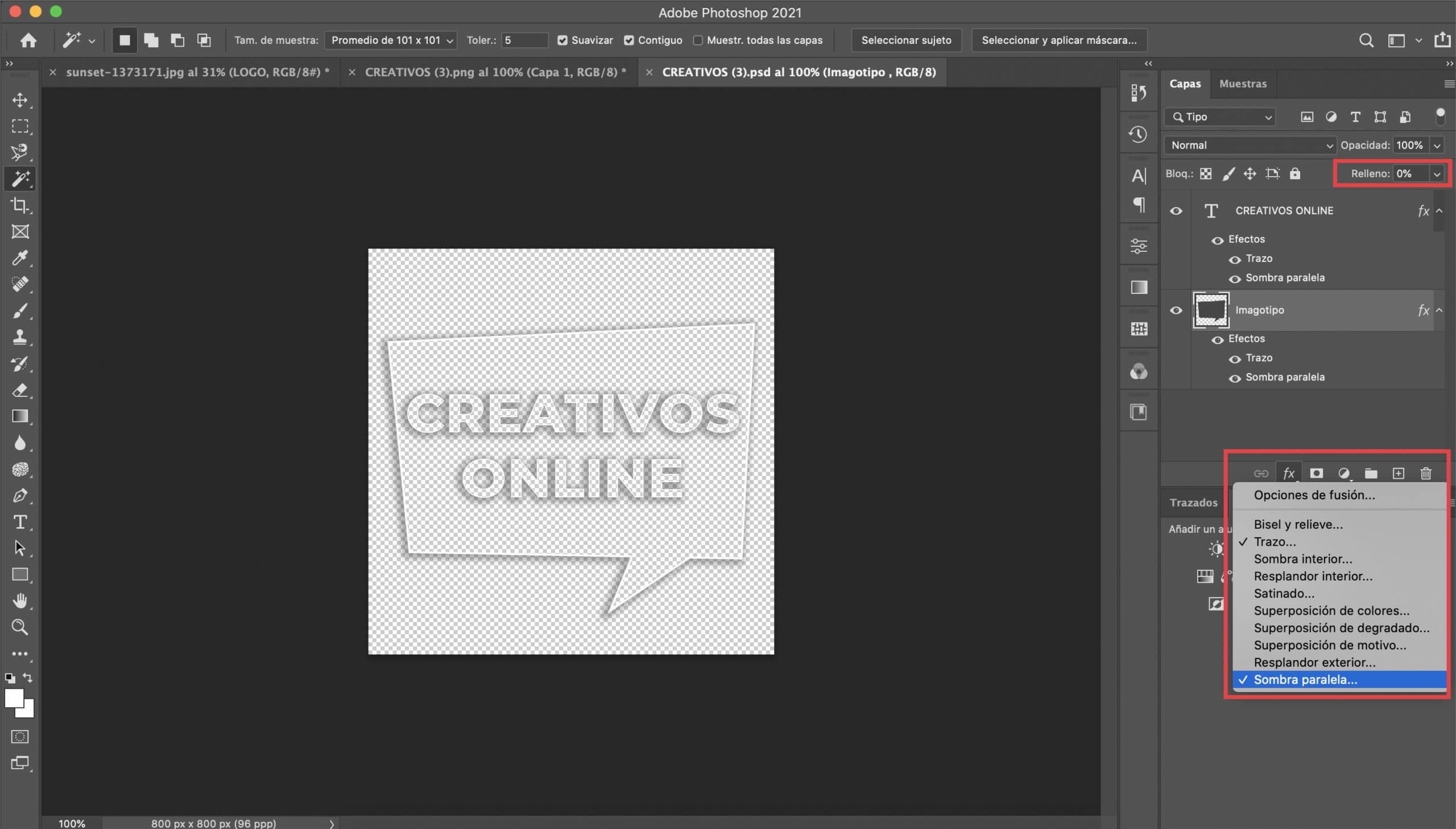
Logónk a tipográfiából és egy illusztrációból, egy beszéd buborékból áll. Az eljárás, amelyet követni fogunk, hasonló lesz az előzőhöz. Két effektust alkalmazunk, de ezúttal az illusztráció réteg kiválasztása: "stroke and drop shadow". A paramétereket úgy alakítjuk át, hogy azok jól illeszkedjenek az imagotípusunkhoz (hagyok neked egy képernyőképet, amellyel alkalmaztam). Azt javaslom, hogy mind a körvonal, mind az árnyék színe pontosan megegyezzen a tipográfiához választott színnel.
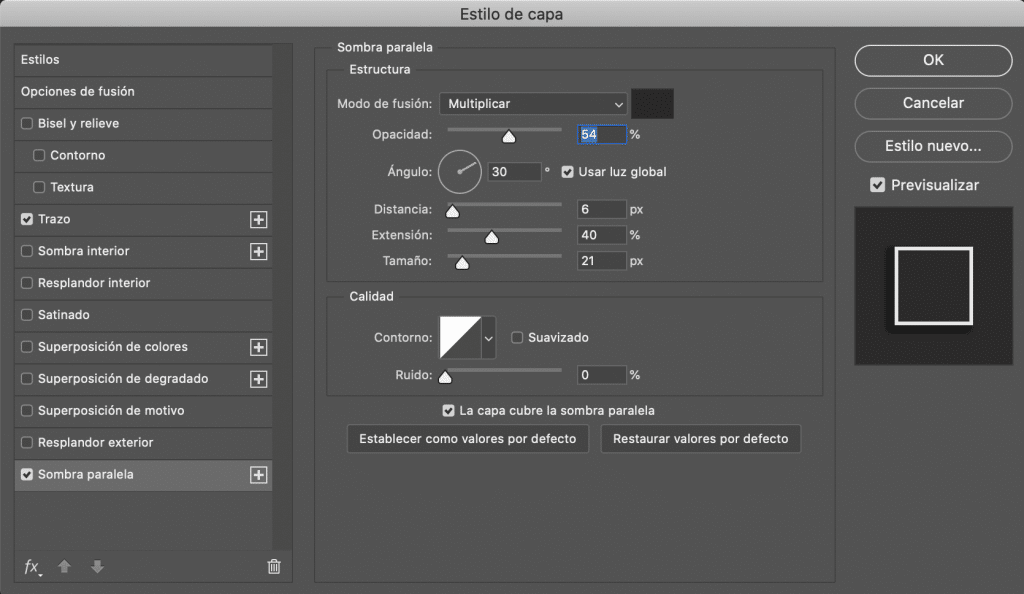
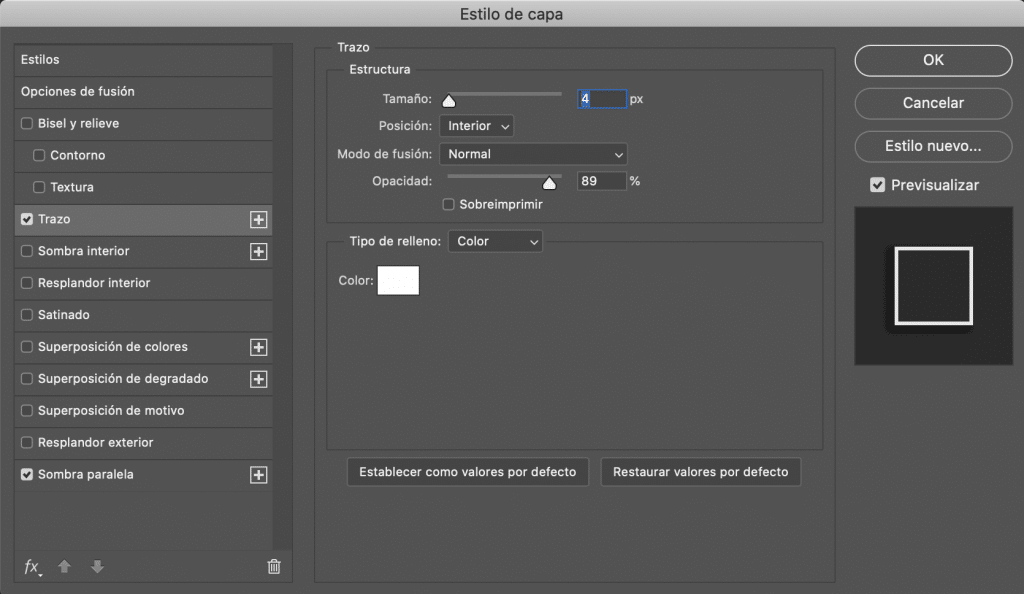
Csak lennének exportálja a logó új verzióját PNG formátumban hogy fényképeinken vízjelként használhassuk.

Egy utolsó megjegyzés
Hogyan adhatom hozzá a vízjelemet?
A vízjelet hozzáadhatja a Photoshop alkalmazással. Nyissa meg a fotót a programban, és húzza a PNG-t amelyet külön rétegként importálunk. Helyezze a kívánt helyre, és adja meg a kívánt méretet. Emlékezzen arra is mindig módosíthatja a vízjel átlátszatlanságát a rétegek panel felső részén, ha úgy érzi, hogy bármelyik fényképen a logója túl feltűnő (általában a vízjel átlátszatlanságát kb. 50% -ra csökkentem).