
A grafikai tervezés az egyik a legtöbb létező statikus tudományágMás szavakkal, mind szakmai, mind nem szakmai gyakorlat, amely munkájának strukturálásának köszönhetően sok olyan embert vonz, akik érdeklődnek az ilyen jellegű eszközök gyakorlati megvalósítása iránt.
Azok a területek sokasága, amelyekbe a grafikai tervezés sok erőfeszítés nélkül be tud lépni, talán egy másik oka annak, hogy az emberek gyakran ebbe a tudományágba kerüljön. Ilyen módon más szempontok is felmerülhetnek a grafikai tervezéssel kapcsolatban, valamint annak okai, hogy miért lehet nagy számú embert megfigyelni, akik érdeklődnek ebbe a tudományterületbe való belépés iránt.
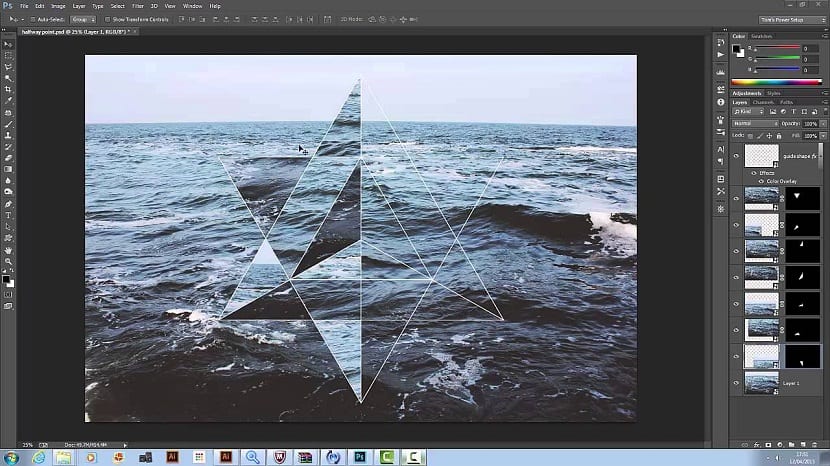
Ezzel világszerte több millió vállalat rendelkezik a grafikai tervezés szakértői, amelyek elkötelezettek a vállalat pecsétjének megformálása, valamint az ezzel kapcsolatos összes munka elvégzése iránt elemalkotás reklámozásukra, többek között.
A sok funkció közül ide hozzuk a design kezdők által az egyik legjobban átgondoltat, és ez az geometriai alakzatok létrehozása, talán jó módja ennek a tudományágnak a megkezdéséhez.
Oktatóanyag trochoid létrehozásához
lépésre 1
Megnyitjuk a Photoshopot, és továbblépünk kép létrehozása a következő paraméterekkel:
Szélesség: 800 / Magasság: 800
Felbontás: 72
Színmód: RGB / 8 bites szín
Háttér tartalma: Fehér
Körből kb 300 pixel magas, kékkel kitöltve és nyom nélkül. Ezen a rétegen (az eszközzel együtt) megváltoztatjuk az eszköz "nyomkövetési műveletek" opciómenüjét "új rétegről" "Metszet formák területeire", majd rajzoljon még egy arányos kört amíg a képünkhöz hasonló eredményt nem kapunk.
lépésre 2
Most raszterizálnunk kell a réteget, ráadásul a nevet "darabra" változtatjuk, és az opacitást 40% -ra csökkentjük.
A következő dolog az akció megalkotása, amellyel kidolgozzuk a trochoidot, és ehhez megnyitjuk a akciópanel és létrehozunk egy új cselekvési csoportot, amelyet „trochoidoknak” nevezünk.
Belül létrehozunk egy úgynevezett akciót trochoid 1 és hozzárendeljük az F12 funkciógombot, amely lehetővé teszi számunkra a többször végrehajtott parancs automatikus megismétlését.
lépésre 3
Ezután rögzítjük a következő parancsot:
- Másolja a réteget a tetején található jobb gombbal.
- Kiválasztjuk a mozgatás eszközt.
- Belépünk a Adjustments / Hue / Saturation képbe (Ctrl + U), és az árnyalatot 9-re változtatjuk.
- Belépünk az ingyenes szerkesztésbe / átalakításba (CTRL + T), és az eszközopciók menüben a forgatás konfigurációját 9 ° -ra változtatjuk.
- Az Entert jóváhagyjuk az átalakításban.
- A Stop gomb megnyomásával leállíthatjuk a művelet rögzítését.
Most már csak annyiszor alkalmazza a műveletet, ahányszor szükséges a kör befejezéséhez ebben az esetben ez 19-szeres lesz, kihasználva azt a rövidítést, amelyet azért hoztunk volna létre, hogy F12 legyen.
a Szerkesztés / Átalakítás ízlésünknek megfelelően elkészíthetjük a méretet. Nem szabad megfeledkeznünk arról, hogy ehhez meg kell tartanunk a Shift billentyűt, hogy véletlenül ne változtassuk meg az arányt.