
Folytatjuk a Oktatóanyag: Munkafolyamat az Adobe Bridge és az Adobe Photoshop használatával, amiért az övéért megyünk 3ª rész, ahol fotócsoportot készítettünk elő Az Adobe Bridge szakaszosan dolgozni őket Adobe Photoshop, ahol szerkeszteni szerettük volna őket a a lehető legjobb eredményt.
A különböző programok kombinálásához vályogtégla, Ez hatékonyabb munkafolyamatot eredményez számunkra, több kényelmet és jobb eredményt elérve, mintha egyedül dolgozna együtt egyikükkel. Például, Adobe Photoshop nagyszerű képszerkesztő program, azonban nem jó elemszervező, hogy ő Az Adobe Bridge. Minden további nélkül otthagyom az oktatóanyagot.
Nos, felveszem, amit az előzőben hagytunk oktatói, megrendeltük azokat a fotókat, amelyek a legjobban tetszettek, körülbelül 26-ot vettünk egy 51-es csoportból, és ezeket a 26 kiválasztottat két csoportra osztották, amelyeket másképp fogunk dolgozni, és ezért különböző műveleteket fogunk végezni, tételenként dolgozni. Ha bármilyen kérdése van, forduljon tanácsunkhoz Oktatóanyag: Munkafolyamat az Adobe Bridge és az Adobe Photoshop alkalmazással (2. rész).
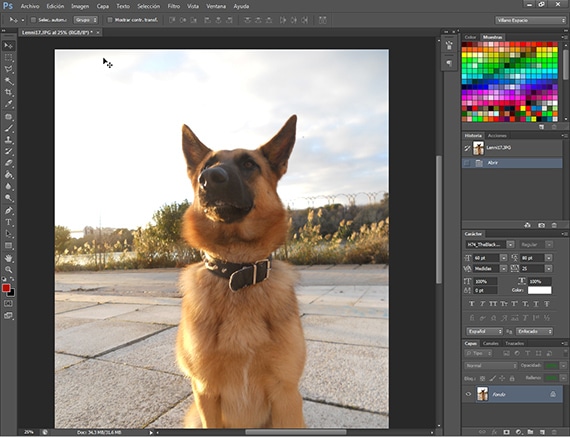
Kezelés a fényképhez
Ahogy az előzőben kifejtettük oktatói Kezdeni fogunk egy sor fotót, amelyet a tesztek elvégzésére készítettünk, és amelyek arra késztetnek bennünket, hogy ütemezzünk egy intézkedést a kiválasztott fotócsoport számára. Miután befejeztem a teszteket, és azon gondolkodtam, mit szeretnék elérni ezekkel a fotókkal, úgy döntök, hogy elkészítem a r-tszín és fény rézkarcolása, korrigálva azokat a szinteket, amelyeket az általunk használt kamera ad a fényképnek, amelyek egyik vagy másik kamerától függően bizonyos szinteket vagy másokat hagynak nekünk. Először a szerkesztést alkalmazzuk a fotóra, majd létrehozzuk a műveletet. Először is meg kell papír és ceruza legyen kéznél hogy le tudja írni azokat az eszközöket és értékeket, amelyeket a munka amelyet azért fejlesztettek ki, hogy pontosan ugyanazt a cselekvést tudjuk programozni, amelyet fejleszteni fogunk.
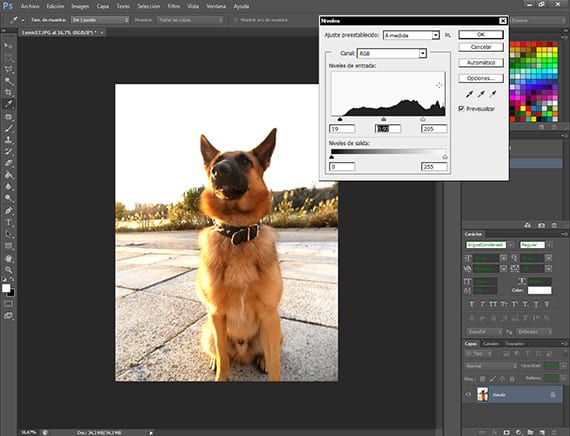
Szintkorrekció
Az első kezelés, amelyet alkalmaztam, a fényszint korrekciója, az útvonal beírása Képbeállítások-szintek. Ez az eszköz nagyon egyszerűen használható, és lehetővé teszi számunkra a kép általános fényszintjének javítását, lehetővé téve számunkra a fénykép feketéjének, fehérjének és szürkének gyors és praktikus korrigálását. Mint minden eszköznél Photoshop, nagyon óvatosnak kell lenned az alkalmazásával kapcsolatban, mivel ez a fénykép túlzott feldolgozásához vezethet, amit nem szeretnénk. Soha. A papírra felírjuk az értékeket.
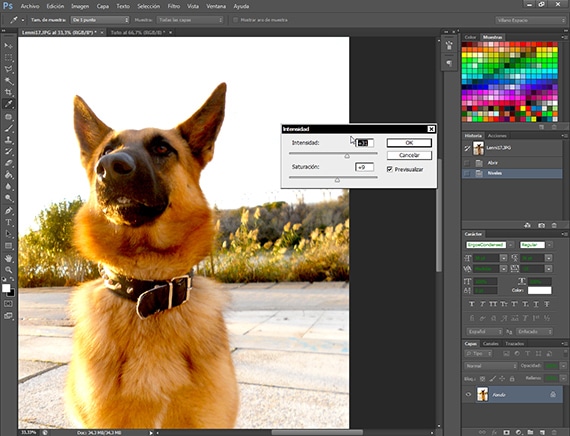
Az intenzitás megadása
Az intenzitás opció megtalálható az Image-Adjustments-Intensity útvonalon, és arra fogjuk használni, hogy kiemeljük a kép színszintjét Lenny. Ezzel az eszközzel könnyen túl lehet lépni, ezért nagyon óvatosnak kell lennünk a használatakor. Legfeljebb 40 értéket alkalmazunk, figyelembe véve a fentieket. Ne adja át. Írja le az eszköz értékeit egy darab papírra.
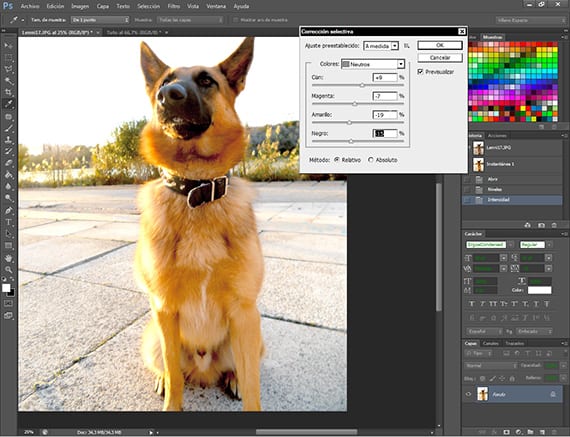
A színek javítása
Egy útvonalon Képbeállítások-Szelektív korrekció, nagyon sokoldalú eszközünk van a Photoshop, amely segít a képek színeinek kiegyensúlyozásában, illesztésében vagy kiegyensúlyozásában. Arra fogjuk használni, hogy eltávolítsuk a fényképen oly csúnya sárga érintést a fehérek és a semleges színek közül, természetesebb megjelenést kölcsönözve a fényképnek. Egy másik eszköz, amellyel tapintatosnak és türelmesnek kell lennünk, különben felül fogjuk dolgozni a képeinket. Írja le az értékeket.
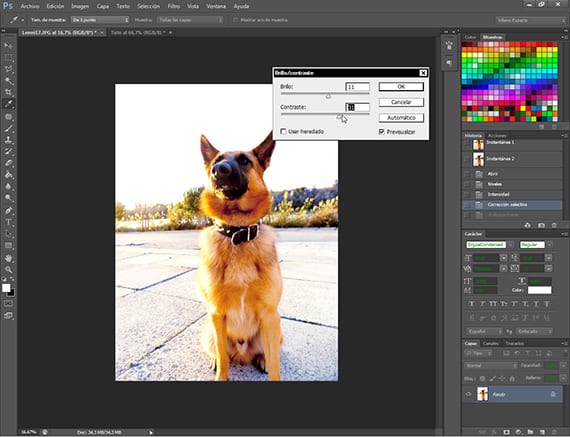
kontraszt
Az útvonalon található eszköz használata Képbeállítások-Fényerő és Kontraszt, több fényt adunk a fényképnek és egy kicsit nagyobb kontrasztot adunk annak érdekében, hogy megvilágítsuk a jelenetet és hogy a haj élénk színei Lenny kiáll. Írja le az értékeket.
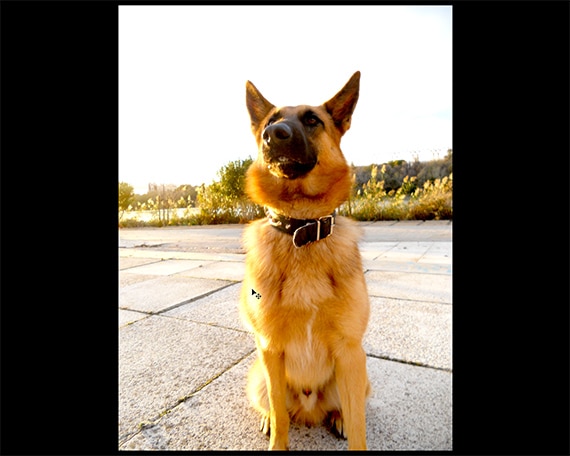
Ítélje meg maga
Miután befejeztem a különböző kezelések alkalmazását, ítélje meg, hogy ez-e a kívánt eredmény, nem csak ehhez a fotóhoz, hanem a sorozat többi részéhez is. Nagyon fontos, hogy türelmes legyél, és tudd, mit szeretnél munka.
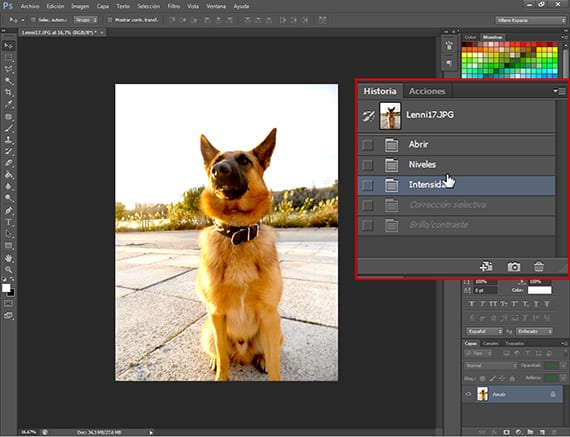
Döntés meghozva
Miután meggyőződtünk arról, hogy ez a javítás, amit szeretnénk, az ablakhoz megyünk történelem és visszaküldjük a fotót az elejére, vagyis arra, hogy milyen volt, amikor kinyitottuk.
Elkezdjük programozni az akciót
Befejezzük ezt a részt oktatói, összegyűjtve a mi munka ezzel a fotóval a papíron található feljegyzések. A művelet programozása egyszerű, azonban néhány lépést meg kell tennie annak érdekében, hogy felvegye a munkafolyamat tételenként, anélkül, hogy kijutnánk abból, amit szeretnénk. Ehhez papírra írjuk azt a sorrendet és értékeket, amelyeket a példaként készített fotó kezelése adott számunkra.
A következő oktatói teljes ütemezéssel ütemezzük a műveletet, és megkezdjük a fényképcsoport kötegelt előkészítését.
Több információ - Oktatóanyag: Munkafolyamat az Adobe Bridge és az Adobe Photoshop alkalmazással (2. rész)