
Elkezdtük befejezni ezt az érdekeset oktatói, ahol megtanulunk együtt dolgozni Az Adobe Bridge y Adobe Photoshop együtt, hogy megkönnyítsék a fotócsoportok szerkesztésének küldetését, és megadják nekik a szükséges kitöltést ahhoz, hogy el tudják juttatni őket az ügyfelekhez. Adobe Photoshop tartalmaz egy sor eszközt, például előre programozható Műveletek és a munka tételenként, amely lehetővé teszi számunkra, hogy ezt a feladatot sokkal könnyebbé tegyük.
Sokszor 20, 50, vagy 150 fényképet kell retusálni egy módon, ez nagyon unalmas és megpróbáltatássá válhat, ezért úgy döntöttem, hogy megmutatom a legegyszerűbb és legkényelmesebb módot arra, hogy több fotócsoportot együtt dolgozzon. Itt van Oktatóanyag: Munkafolyamat az Adobe Bridge és az Adobe Photoshop alkalmazással (5. rész).
A programozható műveletek a kötegelt munka fontos részét képezik, mivel az előre beprogramozott művelet nélkül Photoshop Nem tudnám, mely parancsokat kell végrehajtani, és milyen sorrendben, ezért az Akciók a vállalat lényeges részét képezik. Az oktatóanyag ezen részének végrehajtásához kövesse az útmutatóban található utasításokat Oktatóanyag: Munkafolyamat az Adobe Bridge és az Adobe Photoshop alkalmazással (4. rész).
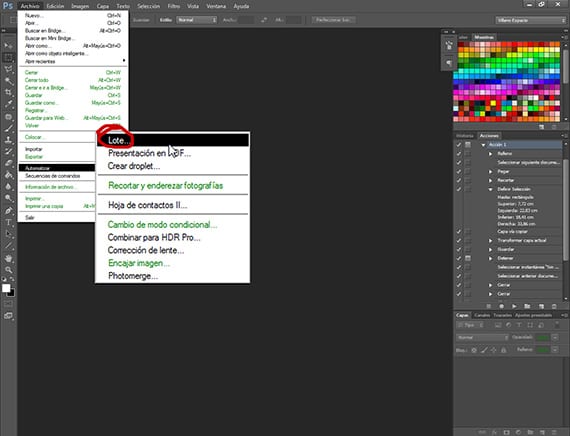
A művelet már ütemezett
Miután már beprogramoztuk az Akciót, és megvan az új csoportjában, amelyet megneveztem Creativos Online, szükség esetén bármikor módosíthatjuk ezt a műveletet, eltávolítva azokat a parancsokat, amelyek nem érdekelnek minket, vagy új parancsokat vezetünk be. Az Akciót részben is végrehajthatjuk, vagyis ha nem akarjuk az első két kezelést alkalmazni, akkor a harmadikra kattintunk, és onnan hajtják végre őket.
Fotók előkészítése kötegelt szerkesztéshez
Ha megvan a kívánt akció, előkészítjük a fényképcsoportot, amelyet szerkeszteni fogunk vele. Először két mappát kell létrehoznunk, az egyiket Origin-nek és egy másik Destination-nek fogjuk nevezni. Ezek a mappák segítenek megmondani Photoshop onnan kell elkészítenie a fényképeket, amelyeket retusálni fogunk, és ahol el kell hagynia őket. Ez a két mappa ugyanolyan elengedhetetlen, mint maga a Művelet, hogy képesek legyenek a fényképek kötegelt feldolgozására.
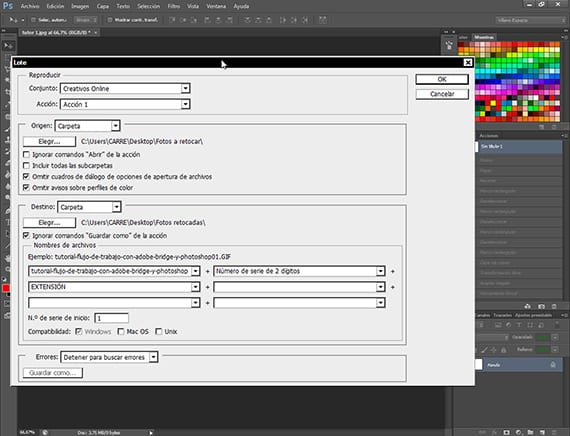
A kötegelt munka ütemezése
A már létrehozott mappákkal megyünk az útvonalra Fájl-automatizálás-köteg, és ha egyszer ott van, megnyílik egy eszköz párbeszédpanel, amely számos opcióval rendelkezik:
játék: Jelzi a Műveletek csoportját és a Műveletet, amelyhez programozni szeretne automatizálás. Kiválasztom a megnevezett műveletek csoportját Kreatív On-line és az 1. akciót, amelyet végrehajtásra ütemeztünk.
Származás: Ebben az opcióban kiválasztjuk az elérési utat vagy mappát Photoshop a képeket szerkeszteni fogja sok. Képeket hozzáadhatunk a programhoz egy mappából, importálhatjuk azokat, képeket, amelyek nyitottak vagy amelyekből származnak Bridge közvetlenül. Ma megtanulunk dolgozni egy mappából, ezért a következő oktatóanyagban megtanítjuk a két program közvetlen összekapcsolására. Miután kiválasztotta a mappa opciót, kattintson a Kiválasztás fülre, és válassza ki az Origin mappa elérési útját. A többi lehetőség közül kiemeljük a fájlnyitási lehetőségek átugrása párbeszédpanelének és a színprofilokkal kapcsolatos figyelmeztetések kihagyásának lehetőségeit, amelyek segítenek abban, hogy a folyamat ne szakadjon meg minden egyes fényképnél.
Cél: Segít megválasztani a retusált fotókat Photoshop. Lehetőséget kínál számunkra Mentés és bezárás, amely ugyanabban a mappában hagyja őket ugyanazon a helyen, vagy az opció mappa, amely egy másik mappába viszi őket. A Destination mappát választjuk, és az előző szakaszhoz hasonlóan egy meglévő opciót hagyunk bejelölés nélkül, a A Mentés másként parancsok figyelmen kívül hagyása mivel az akcióba beprogramoztuk a parancsot Kivéve, amely segít a program feladatának megkönnyítésében. A fájlok nevében megválasztjuk azt a nevet, amelyet a tétel minden egyes fényképének megadunk, valamint azokat az elemeket, amelyekből azt szeretnénk, hogy az adott név összeálljon, és milyen sorrendben, különféle társkeresési lehetőségek közül választhatunk, többjegyű sorozatszámok, vagy mindenféle kiterjesztés és a kívánt sorrendben. Válassza ki a munkájának leginkább megfelelő lehetőségeket. Ezután van még néhány lehetősége, amelyeket azt tanácsolok, hogy önállóan vizsgálja meg.
Miután konfigurálta az Automatikus kötegelés eszköz párbeszédpaneljének különböző beállításait, kattintson az OK gombra és a Photoshop Automatikusan szerkeszti a fényképeket, és elhelyezi őket a kiválasztott mappában.
Az utolsó részében oktatói, látunk még néhány lehetőséget az ilyen típusú munkadinamikáról, és néhány érdekes megjegyzést, valamint az oktatófájlokat, amelyeket otthon gyakorolhat.
Több információ- Oktatóanyag: Munkafolyamat az Adobe Bridge és az Adobe Photoshop alkalmazással (4. rész)