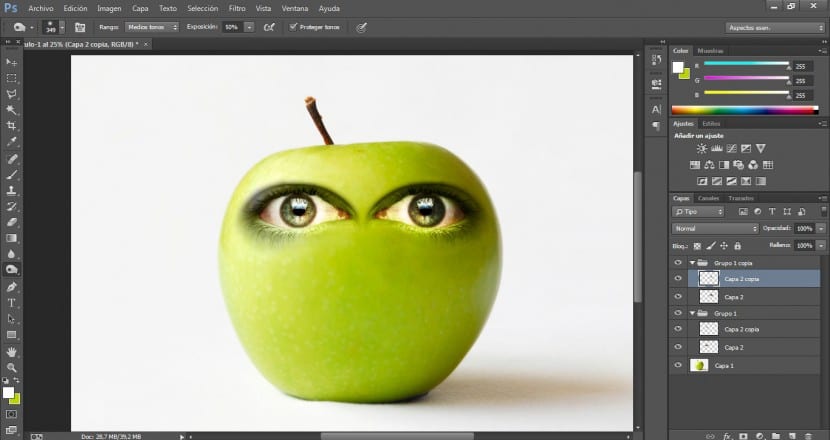Ebben az oktatóanyagban nagyon egyszerű módon fogjuk látni hogyan lehet egy almát megszemélyesíteni figyelembe véve a lényeges szempontokat a reális integráció és profi. Ehhez különféle dokumentumokat fogunk használni: Az almánk képét, a különböző egyszerű funkciókhoz tartozó képeket, a karaktert megkoronázó levéllel ellátott fényképet, másrészt egy féreg fényképét.
Az ilyen stílusú kompozíciók elkészítésének legfontosabb eszközei a következők: LKiválasztó eszközök, keverési módok, szintek, görbék, radír és ujj Ha szükséges. Elkezdtük!
Először importáljuk azt az alapfotót, amelyen dolgozni fogunk, jelen esetben az almánkat, bár nyilvánvalóan használhatja azt az elemet, amelyet megszemélyesíteni kíván, a módszer nagyon hasonló lenne.
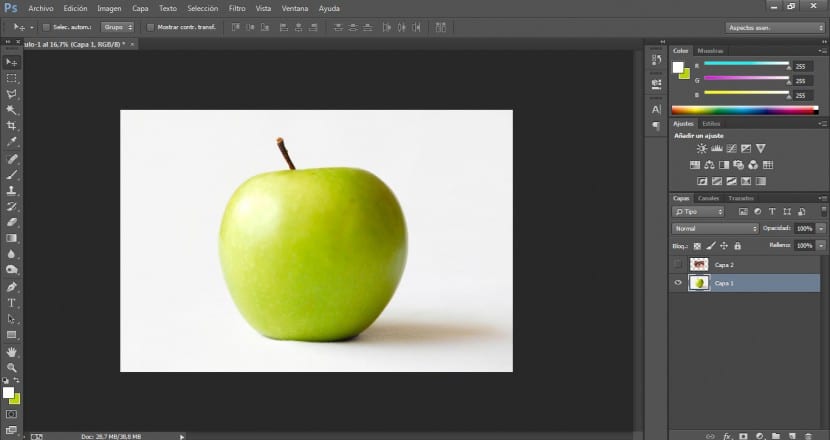
Akkor importáljuk azt a szemet, amellyel dolgozni fogunk. Biztosítjuk, hogy nagy felbontású legyen. A szem, a száj és az orr felviteléhez különféle fényképeket használok.
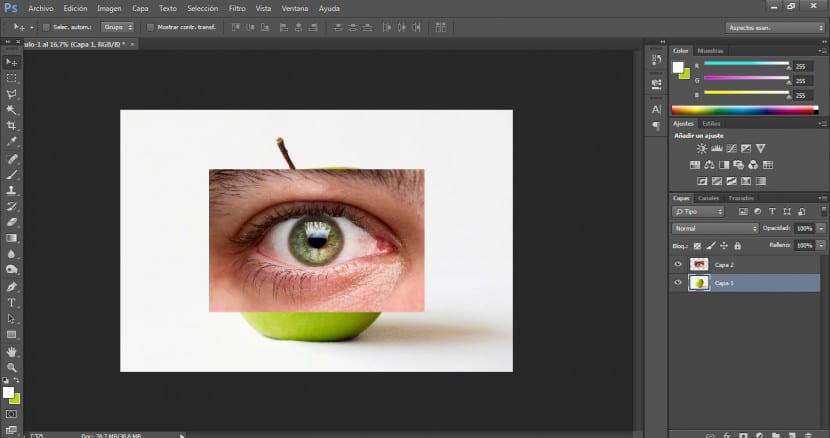
Megyünk az Eszközök menü kiválasztó eszközéhez, és kiválasztjuk azt, amelyik a legjobban megfelel. Ebben az esetben a sokszög kiválasztó eszközt fogjuk használni. Miután kiválasztottuk a szemünk határait (a kifejezési sorokat is beleértve), a menübe lépünk Kiválasztás> Invertálás és megnyomjuk a Törlés gombot a minket nem érdeklő terület törléséhez.
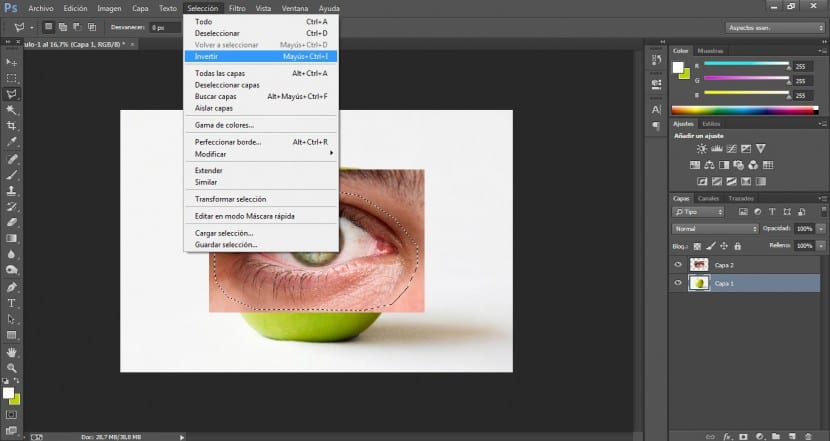
Most a szemünk fénypontjain és kontrasztján dolgozunk. Menjünk az étlapra Kép> Beállítások> Görbék.
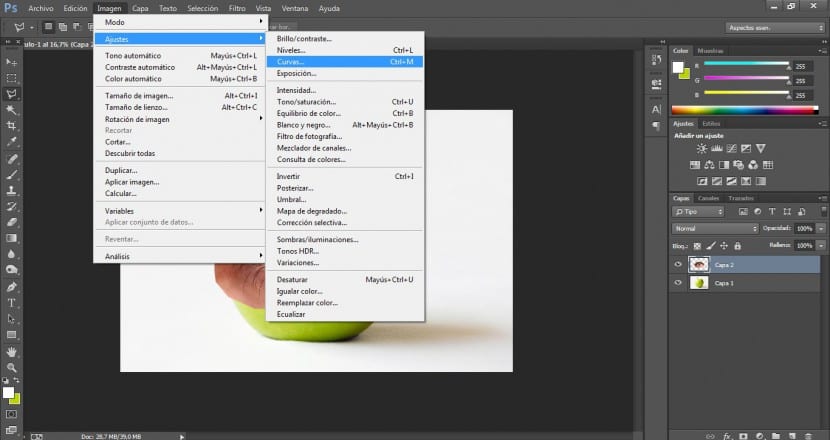
Megkeressük a legmegfelelőbb lehetőséget, kiemelni kívánjuk a kontrasztterületeket, hogy képünket könnyebben integrálhassuk az almába. Ebben az esetben a 180 és 175 hüvelyk, bár ez a projektjétől függ.
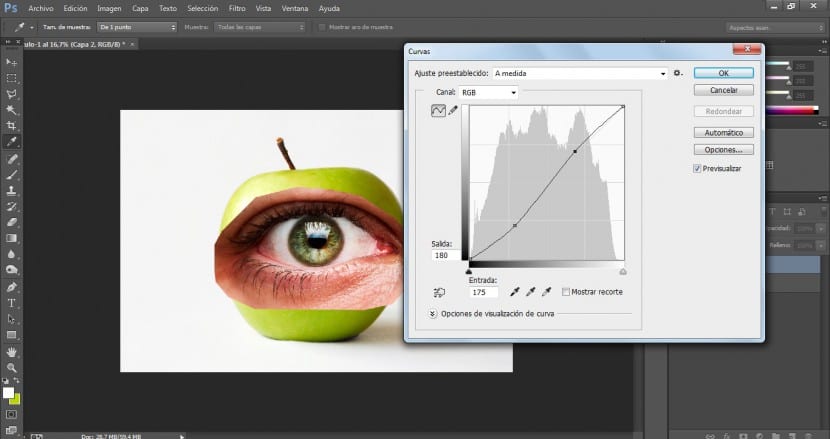
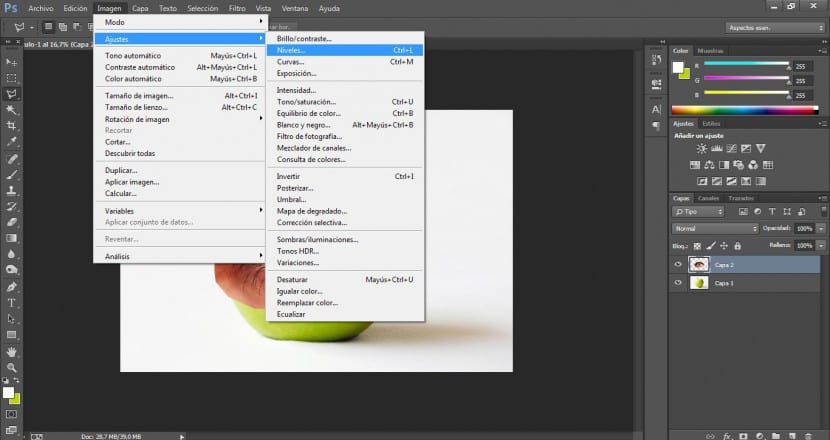
Menjünk az étlapra Kép> Beállítások> Szintek. A legjobb megoldást keressük a világosabb és legsötétebb területek kiemelésére, de nagyon ügyelve arra, hogy ne égesse el a képet. Ebben az esetben a bemeneti értékeket 7 / 1,15 / 226-ra módosítottuk.
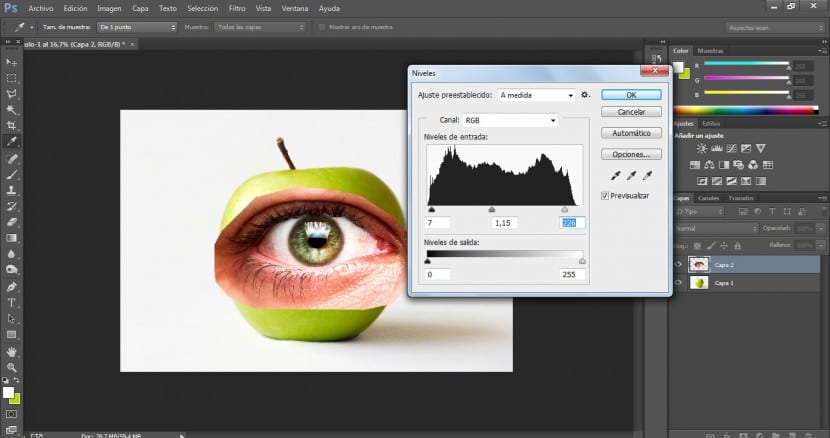
Az Átalakítás eszközzel (a menüben Szerkesztés> Átalakítás vagy a Ctrl + T billentyűkombinációval) addig módosítjuk a szemünk méretét és elrendezését, amíg meg nem elégedünk.
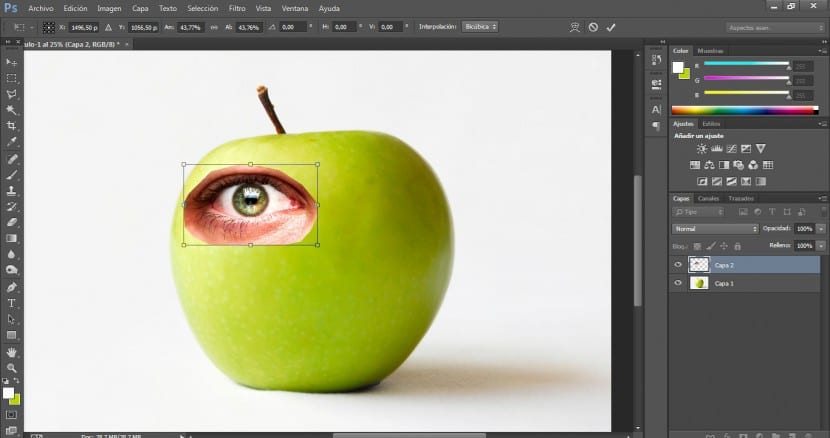
Miután ezt megtettük, elmegyünk a radír eszköz (E) és nagyon diffúz ecsetet választunk, a méretet is módosítjuk, hogy a legmegfelelőbb méretben tudjunk dolgozni. Amit megteszünk, túllépjük a szem határait annak érdekében, hogy megpuhuljanak és simábban keveredjenek az alma felületével.
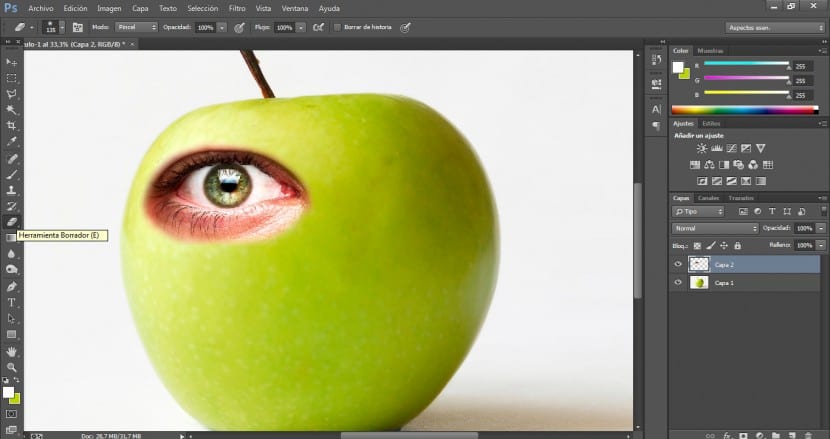
Ezután a rétegek menüben (és a szem kiválasztásával) módosítjuk a keverési módot a Fényerő mód.
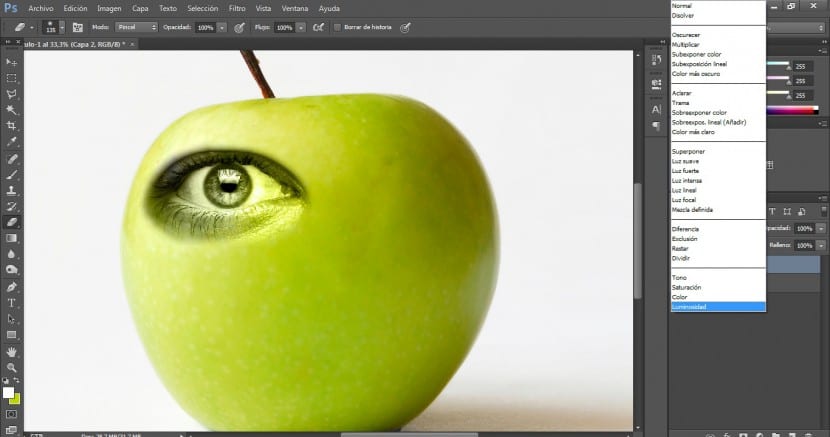
Ha ez megtörtént, akkor a radír eszköz és rövidebb távolságból tökéletesítjük a vágást.
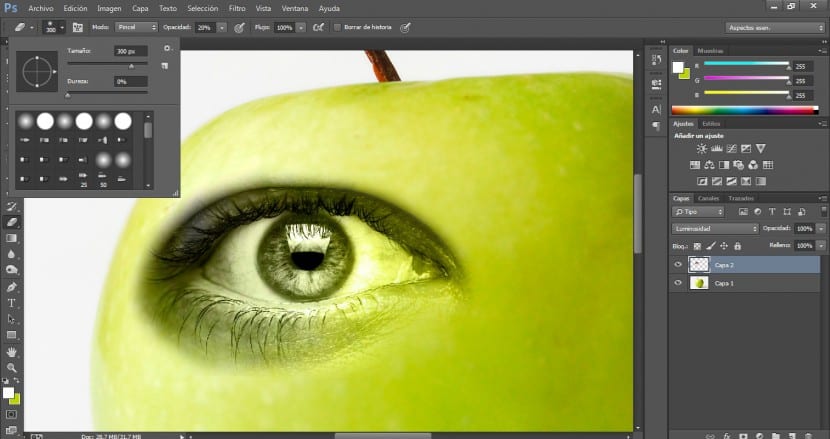
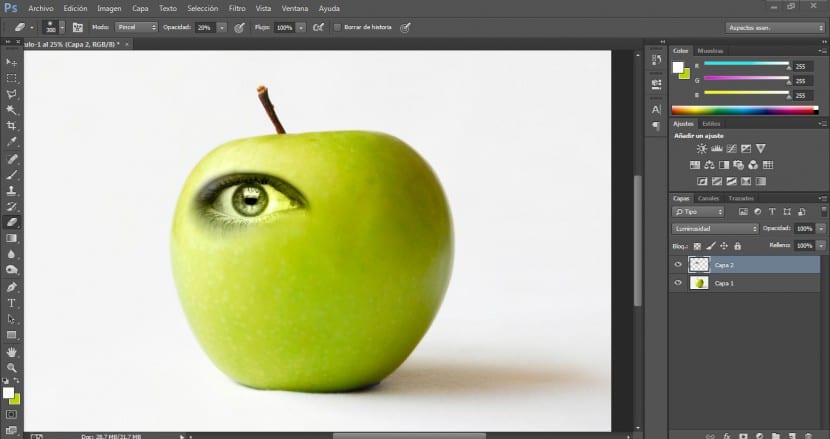
Mivel a szemüreg belső színének megőrzése a külső terület befolyásolása nélkül szándékozik, meg fogjuk tenni, hogy lemásoljuk a szemréteget, hogy dolgozzunk rajta, és integráljuk az eredetivel.
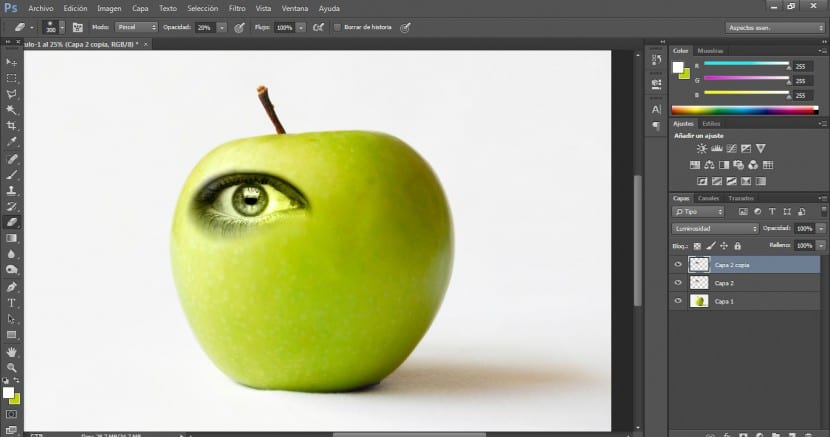
Blend módot alkalmazunk erre a rétegre Normál.
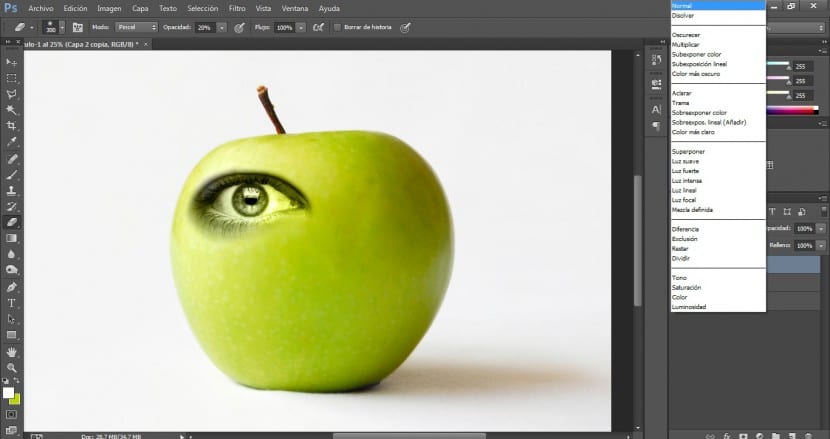
Megyünk egy kiválasztási eszközhöz (ebben az esetben a Mágneses hurok), és válassza ki a kívánt részt.
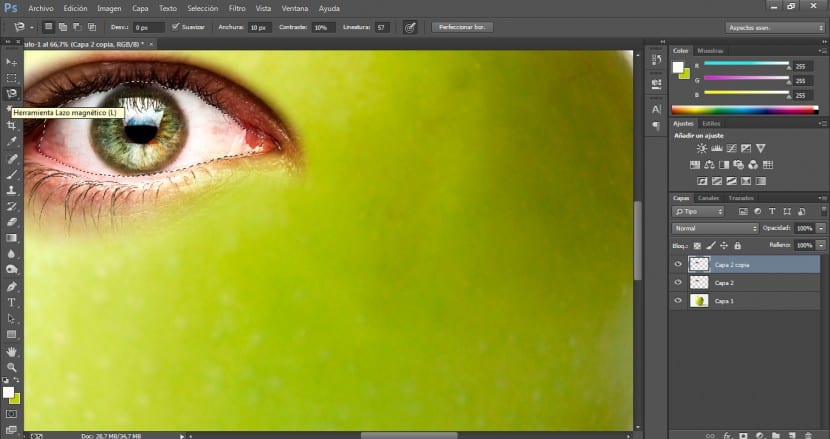
Ezt a választást finomítani fogjuk a sokszögű lasszóval, ha szükséges hozzáadjuk a kijelölt területet vagy kivonjuk (a hozzáadáshoz kattintson műszak ugyanakkor kiválasztjuk, és a csökkentéshez kattintsunk más ugyanakkor kiválasztjuk).
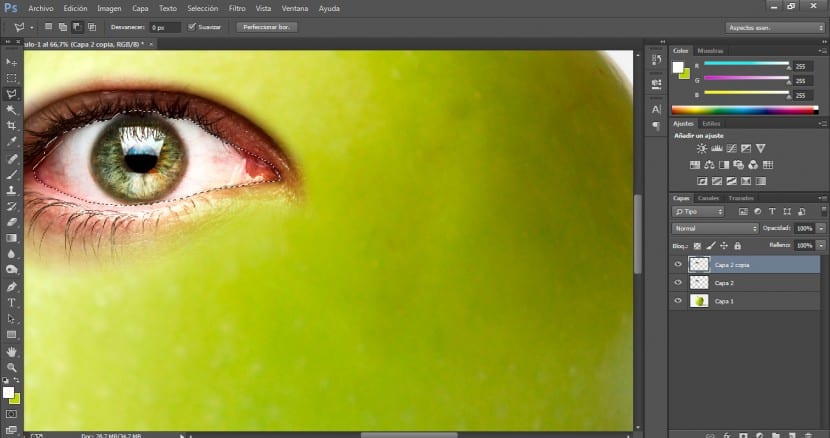
Ezután kattintson a menüre Kiválasztás> Invertálás és töröljük az a külső terület, amely nem érdekel a Törlés gombbal.
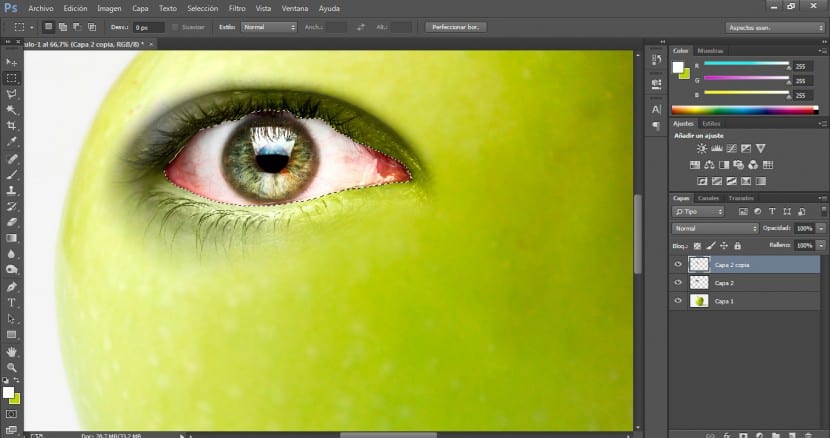
Tökéletesítjük ezt a két réteg közötti integrációt, a szem a radírral dolgozik a felső rétegen a 300-as méret és a 20% -os átlátszatlanság.
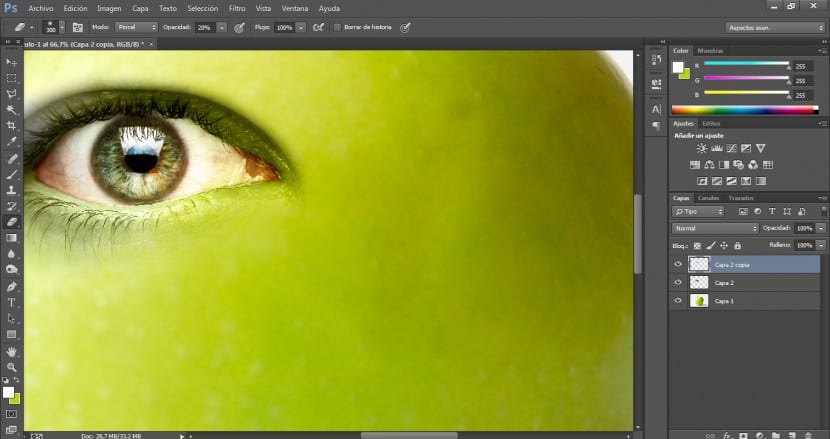
Kiválasztjuk mindkét réteget, és a rétegek panelen a gombra kattintunk új csoport létrehozása.
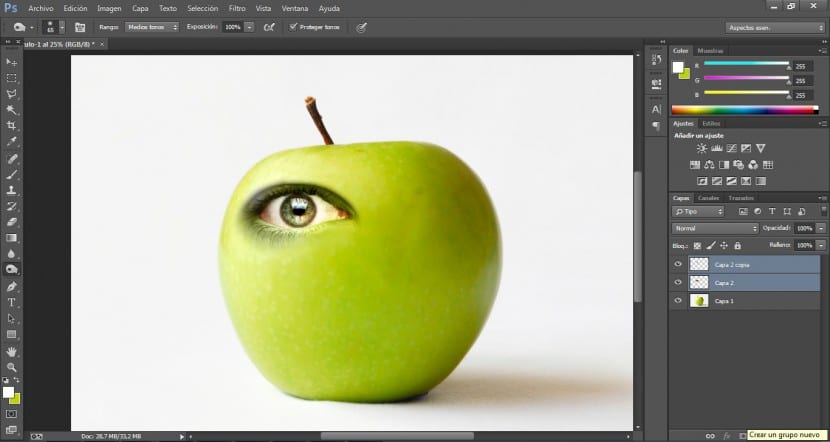
Létrehozunk egy csoportot számunkra, és csak a két rétegünket kell az új csoport mappájába húznunk, és azonnal bekerülnek abba.
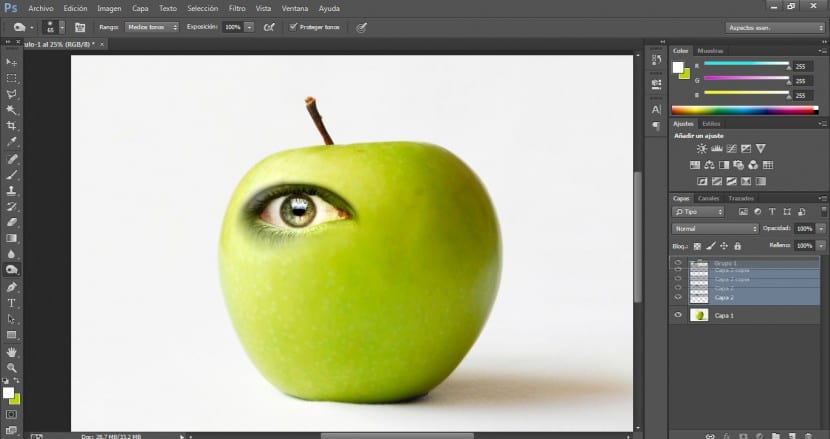
majd lemásoljuk a csoportot hogy jobb szemünk legyen.
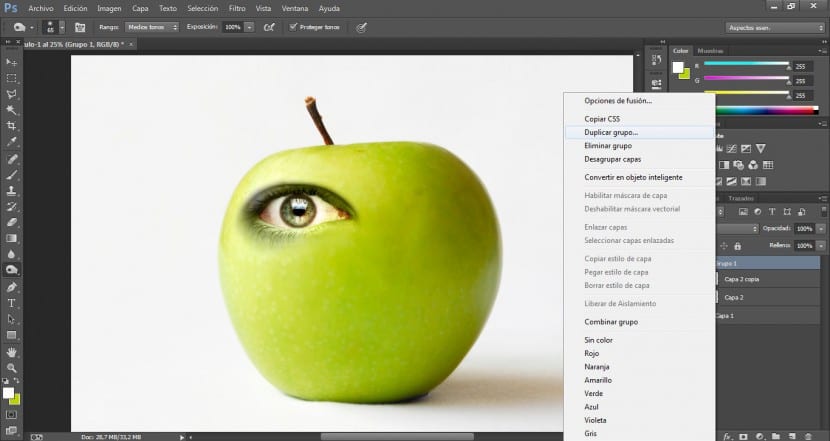
Az új csoport mindkét rétegének kiválasztása után a menübe lépünk Szerkesztés> Átalakítás> Vízszintes átfordítás.
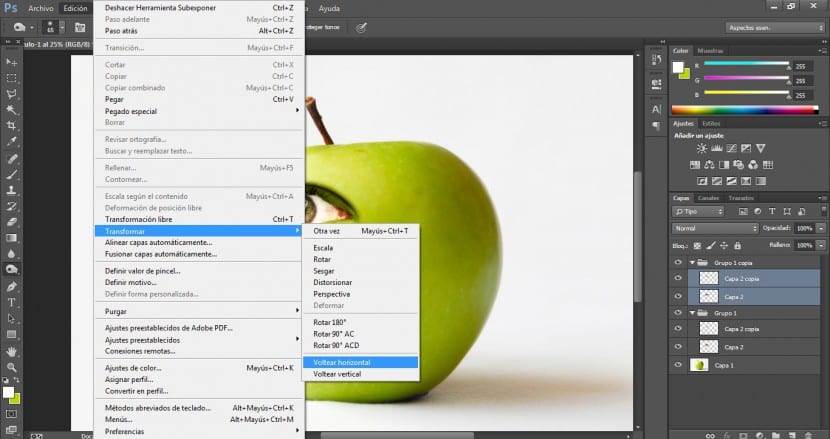
A húzógombbal a legmegfelelőbb helyre helyezzük.
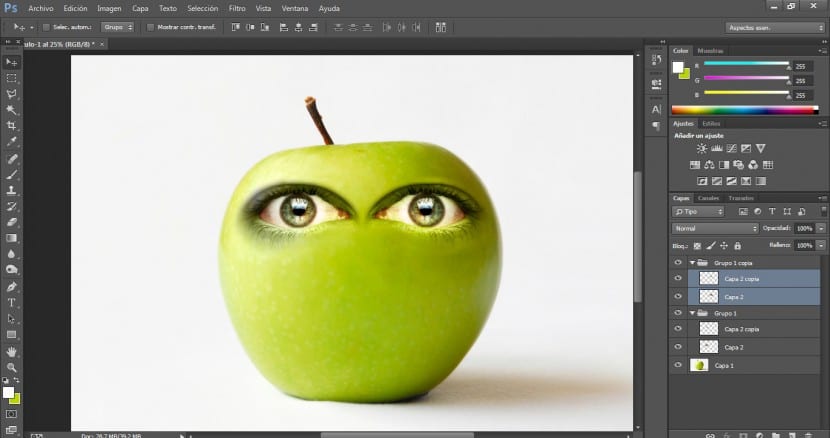
Sokkal természetesebbé tétele érdekében figyelnünk kell az árnyékra és a kiemelt területekre. Amint a tömb jobb oldalán láthatja, van egy sötétebb, árnyékolt terület. A jobb szem felületének összehangolásához és integrálásához folytatjuk a Alulexponál és a 50% -os átlátszatlanság 350 kefemérettel és nagyon diffúz kefével Elkezdjük áttekinteni azt a területet.
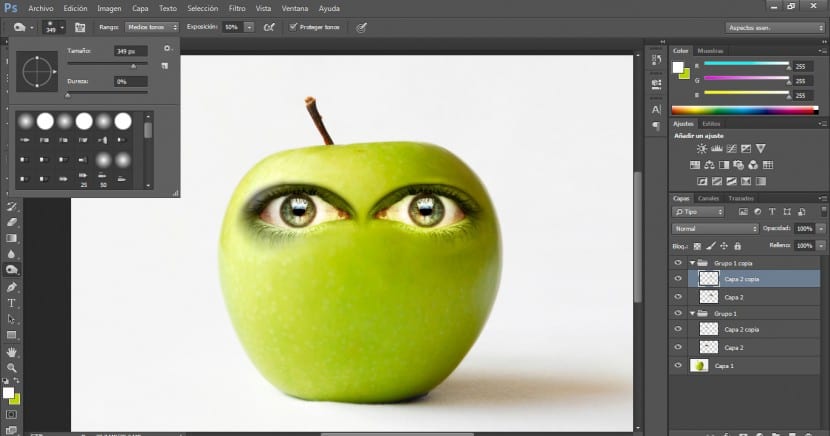
Az eredménynek valami ilyennek kell lennie. Ne feledje, hogy az ilyen típusú hiteles integráció legfontosabb tényezői a világítás, jelszó és szín egyezik az összes elem között.