A Photoshop az remek eszköz a művészi érintés megadásához fényképeire. Ebben az oktatóanyagban elmondjuk, hogyan lehet a fényképet valódi ceruzarajzossá alakítani. Ez nagyon egyszerű! Ha tudni akarod hogyan lehet elkészíteni a rajzhatást a Photoshop alkalmazásban, ne hagyd ki ezt a bejegyzést.
Nyissa meg a képet, és másolja a hátteret

Az első dolog, amit meg fogunk tenni, az nyissa meg a szerkeszteni kívánt fotót A Photoshop alkalmazásban csak húzza a fájlt, és az automatikusan megnyílik. Az alsó réteg az duplázni fogunkEhhez lépjen a felső menü "réteg" fülére, és kattintson a "duplikált réteg" elemre. Megadjuk a másolat nevét "1. réteg".
Desaturálja az 1. réteget és hozza létre a 2. réteget
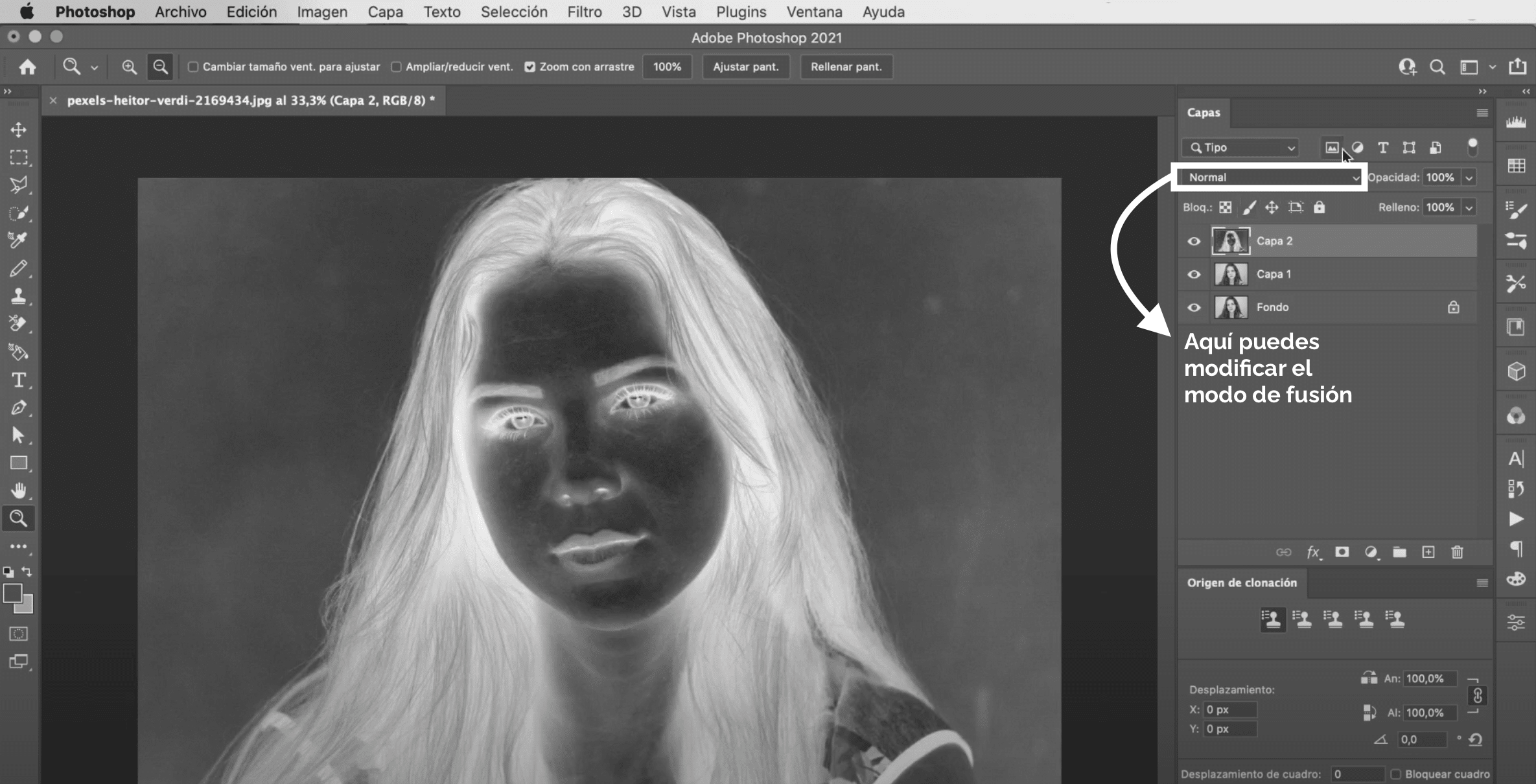
Szükségünk van a "1. réteg" legyen fekete-fehér. Ehhez válassza ki, menj a "kép" fülre a felső menüben, a "beállítások" elemre, és kattints a "deszaturálás" gombra. Most nézzük az "1. réteg" ismétlődéseA másolatnak a "2. réteg" nevet adjuk. Ezután megfordítjuk ennek az új rétegnek a színeit írja be a parancsot + io vezérlő (Mac) + i (Windows). Ha negatív képed van, keverési mód módosítása. Megteheti a fenti képen látható menüben, válassza a színes kikerülési lehetőséget. A kép teljesen üres lesz, de ne aggódj, javítsuk ki!
Alkalmazzuk a Gauss-féle elmosódott szűrőt
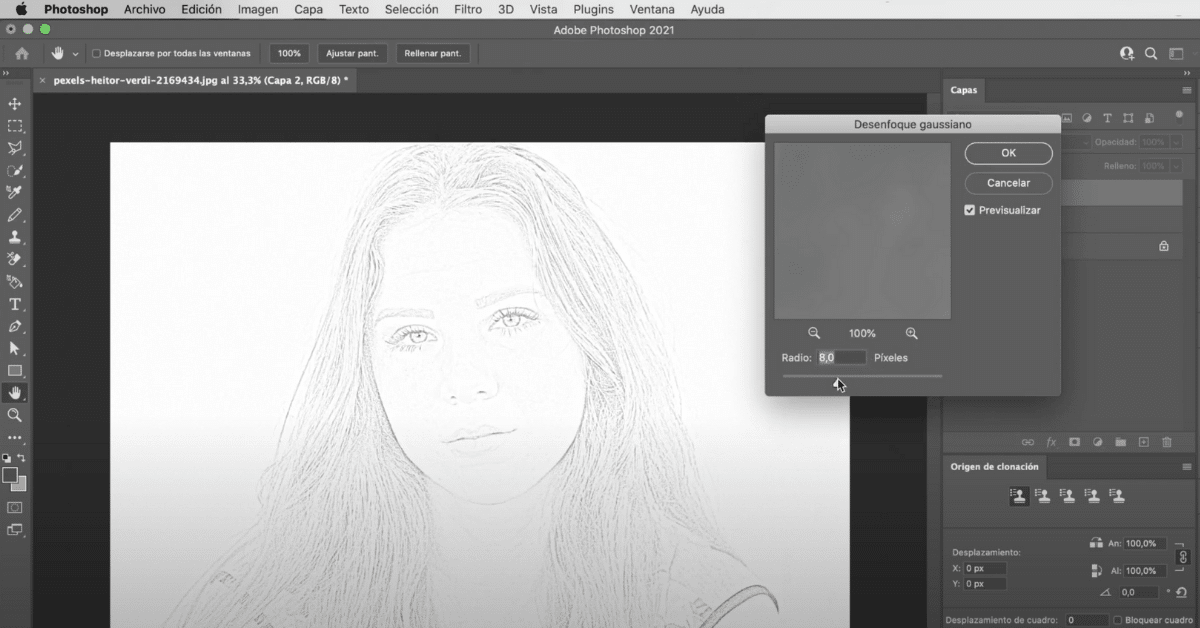
tovább "2. réteg" alkalmazzuk a elmosódott szűrő. Lépjen a fülre "szűrő" A felső menüben kattintson a gombra "Blur" és válassza a "Gaussian blur" lehetőséget. Egy kis ablak nyílik meg, ahol lehet változik értékei rádió. Minél nagyobb értéket ad neki, annál nagyobb részletességgel rendelkezik a rajz. Így Inkább inkább balra hagyom, 8-kor, hogy megerősítse ezt a ceruzarajzoló hatást.
Utolsó simítások az Égés eszközzel
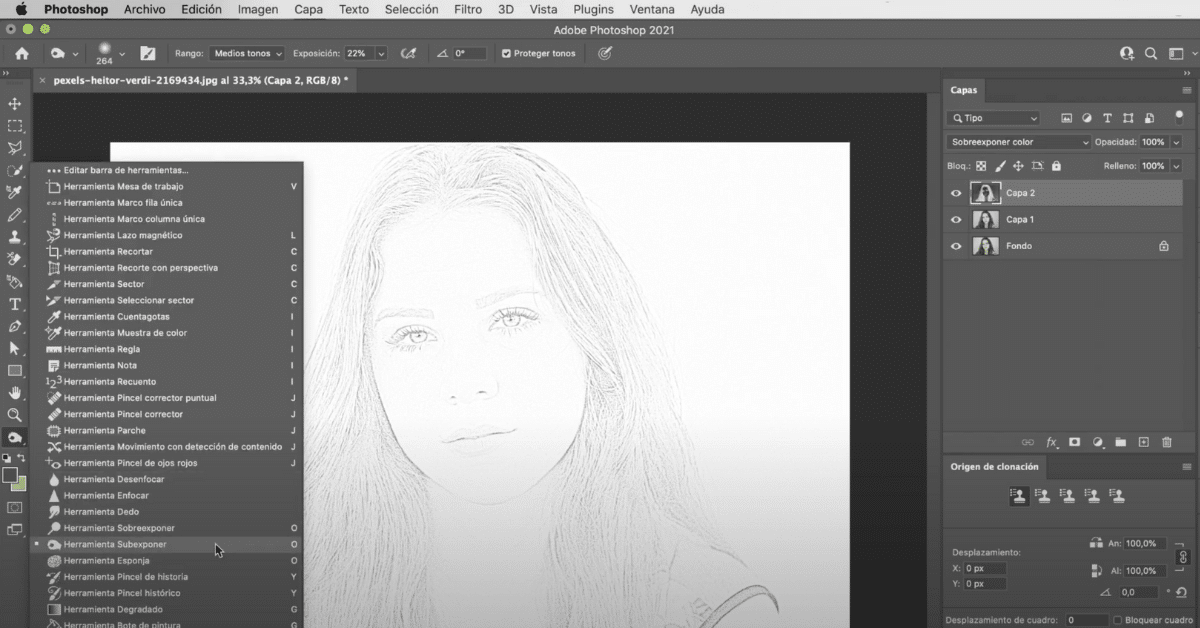
Ami már van, úgy néz ki, mint egy rajz, de menjünk egy lépéssel tovább, hogy az eredmény még jobb legyen. Az eszköztáron megtaláljuk a Burn eszköz. Az eszközopciók menüben módosíthatja az ecset típusát és méretét, valamint beállíthatja az expozíciós szintet. Javaslom, hogy válasszon a diffúz körkefe, nagy és tartsa a expozíció 20-25%. Most megyünk festeni a kép meghatározott területeit, ezzel kapunk egy árnyékoló hatás ami javítja a rajz megjelenését. Festettem a haj, az orr, a szem, az áll területét Mi a véleményed a végeredményről? Ha tovább akarja tanulni azokat a trükköket, amelyek művészi vonzerőt kölcsönöznek fényképeinek, megtekintheti a bemutatónkat hogyan lehet intelligens szűrőket alkalmazni a Photoshopban.
