
A sebességhatás létrehozása nagyon egyszerű az A alkalmazásávaldobe photoshop. Nagyon használt hatás, mivel sok dinamizmust és kifejező erőt kölcsönöz nekünk a képen, amelyen dolgozunk.
Figyelmeztetem, hogy nem volt mindig olyan időm, amikor szeretném elkészíteni az oktatóanyagot, ezért az eredményt tökéletesíteni kell, de igyekeztem minden lépést úgy megtenni, hogy megértse és alkalmazhassa azokat a saját szerzemények. Több mondanivaló nélkül, Remélem hasznosnak találja.
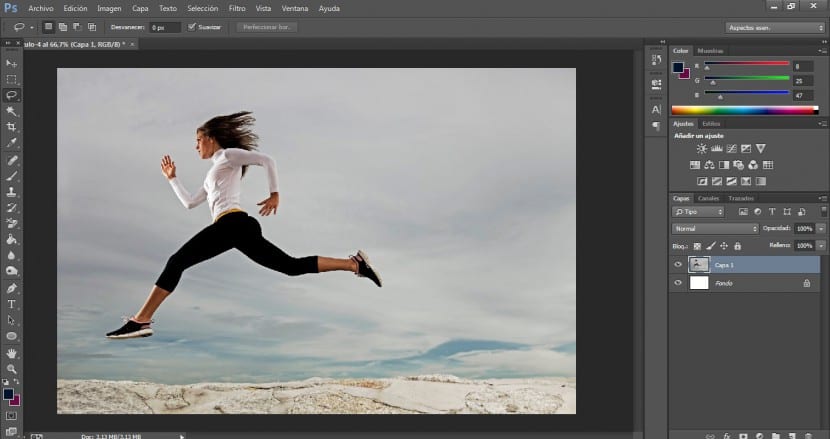
Fontos, hogy nagyon dinamikus fényképet vagy képet válasszunk. Ebben az esetben kiválasztunk egy futó lány fényképét. Vegye figyelembe a kép élességét, méretét és minőségét is, minél jobb a felbontása, annál jobb lesz a hatása. Miután mindezt figyelembe véve kiválasztotta a képünket, a kívánt kiválasztási eszközhöz lépünk.
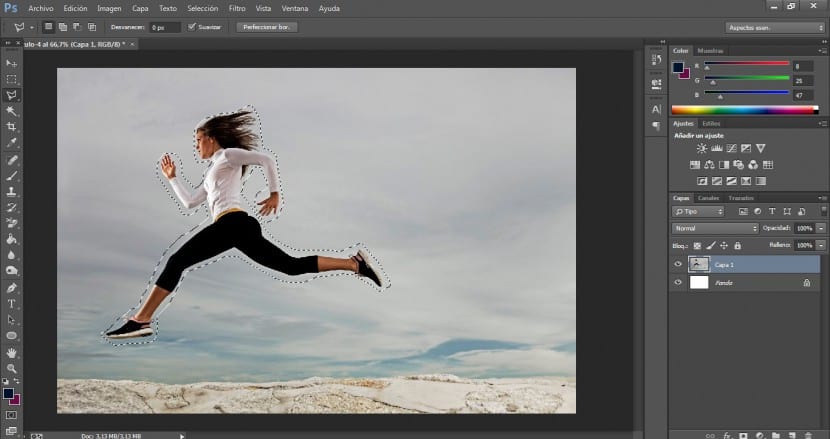
Kiválasztjuk a karakter sziluettjét (ennek nem kell túl pontos kiválasztásnak lennie, elegendő, ha átfogja az egész testét, különös tekintettel a lábakra és a karokra, amelyek ebben az esetben a legfontosabb elemek).

Használhatjuk az opciókat a kiválasztás hozzáadásához vagy a kiválasztás kivonásához, hogy kijavítsuk az első általunk elvégzettet. Ezeket az opciókat használhatjuk az Alt billentyűkkel is (a terület hozzáadásához a választékunkhoz) és a Ctrl kivonásához. Nyilvánvaló, hogy ha van időd, és profibb eredményt akarsz elérni, akkor pontosabb választékot kell létrehoznod, és sokkal részletesebben kell elvégezned.

Amikor elégedettek vagyunk a kiválasztással, a Ctrl + J billentyűkombinációra lépünk, és új rétegben csak ezt a kiválasztást, vagyis a fiatal nő testét másoljuk. Ezen a rétegen fogunk dolgozni, amely bemutatja a hatás torzulását.

A következő és a legfontosabb lépés az, hogy az ujjszerszámhoz kell menni, amely az eszköztár festékkanna alatt található. Ebben az esetben megtartjuk az effektus intenzitását (az interfész felső középső részén található paraméter), amelyet alapértelmezés szerint a Photoshop hoz nekünk (50%). De attól függően, hogy mi a célja és milyen hatású vagy keresve növeljük vagy csökkentjük ezt az értéket.

Aktív választásunk mellett a Szerkesztés> Ecsetérték meghatározása menüpontra lépünk

Megjelenik egy felugró ablak, ahová menthetjük az új ecsetet a választék alakjával. Ebben az esetben «Lány fut» névvel nevezzük meg.

Miután megnyomtuk az OK gombot, ez az ecset automatikusan el lesz mentve az ecsetbankunkban. A Photoshop általában alapértelmezés szerint utoljára helyezi őket. Ez a lehetőség nagyon jó, ha kompozíciókat akarunk készíteni saját ecseteinkkel, és tesztelhetjük kreativitásunkat saját bélyegzőink megtervezésekor.

Ne feledje, hogy az ujjszerszámot mindig válassza ki. Ennek az eszköznek az a célja, hogy úgymond elhúzza a képpontokat, elmosza a képünket (ahogyan az ujjunkkal tesszük, ha például elmosjuk a ceruzar portrét).

A következő dolog, amit meg fogunk tenni, az, hogy kiválasztjuk ezt az új ecsetet, rátesszük magunkat a karakter sziluettjére, és meghúzzuk. Addig ismételhetjük ezt a műveletet, amíg meg nem vagyunk elégedve. Kényelmes, hogy mielőtt ezt a lépést végrehajtaná, gondoljon valamire. Ugrunk az ecsetek előre beállított részéhez, és a megjelenő felugró ablakban kikapcsoljuk a "térköz" nevű négyzetet. Ha ezt nem állítjuk be, akkor a legvalószínűbb, hogy a számítógép vadul lelassul, és a hatás sem lesz megfelelő.

Kényelmes lesz, hogy később létrehozunk egy új réteg maszkot a felső rétegre, és elmegyünk az ecset eszközhöz. Fekete elülső színnel kezdjük el törölni ezt a hatást, különösen elölről. Az érdekel bennünket, hogy a bal oldali terület nagyon éles, és a hatás csak a test hátsó részében nyilvánul meg. Ne felejtse el megőrizni a réteg maszkot a folyamat során.

Annak érdekében, hogy nagyobb dinamikát kapjunk, áttérünk a transzformációs eszközre. Már tudja, hogy ezt a lehetőséget a Ctrl + T megnyomásával vagy a Szerkesztés> Átalakítás menüben érheti el. Az interfész jobb felső részén több gomb jelenik meg. Kattintson a «Váltás a szabad transzformáció és a deformáció módjai között» gombra. Ennek a beállításnak az aktiválásakor egyfajta rács jelenik meg számunkra, amely tetszés szerint deformálja a képet. Ebben az esetben a rács két alsó csúcsával fogunk játszani, hogy kifinomultabb legyen.

Végül finomítani fogjuk az összes részletet, amelyet figyelembe kell venni, és hozzáadjuk a folyamathoz az ecsettel a rétegmaszkra. Ezt a példát valóban át kell dolgozni és finomítani kell, de jó, ha megérti a technikát, és a lépések tökéletesen működnek.
Nagyon jó. Köszönöm.
Nagyra értékeljük ezeket a spanyol oktatóanyagokat, amelyek annyira segítenek a képszerkesztő világ rajongóinak.