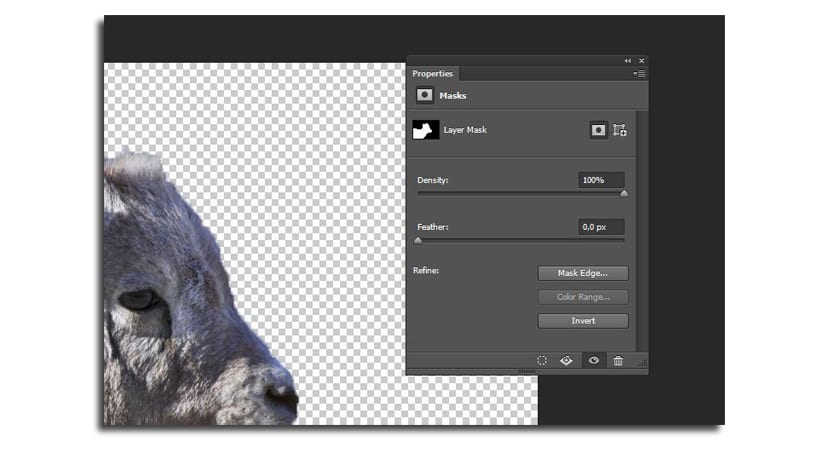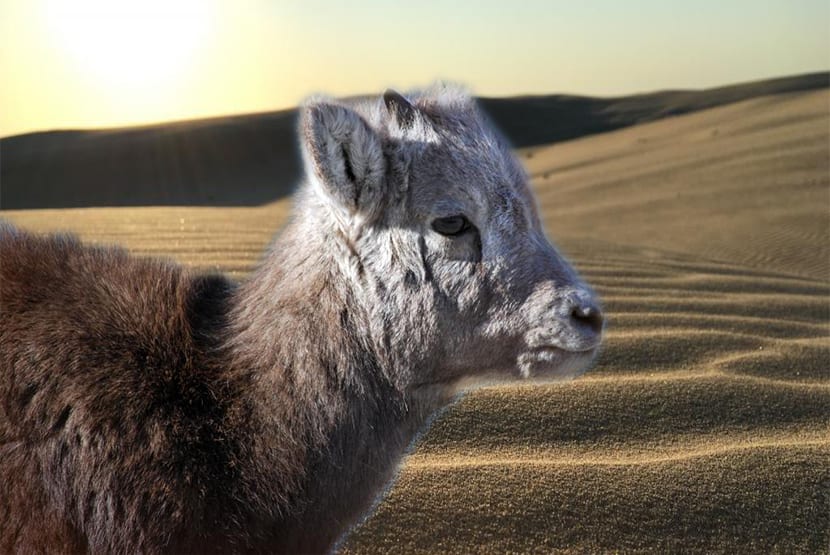
Az alap megszüntetésének szükségessége több okból is fennállhat, és így is van az egyik alapvető fundamentum hogy a Photoshopban tudnunk kell. Megváltoztathatjuk egy barátunk fényképének hátterét, és teljesen megváltoztathatjuk, hogy szórakoztató ajándékká váljunk. Sok oka van annak, hogy tudjuk, hogyan lehet könnyen eltávolítani egy hátteret.
Éppen ezért ez az oktatóanyag, amelyben megtanuljuk kezelje a varázspálcát és a gyors kiválasztási eszköz. Figyelni fogunk a hurokra is, amelyek segítenek az elvégzett kiválasztás egy részének kijavításában. Térjünk át rá.
Hogyan távolítsuk el a hátteret egy képről a Photoshop alkalmazásban
Először megmutatom a gyors kiválasztó eszköz használata, majd folytassa a varázspálcával és végül a lasszóval. E három eszköz kombinációja szintén általában nagyon hatékony, ezért attól is függ, hogyan alkalmazkodik mindegyikhez. Töltse le ezt a két képet az oktatóanyag befejezéséhez:
A gyors kiválasztó eszközzel
- Először válassza a gyors kiválasztási eszköz az eszköztárról (az ecset ikon ellipszis alakú alakzaton)
- Meg kell nyomnia a shift billentyűt hozzáadhatja az összes választást, amelyet a kép hátterére kattintva végez, és az eszközt áthúzza rajta
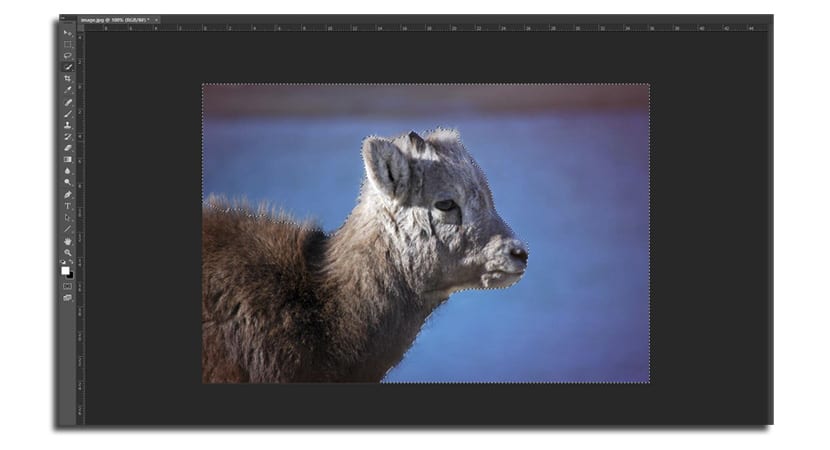
- Ha véletlenül kiválaszt egy olyan részt, amelyet nem szeretne, nyomja meg és tartsa lenyomva «Alt» billentyű miközben eltávolítja azt a részt, vagy a control + shift + z billentyűkombinációval tér vissza arra a részre, ahol nincs kiválasztva a képnek az a része
- Nem kell elég pontosnak lenned az egész alján, főleg a szőrterülettel, ahogy később más módon meghatározzuk
A varázspálcával
- Ha a fenti eszközzel küzd, akkor mindig használhatja a varázspálcát remekül működik a színfoltos területeken
- Kattintson a háttér egy részére, és jelölje ki az összes területet. Neked muszáj növelje a toleranciát 10-ről 15-re hogy kiválassza az összes kívánt területet
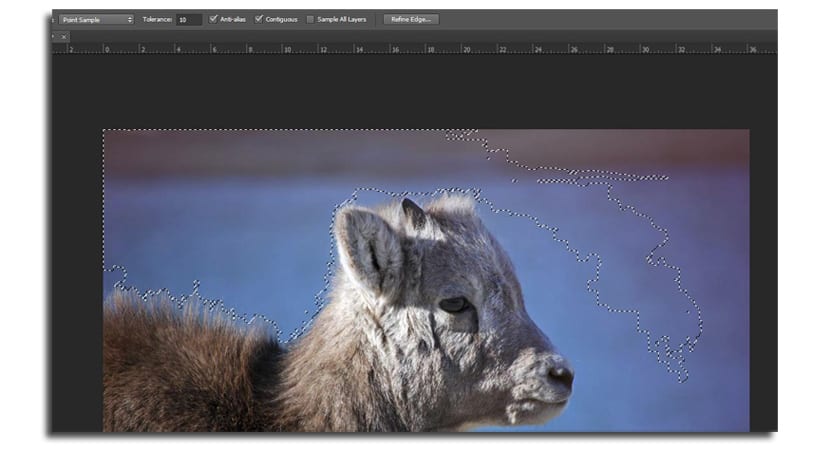
- Ne feledje, hogy meg kell tartania tartsa lenyomva a shift billentyűt új választások hozzáadásához. Ha hibát követ el egyesekkel, akkor az «Alt» billentyűt használja a kivonáshoz.
A lasszó eszközzel
- A lasszó eszköznek lehetősége van használja a traverz hogy egyszerű kattintással meg lehessen rajzolni az állat alakját
- Amikor készen áll a befejezésre, ugyanúgy visszatérhet a kiindulási ponthoz vagy az első kattintásra tegyen két kattintást a kiválasztáshoz odáig, hogy elértél
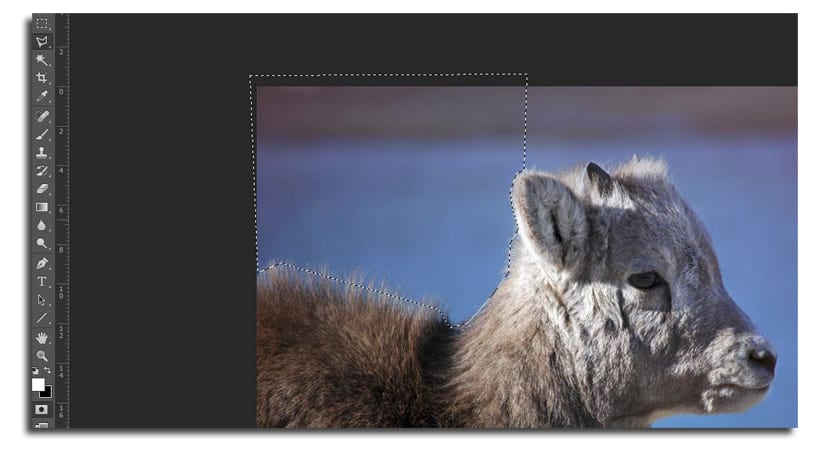
- Mint a többi eszköz, amit csak tud használja a shift billentyűt új kiválasztási területek hozzáadásához. Ugyanez vonatkozik az alt-ra is.
Bármely eszközt már használtuk és most is meg kell fordítanunk a szelekciót hogy a kezünkben tartsuk a kosot.
- Nyomunk Control + Shift + I vagy megyünk a «Kiválasztás» és az «Inverse» lehetőségre
- Most kiválasztottuk a kosot, és indulhatunk finomítsa a választékot mielőtt eltávolítaná a hátteret

- Nézzük most adjon hozzá egy réteg maszkot alulról a megfelelő panelről (a téglalap ikon az üres körrel a közepén)
- Látni fogja, hogy minden eltűnt a háttér
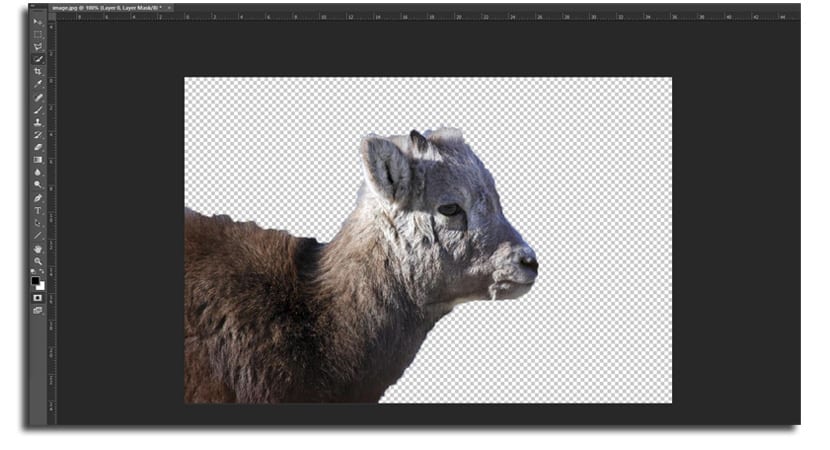
- Most tegye a kattintson duplán a maszkra a rétegek panelen (a kép fekete-fehér)
- Egy új menü jelenik meg, és kattintson a «Maszk Edge«. A Maszk finomítása menüben van
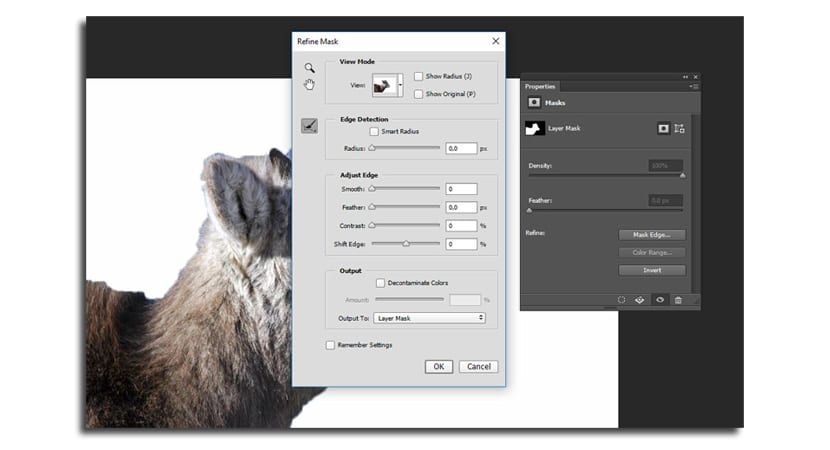
- Kattintson "Mutasd meg a Sugárt»És állítsa a« Sugár »csúszkát 3,7-re többé-kevésbé, hogy megbizonyosodjon arról, hogy a sugár az állat összes szőrét alul és ugyanazon között viszi-e.
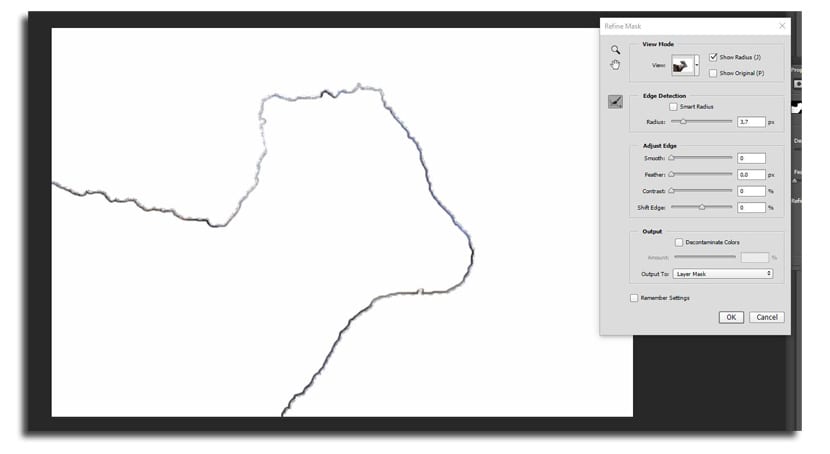
- Most a "Sugár megjelenítése" kikapcsolása és játsszon a különféle "Él beállítása" opciókkal. Ha állata sok szőrrel rendelkezik, a toll nagyon érdekes lehetőség. A 6,1 képpont segített abban, hogy ne veszítsek el semmit a kontúrból
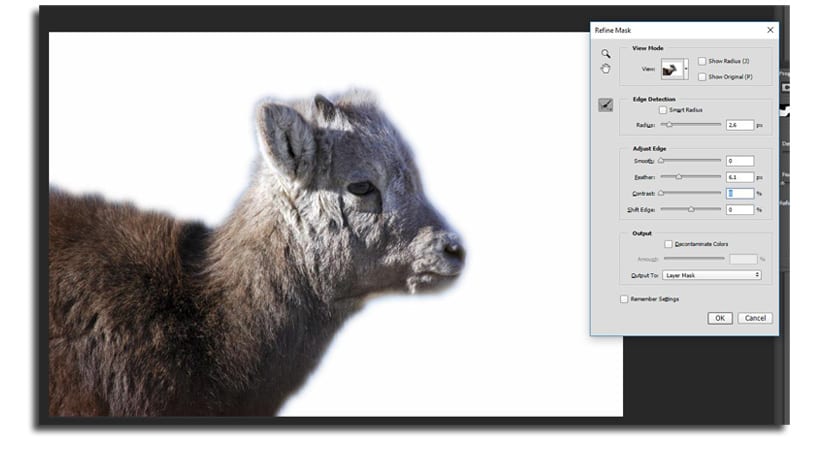
- Téged szolgálhat nézetmód megváltoztatása az indexképen lévő kis nyílra kattintva és a felugró menüből kiválasztva
- Nyomunk végül az «Ok» oldalon és megkapjuk a láthatatlan hátteret, hogy be tudjuk építeni a kívánt hátteret abba a képbe
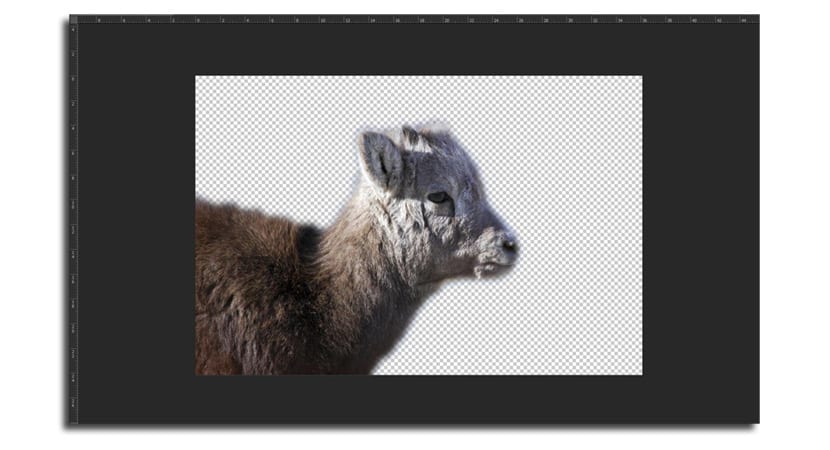
- Bármelyiket kinyitjuk és elindítjuk a kivágott képen. Beállítjuk a méretet, és ebben az esetben a háttérréteget a kos alá mozgatjuk