
Imagina que has creado un PDF perfecto para tu cliente o para tu proyecto. Has puesto todo donde debías y le has dado a guardar. Pero cuando resulta que vas a revisarlo, te das cuenta que has olvidado adjuntar una imagen que es muy importante. Y ahora cuando buscas editar el PDF, te encuentras con que no puedes. ¿Cómo insertar imagen en pdf sin tener el original?
Ante, todo, calma. Hay soluciones a este problema que tienes, y no debes preocuparte. Ahora bien, es normal que, cuando pierdes el documento original, que normalmente suele ser un doc; trabajar con PDF es más complicado porque no se deja editar por la mayoría de editores de PDF. De hecho, solo con un programa especial para PDFs tienes esas posibilidades. Pero en realidad hay más.
Cómo insertar imagen en PDF con diferentes opciones

A la hora de buscar información para solucionar tu problema, nos hemos encontrado con que, para insertar una imagen en un PDF hay varias opciones. No solo tienes Adobe Acrobat, sino que también hay otras como los editores PDF en líneas, páginas web que te ayudan a hacerlo, o en el caso de Mac un pequeño truco que tiene.
Por eso, vamos a ir dándote opciones para que tú escojas la mejor para tu caso.
Insertar imagen en pdf: Adobe Acrobat Pro DC
Empezamos con una opción que no es asequible para todo el mundo. Y es que el programa no es gratuito. Es necesario que tengas una suscripción de pago para poder utilizarlo. Eso sí, puedes hacer la «trampa» y es que, al ofrecerte por registrarte e instalarlo una prueba gratuita de 7 días, puedes hacerlo con una cuenta, trabajar el pdf para solucionar el problema y después no pagar más.
Ahora bien, si te pasa lo mismo otra vez, o bien tiras de nuevo correo electrónico, o puedes encontrarte con que al final debas pagar, aunque sea un mes..
Una vez lo tengas, has de abrir el archivo PDF en Adobe Acrobat DC. Ve a Herramientas en la parte superior de la pantalla y señala a continuación «Editar texto e imágenes en un archivo PDF». Esto te permitirá no solo añadir las imágenes que se te hayan olvidado, sino también texto.
Pulsando el botón «Añadir» te dará la opción de ver qué imagen quieres insertar. La señalas y haces clic donde quieras insertar la imagen. Podrás cambiar el tamaño, así como girar, rotar o recortarla si es necesario.
Pulsando Control + S guardarás el cambio en el PDF que tienes. Y ya solo quedará ver el resultado final. Te recomendamos que no cierres el PDF hasta que lo revises, así si necesitas hacer más cambios ya lo tienes abierto.
El truco para insertar imagen en pdf si tienes un Mac
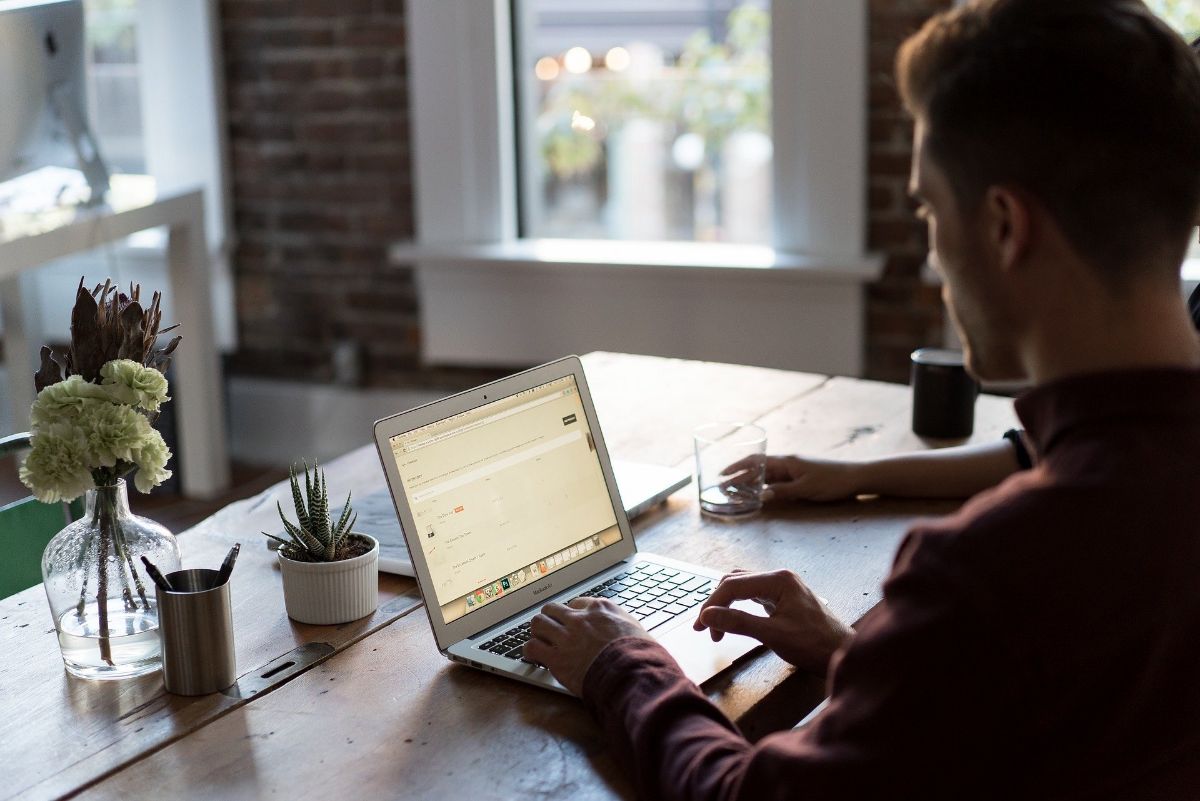
En caso de que tu ordenador sea un Mac, has de saber que hay un truco para insertar imagen en pdf. Este se basa en la herramienta Preview que lleva el sistema.
Para hacerlo, sigue los siguientes pasos:
- Abre el PDF con Preview (botón de la derecha, Abrir con… /Preview).
- Con el documento abierto, dale a Archivo/Exportar. Lo que hará es que el PDF se convierta en otro tipo de formato de archivo. En este caso, dale a PNG. Dale a salvar.
- Cierra el archivo sin cerrar el programa en sí.
- Ahora, abre la imagen que necesitas insertar en el PDF con Preview.
- Presiona Comando + A para que se seleccione toda la imagen y dale a Comando + C para copiarla.
- Abre el archivo exportado de antes con Preview, el terminado en PNG.
- Dale a Comando + P para pegar la imagen. Podrás arrastrarla para posicionarla donde la necesites en tu PDF. E incluso podrás cambiar el tamaño de la imagen.
- Por último, ve a Archivo/Exportar como PDF.
Así lo tendrás solucionado, si bien esto solo sirve para imágenes que no vayan entre textos, ya que al convertirlo en PNG, lo que haces es trabajar con una imagen y no puedes editar el texto en sí.
Usando programas de edición de PDFs
Adobe Acrobat no es el único programa que puedes utilizar para editar un PDF, en realidad hay más opciones a considerar. Lo que ocurre es que sí es el que mejores resultado da y que no desmaqueta nada del documento. Pero si solo vas a editarlo mínimamente, hay más programas. Por ejemplo, tienes ApowerPDF.
Es un programa que te permitirá insertar imagen en PDF fácilmente. De hecho, también puedes retocar el texto, borrando, añadiendo nuevo… El único problema con él es que, como ocurre con el programa «oficial», es de pago, si bien tienes una versión en línea gratis.
Programas online para editar PDFs

Otra forma de insertar imagen en PDF es a través de las páginas web y programas de edición de PDFs online. Hay muchos en los que probar, aunque, como siempre te decimos, ya hablamos de subir tu documento a un servidor en el que se pierde el control, y eso implica que no sabes lo que hacen con él. Pero si no tienes problema con ello algunos que te recomendamos son:
- LightPDF. Es un editor gratuito en línea para convertir PDF a otros formatos. Eso te permitiría cambiar el PDF a doc y así poder trabajar con él en tu ordenador añadiendo lo que te faltara.
- PDF Pro. Otra herramienta online es esta. Te permite añadir texto e imágenes a tu PDF para después descargarlo (o imprimirlo).
- PDF Buddy. Te pedirá que te registres para utilizar la herramienta y solo podrás trabajar tres documentos al mes.
- SmallPDF. Esta web es muy conocida, sobre todo como conversor. Pero tiene además un editor de PDF con el que puedes insertar una imagen en PDF. Eso sí, solo puedes usarla por un periodo limitado; después necesitas ser usuario Pro.
Usar una aplicación para editar tus PDFs
Y si eres de los que usa el móvil o la tablet para trabajar, y necesitas modificar en ellos el pdf, puedes hacerte con la aplicación PDF editor. Es gratuita, está en Android (en Google Play) y puedes editar, firmar PDF, escribir en ellos… y, por supuesto, insertar imagen en PDF.
Como ves, hay múltiples opciones así que, si te despistas y necesitas editar un PDF para insertar una imagen, no tienes que preocuparte que hay soluciones para no tener que rehacer todo tu trabajo de nuevo (o pasar de la foto).