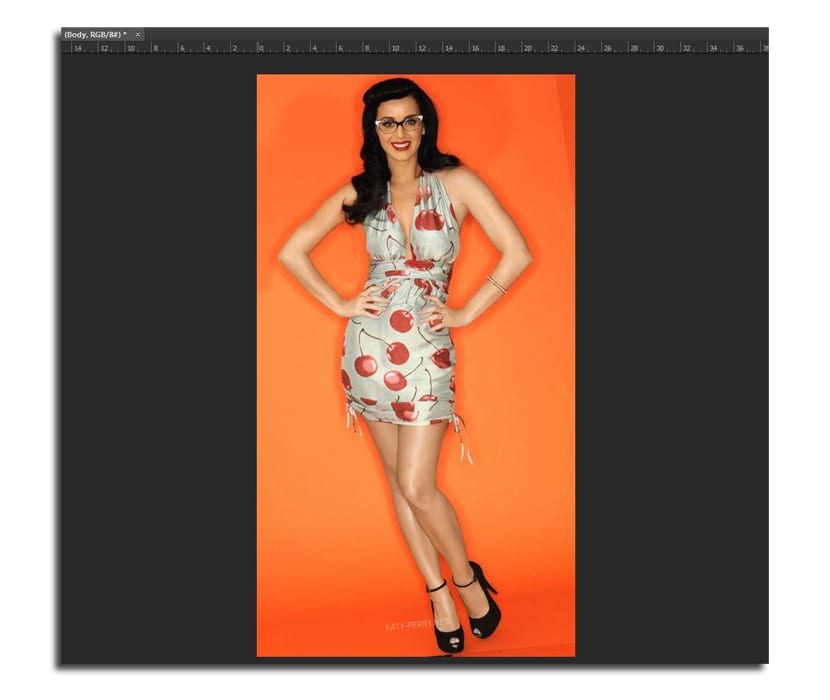Los fotógrafos a veces se encuentran con el dilema de elegir entre dos fotos que tiene una pose perfecta y la otra una expresión casi mágica. Por lo que las dudas llegan por elegir la foto final. Pero gracias a Adobe Photoshop se puede realizar un poco de magia e intercambiar las cabezas en dos fotos que tengan algún parecido en la composición.
En este tutorial de Photoshop aprenderéis a intercambiar cabezas de una forma fácil de la misma ronda de poses realizadas, ya que de otra forma podría ser bastante difícil. Por ello vamos a usar Photoshop CC que tiene algunas herramientas que facilitarán las cosas a la hora de realizar este intercambio de «rostros».
Cómo intercambiar cabezas en Adobe Photoshop CC
He tenido que buscar dos fotografías de una misma ronda de imágenes en las que las fotos tengan bastante similitud sobre todo en la pose del cuerpo, ya que así parecerá más natural. Puedes descargar las dos imágenes a continuación:
- Seleccionamos las dos imágenes que queramos y las abrimos en Photoshop. No importa que sean del mismo tamaño.
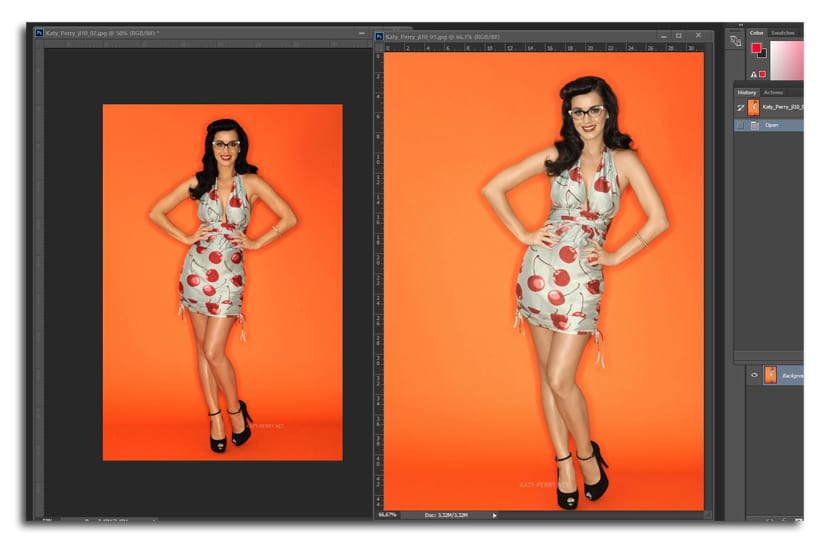
- Con la herramienta de mover (V), hacemos clic y mantenemos pulsado sobre una imagen para llevarla al otro documento como una capa adicional. Si mantenemos pulsado la tecla de mayúsculas se hará de forma alineada
- Desbloqueamos la capa de fondo pulsando sobre el icono de cerradura en la capa apropiada
- Ahora seleccionamos las dos capas a la vez y nos dirigimos a Editar>Auto Align Layers (alinear capas de forma automática)
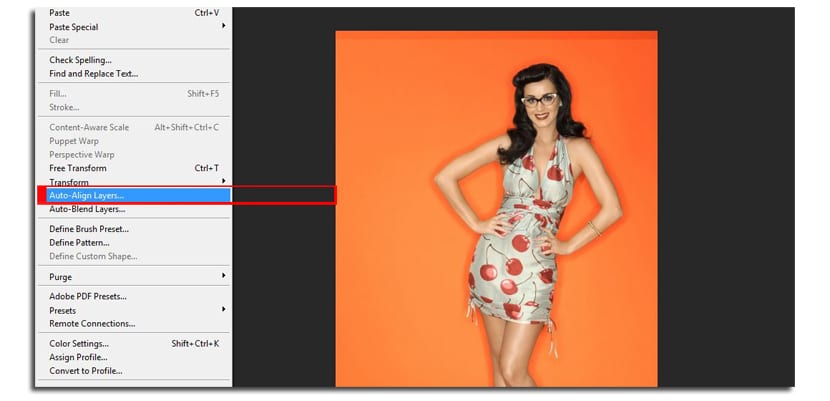
- Photoshop te permitirá elegir entre varias opciones para alinear las imágenes, incluso la rotación y el tamaño. Seleccionamos Auto mode
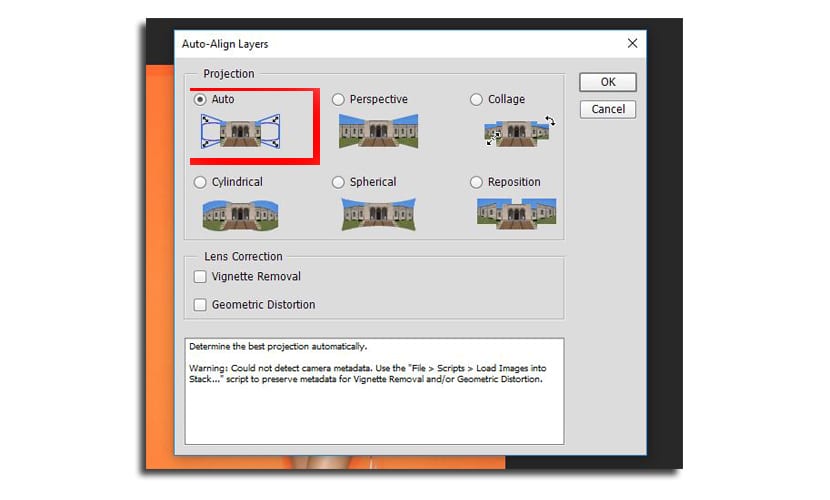
- Cambiamos el nombre de las capas a «Head» y «Body» respectivamente. La que fue el fondo será «Head».
- Seleccionamos la capa «Body» y hacemos clic sobre el botón «Add new layer mask button» que encontraremos en la misma ventana de capas en la parte inferior
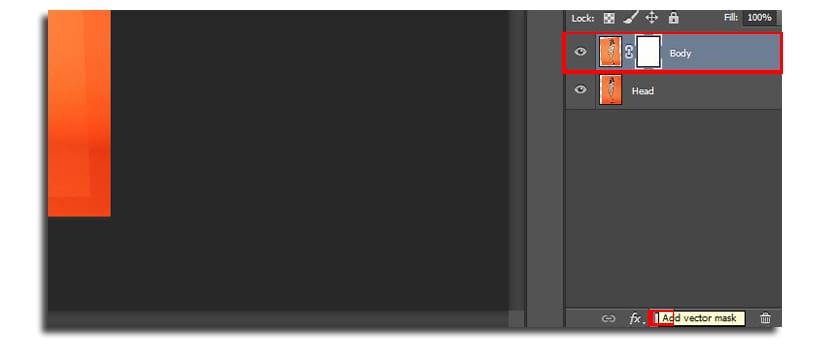
- Elegimos la herramienta de pincel (B) con un tamaño de 160 píxeles, opacidad 100% y elegimos el color negro para pintar
- Ahora pintamos sobre la cabeza para ir revelando la que se encuentra debajo. Con unos cuantos 5 o 6 clics tendremos el nuevo rostro

- Cambiamos el tamaño del pincel a 45 píxeles, ampliamos zoom y vamos revelando de forma precisa la parte del rostro para que tenga algo de naturalidad. Sobre todo, en lo que es el cuello y el vestido. Aquí dependerá un poco de nuestra paciencia y arte para obtener un mejor resultado.
- Puedes seleccionar el color blanco para pintar la parte de la cara que has borrado
Es recomendable que el fondo de las fotos sea plano, ya que en mi ejemplo, al cambiar mínimamente el tono de los naranjas, se aprecia una pequeña diferencia, lo que nos obliga a tener que usar el pincel con un mayor tamaño y opacidad a la mitad para poder retocar esas partes más pronunciadas.