
Se stai imparando a usare Illustrator e desideri ottieni il massimo dai tuoi strumenti, questo articolo ti offre la possibilità di disegnare un poster pieno di colore in modo facile e semplice.
Non servono molte conoscenze per ottenere un buon risultato, devi usare la tua immaginazione e saper sfruttare le risorse. Vi mostriamo in questo piccolo tutorial.
Se vuoi creare un design semplice ma impressionante, sii attento perché lo strumento "aspetto" ci offre un'ampia varietà di opzioni per giocare con gli elementi.
Il primo passo è aprire è aprire il programma Illustrator e decidere il file dimensioni della tela, in questo modo sarà più facile per noi modificare il design. Sembra logico, ma a seconda del formato dovremo regolare la dimensione degli elementi, la tipografia e avremo più o meno libertà di organizzare lo spazio di lavoro.
Gli elementi di base
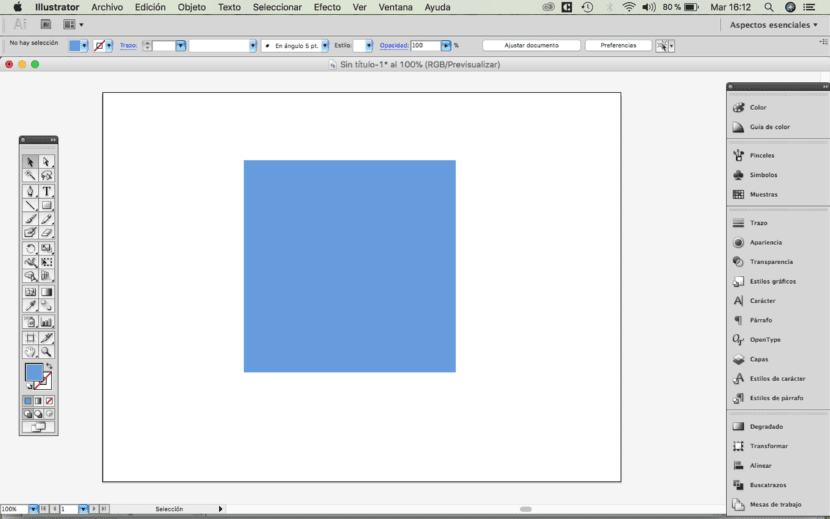
Continuando con il design del nostro poster, realizzeremo un quadrato. Con il strumento di selezione diretta (freccia bianca) possiamo modificare i vettori, in modo tale da convertire il quadrato in un triangolo.
Duplica e organizza
Il passo successivo è duplica il triangolo tutte le volte che vogliamo, possiamo persino modificarne le dimensioni. Possiamo posizionarli in modo ordinato sulla tela.
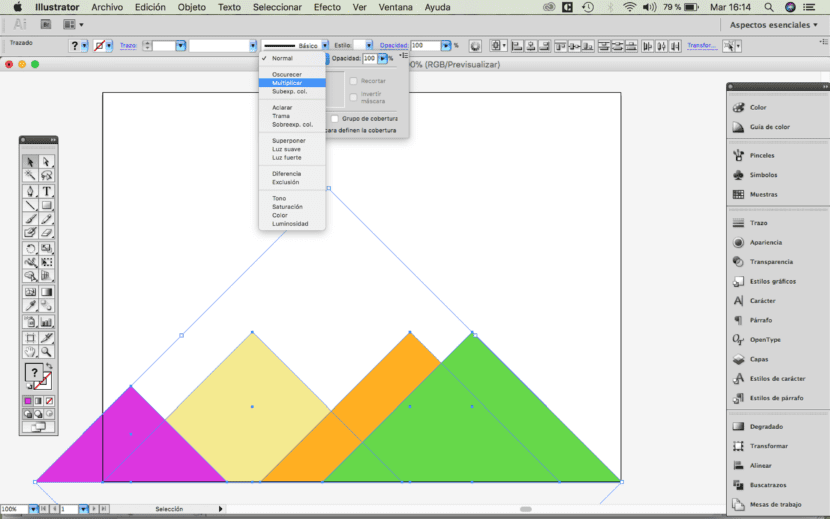
La scelta del colore
poi applicheremo un colore diverso a ciascuno dei triangoli. La scelta del colore è fondamentale per scandire lo stile e il messaggio che vogliamo trasmettere al destinatario. In questo caso, la scelta è stata per colori vivaci. Possiamo anche giocare con un solo colore e cambiarne le sfumature. Non dimenticare che quando esportiamo il nostro progetto il colore dello schermo deve essere RGB e se vogliamo stamparlo deve essere CMYK.
Il tocco finale con Illustrator
El passaggio chiave del nostro design è il seguente, selezioniamo tutti gli elementi e nel menu seguiamo il seguente percorso: finestra - aspetto. Apparirà una finestra dove possiamo applicare il tipo di opacità che vogliamo, selezioneremo l'opzione "moltiplica".
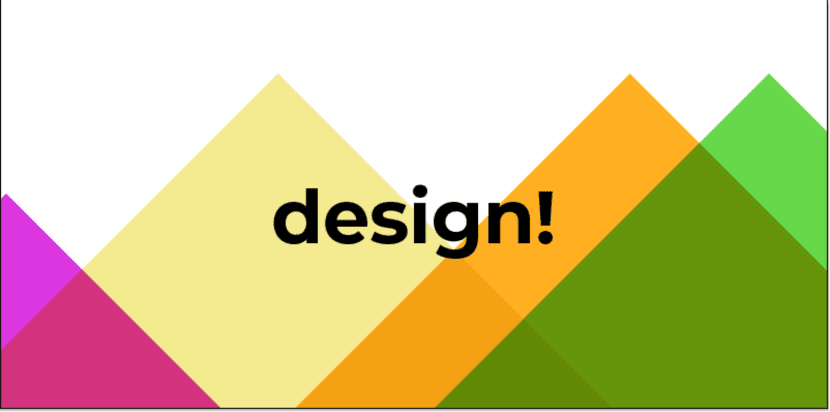
Infine, posizioniamo gli elementi nella posizione corretta sulla tela e con la maschera di ritaglio eliminiamo gli oggetti che sporgono dai margini. Una volta che avremo il design, dovremo farlo aggiungi un titolo o un testo.