L'effetto bokeh è diventato in questi anni il vanto di alcuni produttori di telefoni quando mostrano le loro notizie per il mercato della telefonia mobile. Ci sono molte app e quegli stessi telefoni che includono questo effetto come standard in modo che possiamo condividere le nostre fotografie sui social network e sulla rete delle reti.
Anche se abbiamo sempre il nostro Adobe Photoshop per essere in grado di chiarire e crea un effetto bokeh con una finitura migliore di quanto suggeriscono alcune app. Ecco perché ti insegneremo come aggiungere l'effetto bokeh a un'immagine in questo programma di tale grandezza, proprio come abbiamo fatto con questo tutorial, e questo è stato in grado di cambiare lo spettro di design, illustrazione e ritocco negli ultimi decenni.
Come aggiungere l'effetto bokeh a un'immagine
Per prima cosa stiamo andando condividi l'immagine che puoi scaricare e utilizzare per seguire il tutorial e quindi giocherellare con alcuni dei valori:
- La prima cosa è selezionare lo strumento di selezione rapida con il tasto W..
- Facciamo ripetutamente clic sullo sfondo dell'immagine tenendo premuto il tasto Maiusc.
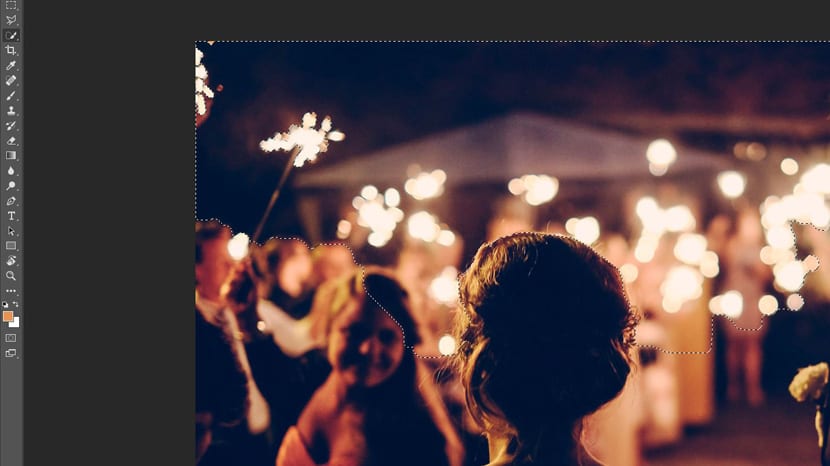
- Se andiamo oltre la selezione, quando la adattiamo maggiormente alla figura della coppia, possiamo usarla alt più clic del mouse per eliminare alcune sezioni.
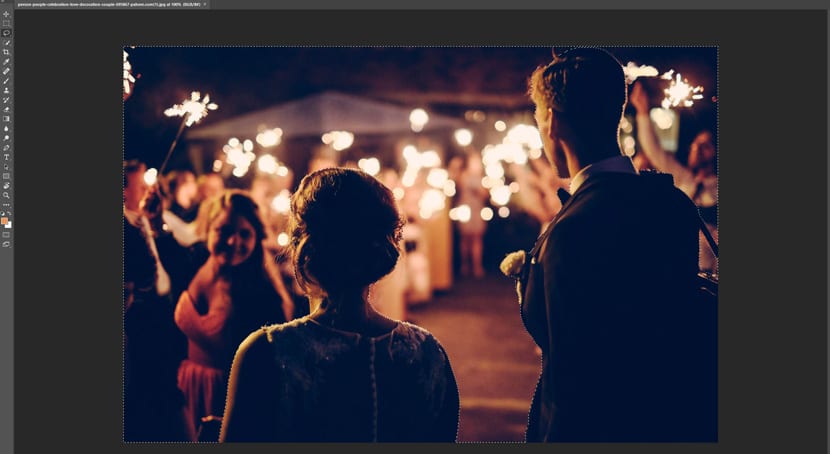
- Una volta selezionato lo sfondo, invertiamo la selezione con control + maiuscolo + I.

- Ora premiamo di nuovo il tasto W e premiamo sul pulsante in alto «Seleziona e applica ...».
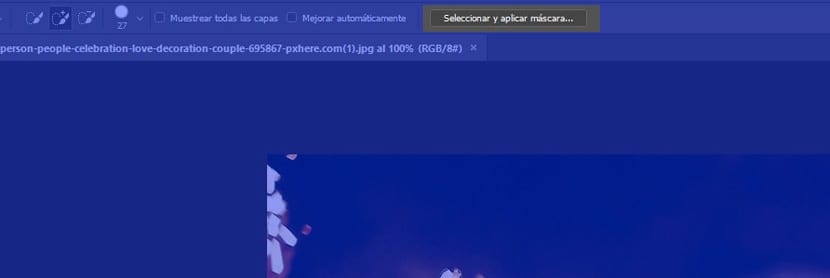
- Nella finestra pop-up applichiamo un raggio di 4px.
- Più in basso nella finestra, estendiamo "Impostazioni di output" e in Invia a, scegliamo "Nuovo livello con maschera di livello".
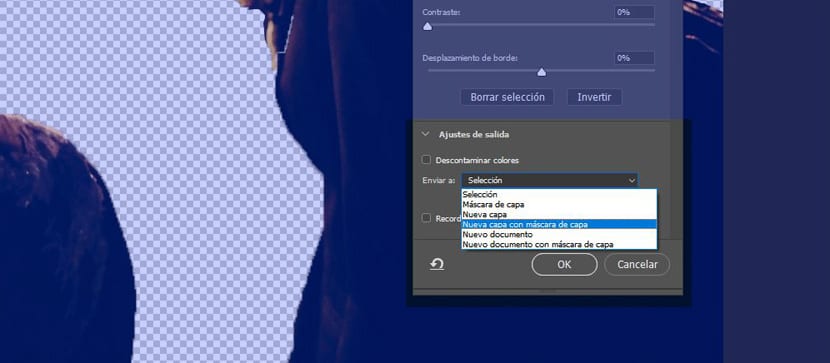
- Ora Control + clic sulla maschera creata nel livello per riavere la selezione e seleziona lo sfondo.
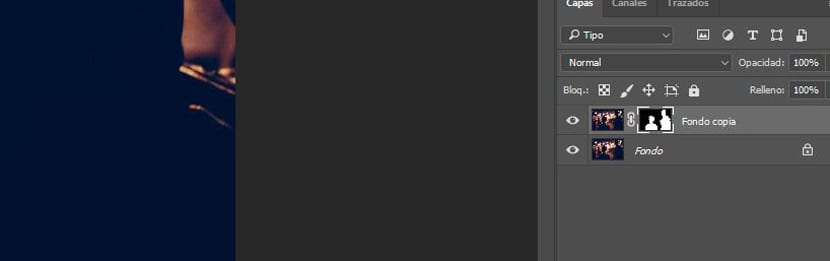
- Ora andiamo a Selezione> Modifica> Espandi> 1 pixel.
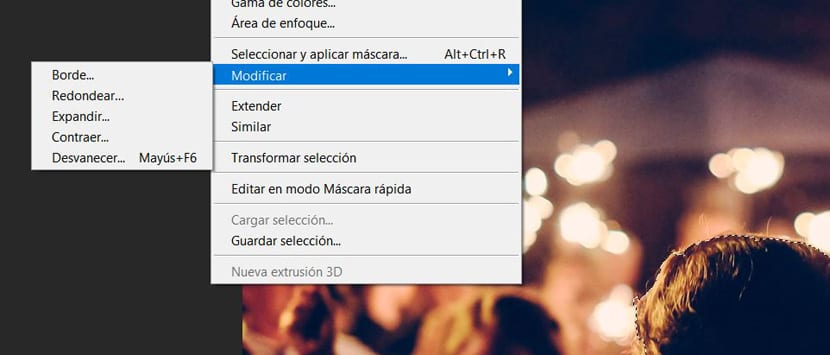
- Torniamo allo stesso sito, ma abbiamo scelto Fade> 1pixel.
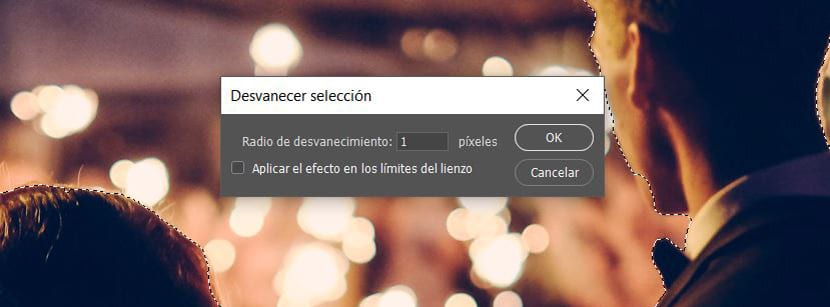
- Ora controlliamo la selezione fatta con maiuscolo + backspace da riempire.
- Nella finestra successiva scegliamo in Contenuto in base al contenuto e facciamo clic su OK.
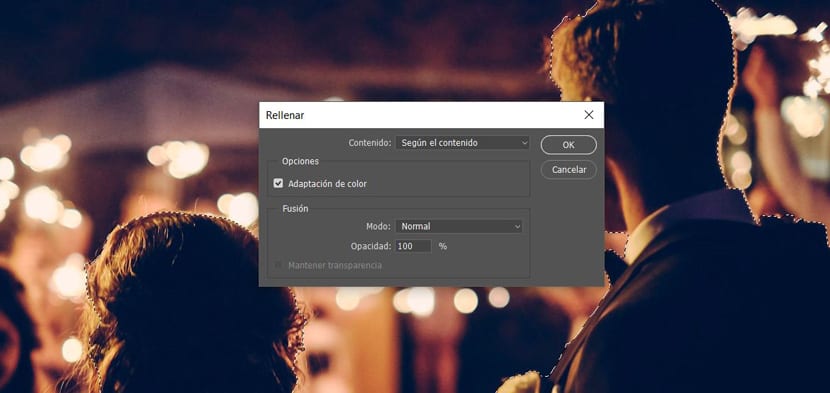
- Rimuoviamo la visibilità del livello dalla maschera e dovremo vedere la figura ben dettagliata quando eliminiamo la selezione con control + D.

- Ora nel livello di sfondo scegliamo Filtri> Galleria effetti di sfocatura> Sfocatura campo.
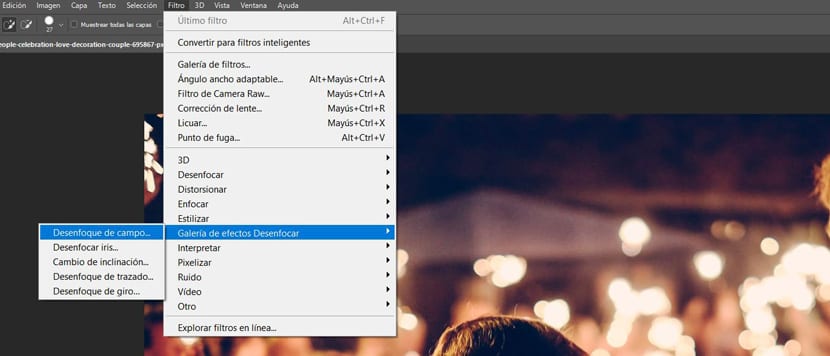
- Spostiamo un po 'il centro verso l'alto.

- Adesso andiamo a Soft Bokeh per spostarlo fino al 65%.
- Nella gamma chiara lasciamo i due cursori su 195.
- E in Blur, circa 32 pixel.

- Applichiamo la sfocatura in OK. Questo è il risultato finale:

L'effetto bokeh dipenderà dalla fotografia che abbiamo, quindi è una questione di test fino a trovare l'effetto desiderato con questi ultimi tre parametri.
