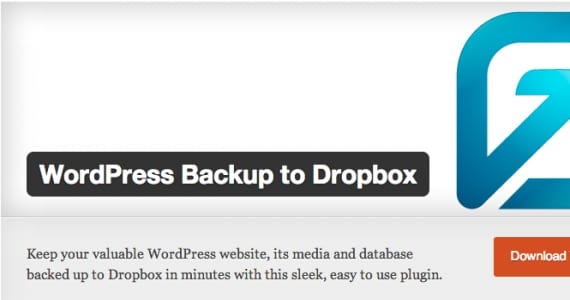
WPB2D (o WordPress Backup to Dropbox) è un plugin che esiste per rendere la nostra vita più facile e più piacevole. Ha fatto smettere a molti di noi di odiare i backup, perché sono così ingombranti da eseguire frequentemente. Per usarlo abbiamo bisogno di:
- Avere un account Dropbox. Possiamo renderlo gratuito (2 GB) o premium (spazio illimitato). Questo servizio ci aiuta a salvare i file nel cloud: cioè invece di averli occupare spazio sul nostro computer, verranno pubblicati su un sito web a cui solo noi possiamo accedere.
- Versione PHP successiva alla 5.2.16
Esegui il backup del tuo WordPress
Passaggio 1: crea un account in Dropbox
Se l'hai già creato, puoi saltare al passaggio successivo. Per creare un file Account Dropbox dovremo accedere www.dropbox.com e fare clic sul pulsante "Iscriviti". Compila i campi richiesti per il tuo nome, cognome, email e password (ricorda questi ultimi due dati). Seleziona la casella per "Accetto le condizioni di Dropbox"(Dopo averli letti), fare clic su"Iscriviti"... E pronto! Hai già creato il tuo account.
È importante che controlli la tua casella di posta elettronica, nel caso in cui abbiano inviato un'e-mail per confermare la registrazione. In tal caso, finirai di creare il tuo account quando accedi al collegamento che di solito viene fornito in queste e-mail.

Passaggio 2: installa il plugin sul tuo WordPress
Per questo dovrai accedere al tuo sito web (http://tudominio.com/wp-login.php) come amministratore e vai alla sezione Plugin> Aggiungi nuovo. Nella casella di ricerca visualizzata, incolla il nome del plug-in: WordPress Backup su Dropbox e cercalo. Quando vengono visualizzati i risultati, guarda quello con lo stesso nome e fai clic su installare ora.
Nella finestra che si apre, che ti dirà che il tuo plugin è già installato, ricordati di premere "Attiva il plugin".
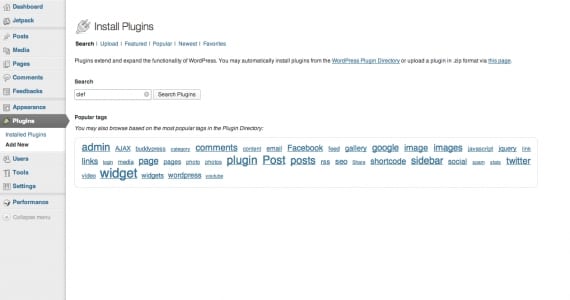
Passaggio 3: collegare il plug-in al tuo account Dropbox
Non appena hai premuto Attiva il plugin, nel tuo pannello a sinistra di WordPress il file Icona del plugin WPB2D. Facciamo quindi clic su di esso.
La prima cosa che il plugin ti chiederà di fare è autorizzarlo a connettersi con il tuo account Dropbox (ovviamente, altrimenti non sarai in grado di trasferire le informazioni). Quindi fare clic su Autorizzare (Autorizzare).
Dopo aver fatto clic su Autorizza, verrai indirizzato alla pagina principale di Dropbox, dove dovrai farlo accesso. Inserisci il tuo nome utente e password e il web ti informerà di questo: l'applicazione Backupt di WordPress su Dropbox vuole connettersi con il tuo Dropbox. Fare clic sul pulsante blu alla fine del messaggio che dice Consentire (o Consenti). E pronto! Hai già collegato il tuo account al plugin. Mettiamoci al lavoro!
Passaggio 4: configurazione del backup di WordPress su Dropbox
Quando torni alla pagina di WordPress e fai clic su Continua, verrà visualizzata una finestra chiave davanti a te. Guarda nella parte inferiore della finestra, iniziando con la parola Impostazioni.
Seleziona la prima casella: questo farà sì che i tuoi backup vengano salvati in una cartella che sarà all'interno della cartella dell'applicazione WPB2D.
Giorno e data: stabilisci il giorno e l'ora in cui desideri che il plugin faccia una copia automatica del tuo sito.
Frequenza: ordina se vuoi avere una copia giornaliera, settimanale o mensile.
Se hai già scelto i valori dei campi precedenti, avresti già configurato il plugin. Così facile! Troviamo anche una sezione che ci permetterà di escludere file o file che NON vogliamo che il plugin copi, ma consiglio che per impostazione predefinita li copiamo tutti e lasciamo quella sezione così com'è.
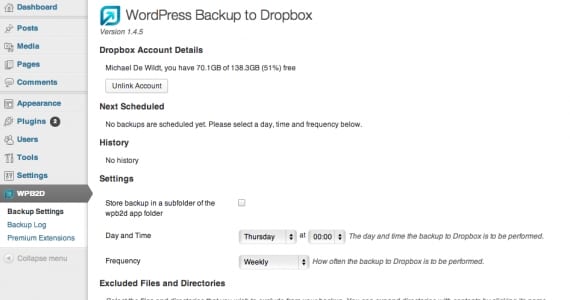
Passaggio 5: eseguire il nostro primo backup
Seleziona l'opzione "Registro di backup"Dal menu del plugin e fare clic sul pulsante che dice Avvia il backup (Avvia backup). Questa azione richiederà alcune ore, a seconda delle dimensioni del tuo sito web… Quindi ti consiglio di approfittare del tempo e fare qualcosa nel frattempo.
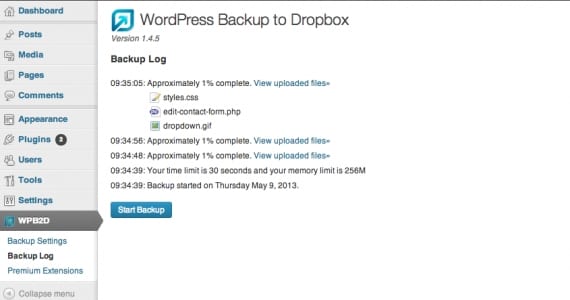
Una volta che questa schermata ti dice che il backup è già stato effettuato, prova ad accedere al tuo Dropbox e ad accedere alla cartella App> WPB2D. La copia del tuo sito apparirà qui. !! Congratulazioni !!
Grazie!!!!! Ottimo tutorial ... non sai quanto è stato bello per me. Stavo leggendo come eseguire il backup per giorni ed era impossibile.
Vi ringrazio molto!
saluti