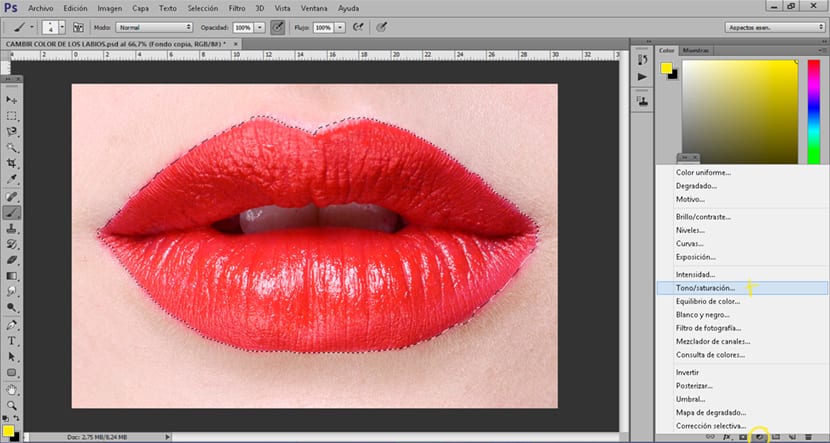Cambia il colore delle labbra con Photoshop È qualcosa di molto facile da fare, in pochi minuti potrai cambiare il colore delle labbra di qualsiasi fotografia utilizzando tecniche di fotoritocco professionali en Photoshop. Questi tipi di tecniche sono molto utilizzati nella fotografia di moda e nella pubblicità, è molto utile quando è necessario cambiare le labbra di fotografie scattate in precedenza.
Ottieni cambiare il colore delle labbra con Photoshop rapidamente con risultati molto professionali. Ogni giorno padroneggerai un po 'di più questo incredibile programma di fotoritocco.
La prima cosa con cui dobbiamo cambiare il colore delle labbra Photoshop È una fotografia, una volta che avremo l'immagine la apriremo Photoshop e inizieremo a lavorare.
Cambia il colore delle labbra con Photoshop (riepilogo)
- Crea una selezione di labbra
- Applica la saturazione della tonalità del livello di regolazione
- Applica la sfocatura gaussiana sul livello della tonalità di saturazione
- Dipingi liberamente le labbra con il pennello
- Cambia la modalità di livello da normale a moltiplicata sul livello dipinto a pennello
Crea una selezione di labbra
La prima cosa che dobbiamo fare è creare una selezione di labbra con Photoshop, per questo possiamo usare qualsiasi tipo di strumento di selezionen. In questo caso useremo il file strumento anello magneticoA poco a poco stiamo effettuando una selezione del contorno delle labbra fino a quando non sono completamente selezionate.
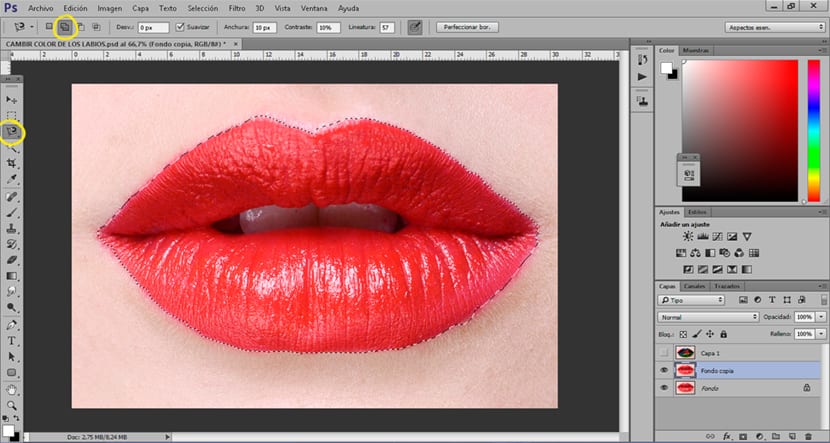
Se la nostra prima selezione non fosse perfetta possiamo aggiungere una selezione nuovo premendo l'opzione aggiungere alla selezione situato nel menu in alto dello strumento Lazo magnetico.
Cambia il colore delle labbra con un livello di regolazione
Dopo aver effettuato la selezione, la prossima cosa che dobbiamo fare è creare un file livello di regolazione della saturazione della tonalità, questo livello ci consente di cambiare rapidamente il colore della selezione.
Nascondere il ritocco applicando una sfocatura
In molte occasioni dopo il ritocco può capitare che il contrasto tra la foto originale e il ritocco sia troppo evidente, quando questo accade è consigliabile utilizzare un sfocatura gaussiana. Dopo aver applicato il livello di regolazione della tonalità di saturazione, applicheremo un file Filtro sfocatura gaussiana in quello strato.
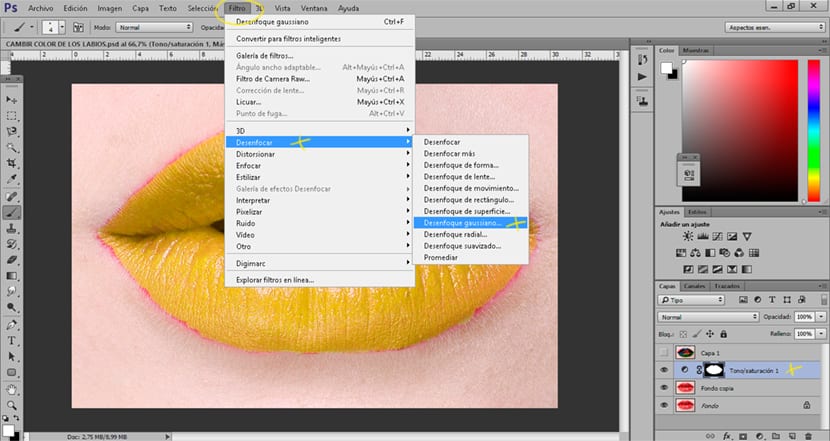
Crea un trucco creativo sulle labbra
Possiamo realizzare altre composizioni di colore applicare sulle labbra con risultati più creativi, per fare questo abbiamo solo bisogno crea un nuovo livello e posizionalo sopra lo strato labbra originale cambiando il modalità di livello da normale a moltiplicare. Useremo il pennello per creare qualsiasi tipo di composizione sopra le labbra, infine cambiamo la modalità di livello per fondere le immagini.
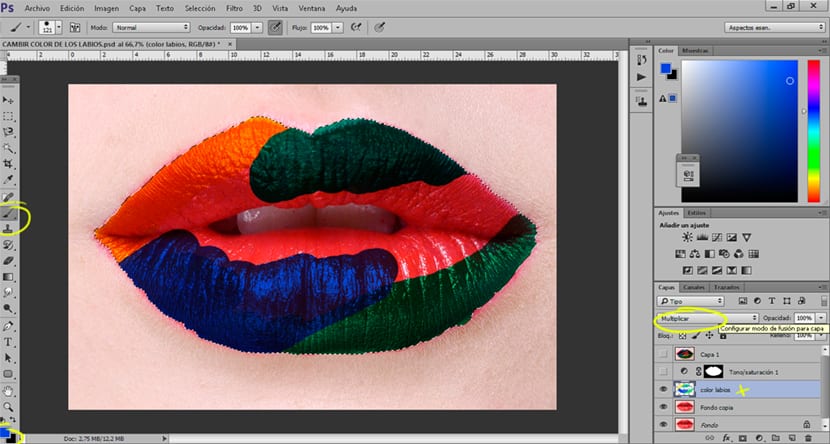
Con questo tipo di ritocco puoi risparmiarti un sacco di mal di testa in futuri servizi fotografici o ritocchi digitali di qualsiasi tipo. Ricordati che questa tecnica può essere applicata in tutti i tipi di ritocchi digitale con Photoshop non solo nel cambiare il colore delle labbra.