
Come colorare un'immagine con Photoshop ottenendo rapidamente e semplicemente il risultato più puro stile bambino senza la necessità di entrare in aspetti molto tecnici all'interno Photoshop ma semplicemente dando vita alle nostre illustrazioni di modo molto semplice.
Imparare concetti di base da illustrare in Photoshop ottenendo rapidamente risultati molto sorprendenti che metteranno in risalto tutte quelle illustrazioni che hai disegnato a mano e che vuoi dare loro colore Photoshop.
In questo settimana impareremo a colora facilmente i nostri disegni e semplice, imitando il disegno di un bambino per la sua semplicità e assenza di dettagli tecnici altamente avanzati.
Lasciare colore Photoshop ai nostri disegni in due modi:
- Dare colore senza cancellare lo sfondo pittura a mano
- Dare colore cancellando lo sfondo e selezionando le parti del disegno
Impareremo due modi per colorare i nostri disegni da Photoshop, questi due stili può essere molto utile quando lavoriamo con illustrazioni più avanzate in Photoshop.
La prima cosa che dobbiamo fare è crea un nuovo livello en Photoshop e cambia il file modalità di livello da normale a moltiplicare. Mettiamo sopra lo strato di colore e iniziamo a dipingerlo, vedremo come anche se il nostro disegno ha una linea nera il colore rimane sotto la linea.
Continuiamo a colorare l'intera illustrazione creando diversi livelli per ogni personaggio (se ne abbiamo più di uno) per tquindi lavorare in modo più comodo e ordinato.

Possiamo danno ombre e luci al nostro disegno se creiamo nuovi livelli e selezioniamo colori più chiari e più scuri. Per fare questo non ci resta che prendi un campione del nostro colore base premendo il tasto alt con lo strumento pennello selezionato.
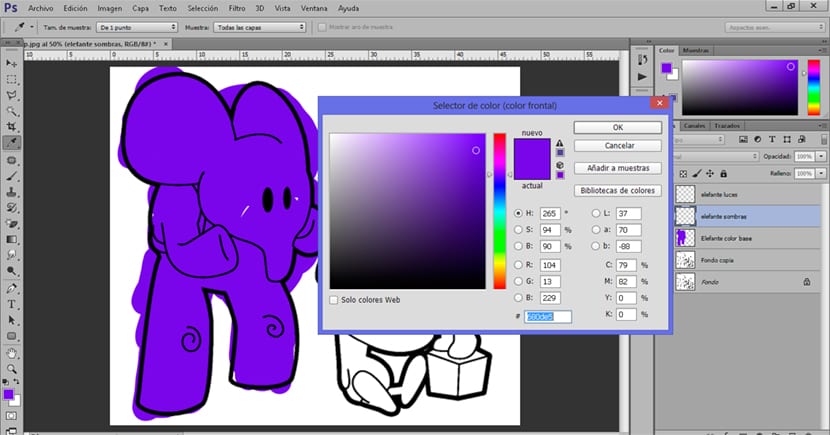
Il modo successivo per colorare un disegno è quello di cancellare lo sfondo bianco per selezionare successivamente il file parti del disegno separatamente.
La prima cosa che dobbiamo fare è selezionare il file strumento bacchetta magica e inizia creare selezioni nel disegno, dobbiamo aver selezionato il livello originale del disegno.
- selezioniamo lo sfondo bianco con lo strumento bacchetta magica
- Stiamo cancellando lo sfondo poco a poco
- Selezioniamo parti del disegno e abbiamo iniziato a colorarli
Per colorare il disegno dobbiamo selezionare le parti separatamente e poi con lo strumento pennello daremo colore manualmente al nostro disegno.

A poco a poco stiamo selezionando ciascuna delle parti del nostro disegno, possiamo creare un nuovo livello per lavorare separatamente tutte le parti dell'illustrazione. Se il nostro disegno ha molti elementi è ideale lavorarlo separatamente strati puliti e con nomi che ci aiutano a posizionarci.
Questo finisce qui settimana molto basico su come colorare i nostri disegni con Photoshop. A poco a poco vedremo tecniche più avanzate per iniziare a imparare e migliorare le nostre illustrazioni digitali.