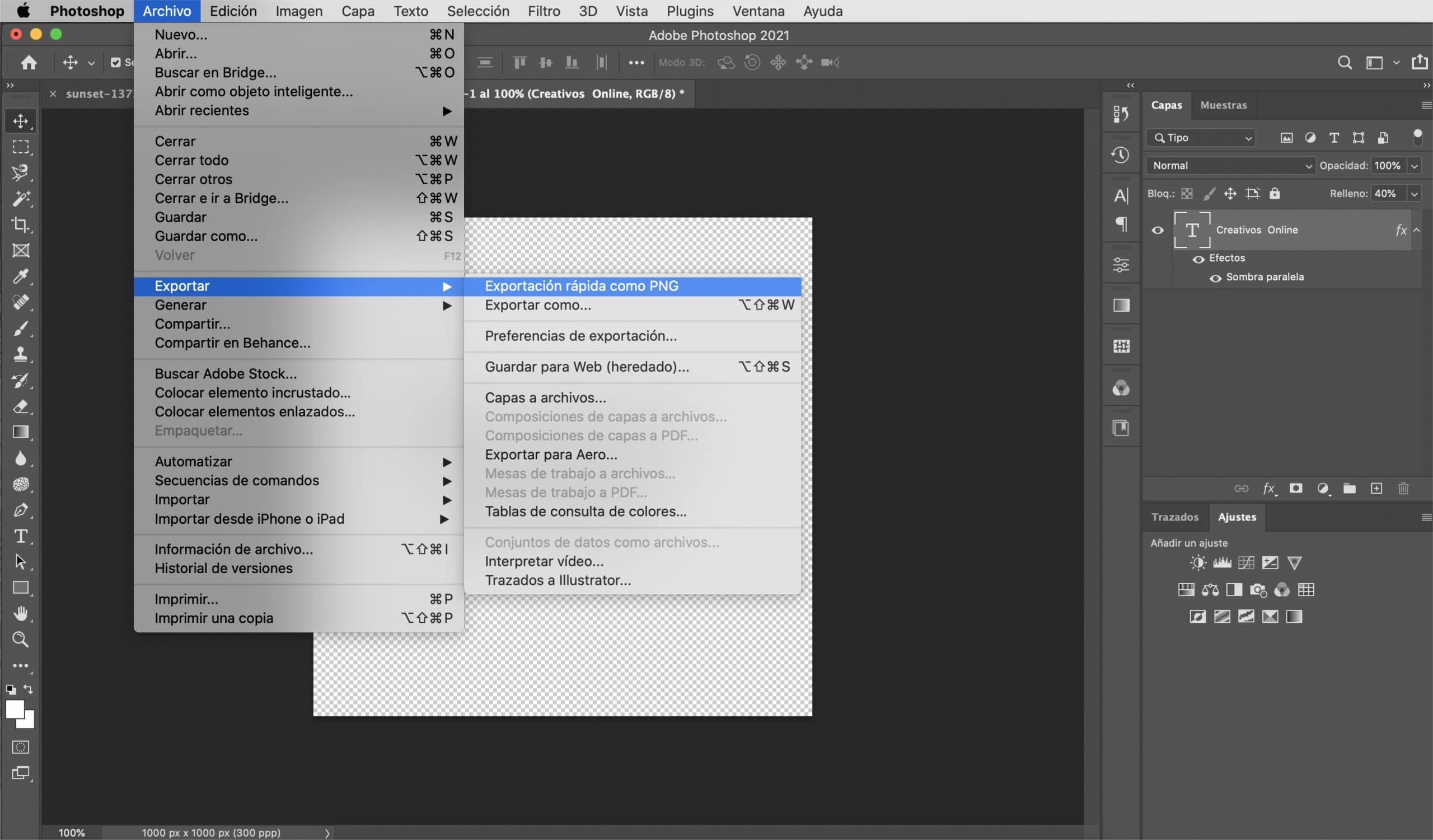Un filigrana ti consente di firmare le tue foto ed evita che, caricandole in rete, corri il rischio che la tua immagine venga utilizzata senza darti il merito che meriti di averle scattate. Infatti, se vendi le tue fotografie, limitare l'accesso a ciò che l'utente può vedere e, soprattutto, utilizzare è fondamentale.
È difficile per me personalmente introdurre filigrane nelle mie fotografie, ma quando lo faccio, mi sento più a mio agio se quella filigrana, pur svolgendo la sua funzione, non ruba il risalto all'immagine. In questo post, Ti insegnerò come creare una filigrana in Photoshop, versatile, valido per sfondi scuri e chiari. Ti insegnerò come creare la tua filigrana da un logo o da zero in modo da poter decidere come firmare le foto.
Filigrana dal testo
Crea un file con sfondo trasparente
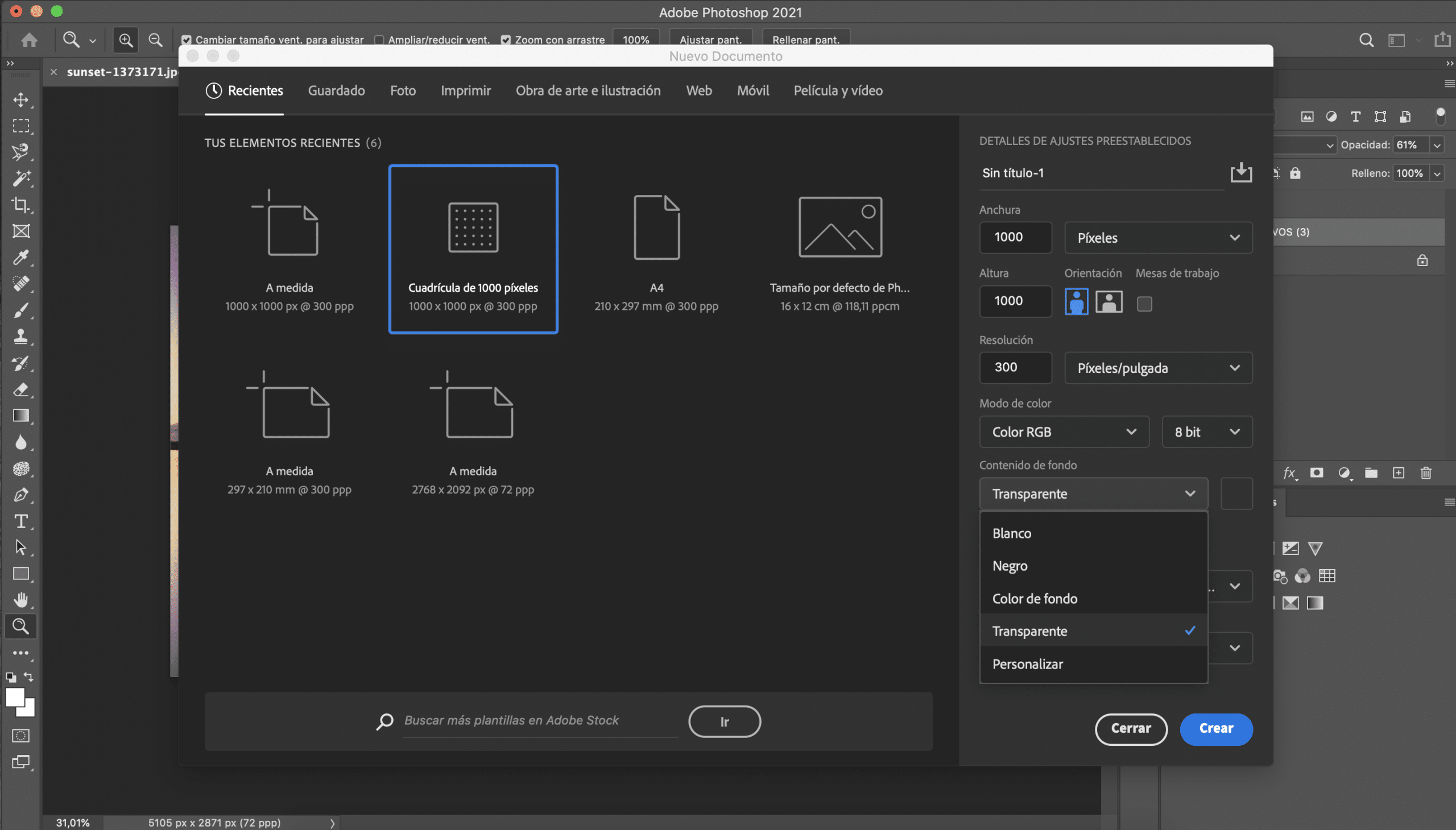
La prima cosa che faremo è crea un nuovo file in Adobe Photoshop. Le dimensioni non contano davvero molto, ma ti consiglio di scegliere una taglia non troppo grande, perché sarà più comodo quando inserisci la tua filigrana nelle fotografie. Ho scelto una griglia di mille pixel, è una dimensione adatta a quello che vogliamo fare. Prima di creare il file, nei dettagli dei preset devi selezionare uno sfondo trasparente.
Scegli il carattere
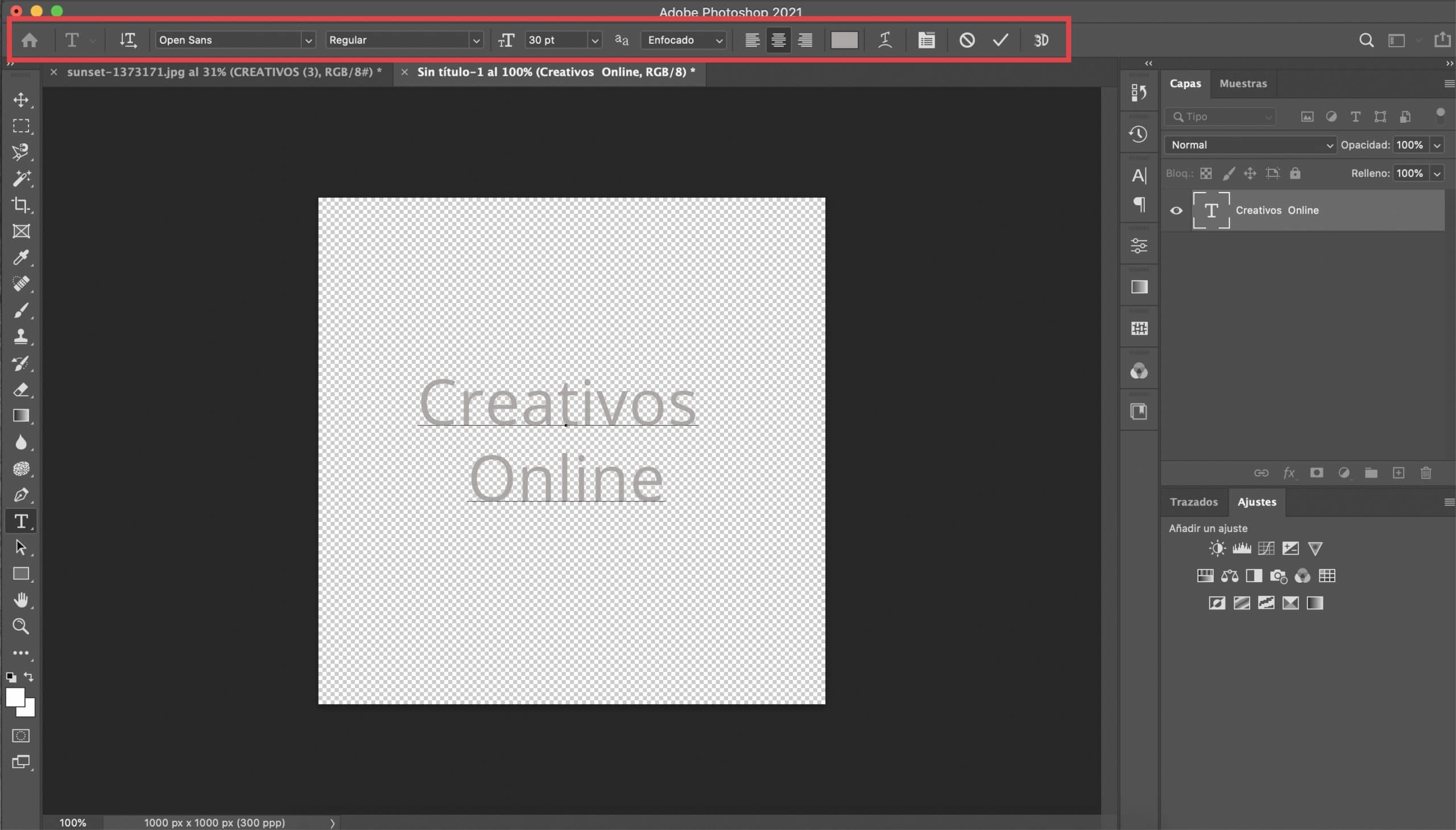
Clicca sul strumento di testo e scegli il carattere quello che desideri. In questo caso hai totale libertà, poiché questo trucco di solito funziona abbastanza bene con quasi tutti i tipi di font. Ho optato per il normale Open Sans e dandogli una dimensione di 30 pt ho scritto al centro il testo che servirà come mia firma. Dagli un colore bianco o grigio chiaro.
Modifica le caratteristiche del livello di testo e applica l'effetto ombra esterna
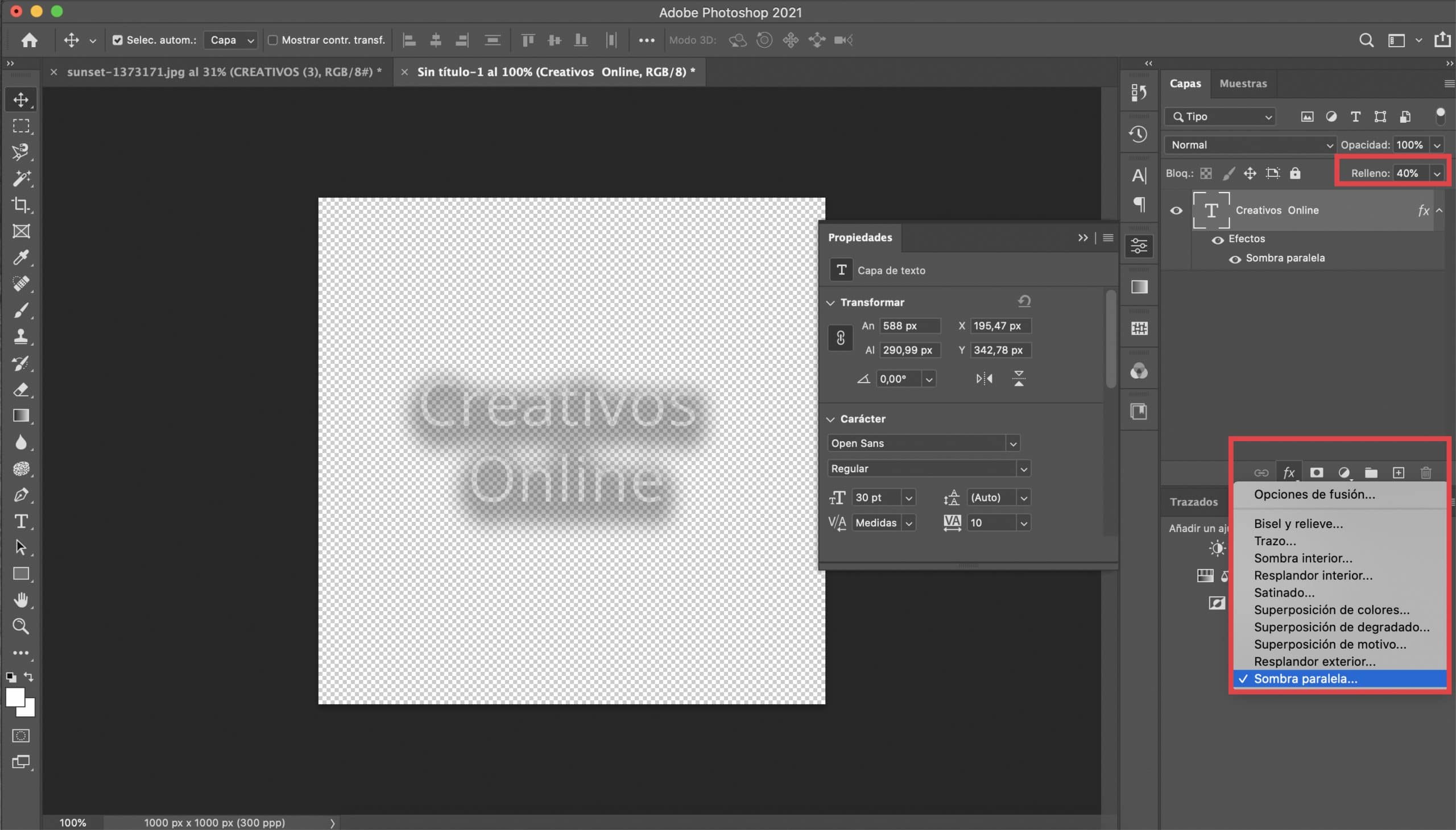
Lasciare abbassare il riempimento del livello di testo al 40%. Quello che faremo dopo ci aiuterà a rendere la nostra firma più versatile, evitando così di doverla cambiare per adattarla ad ogni fotografia. Primo, sul livello di testo spiegheremo un effetto ombra esternaDevi solo premere il simbolo fx (situato nella parte inferiore del pannello "livelli") e selezionare ombra esterna. I parametri che hai definito per questo effetto dipenderanno questa volta dal carattere tipografico che hai scelto, dovrai testare. Nel caso ti aiuti, ti lascio una cattura con coloro che mi hanno servito. A colori consiglio di scegliere un grigio scuro.
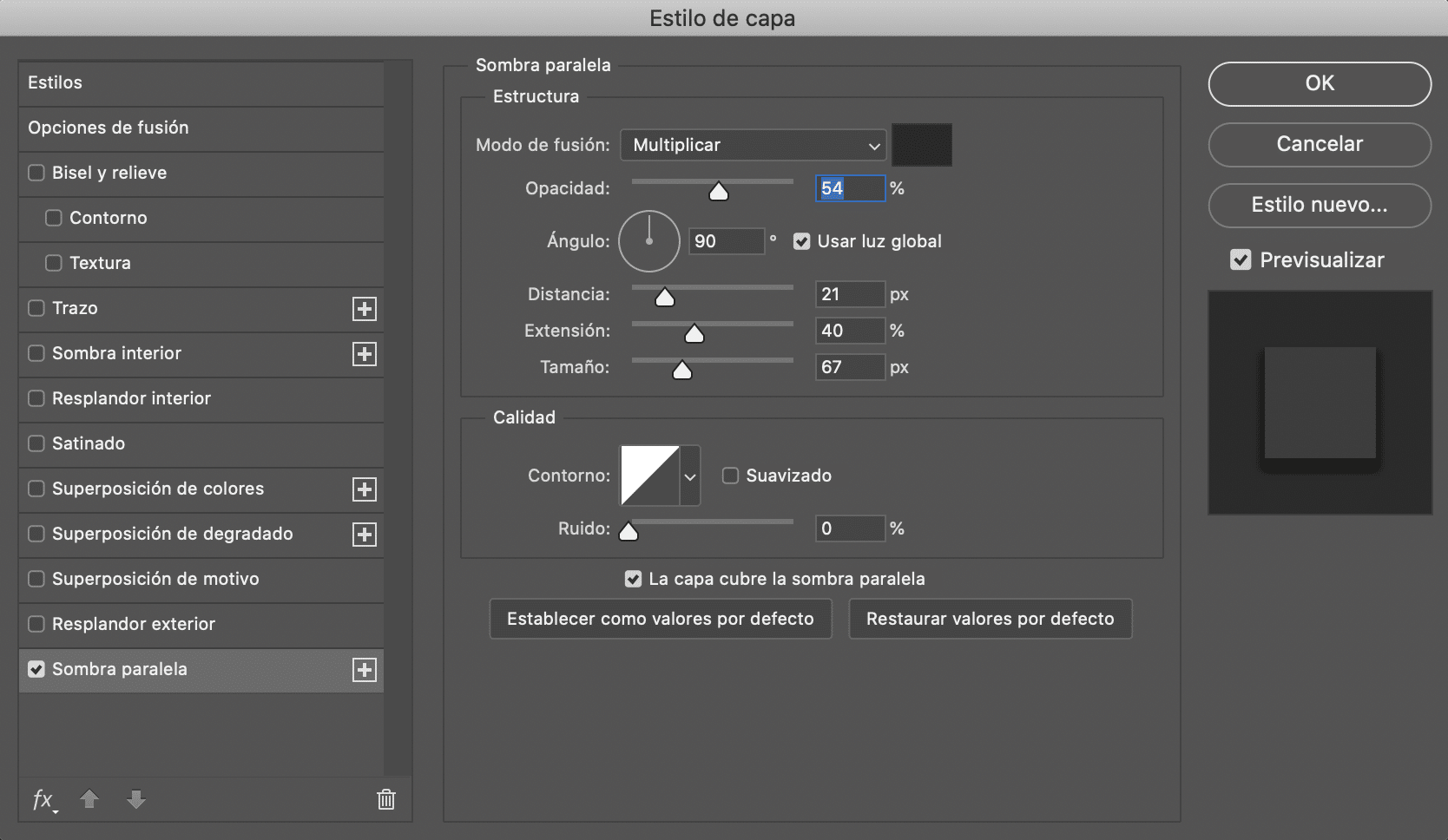
Salva la tua filigrana in PNG
L'ultimo passo sarà salvare il nostro lavoro, per questo esportare il file in PNG, mantenendo sempre quello sfondo trasparente. Tienilo in una cartella e tieni sempre a portata di mano la tua nuova filigrana per firmare le tue foto.

Filigrana da un logo
Apri il logo e rimuovi lo sfondo
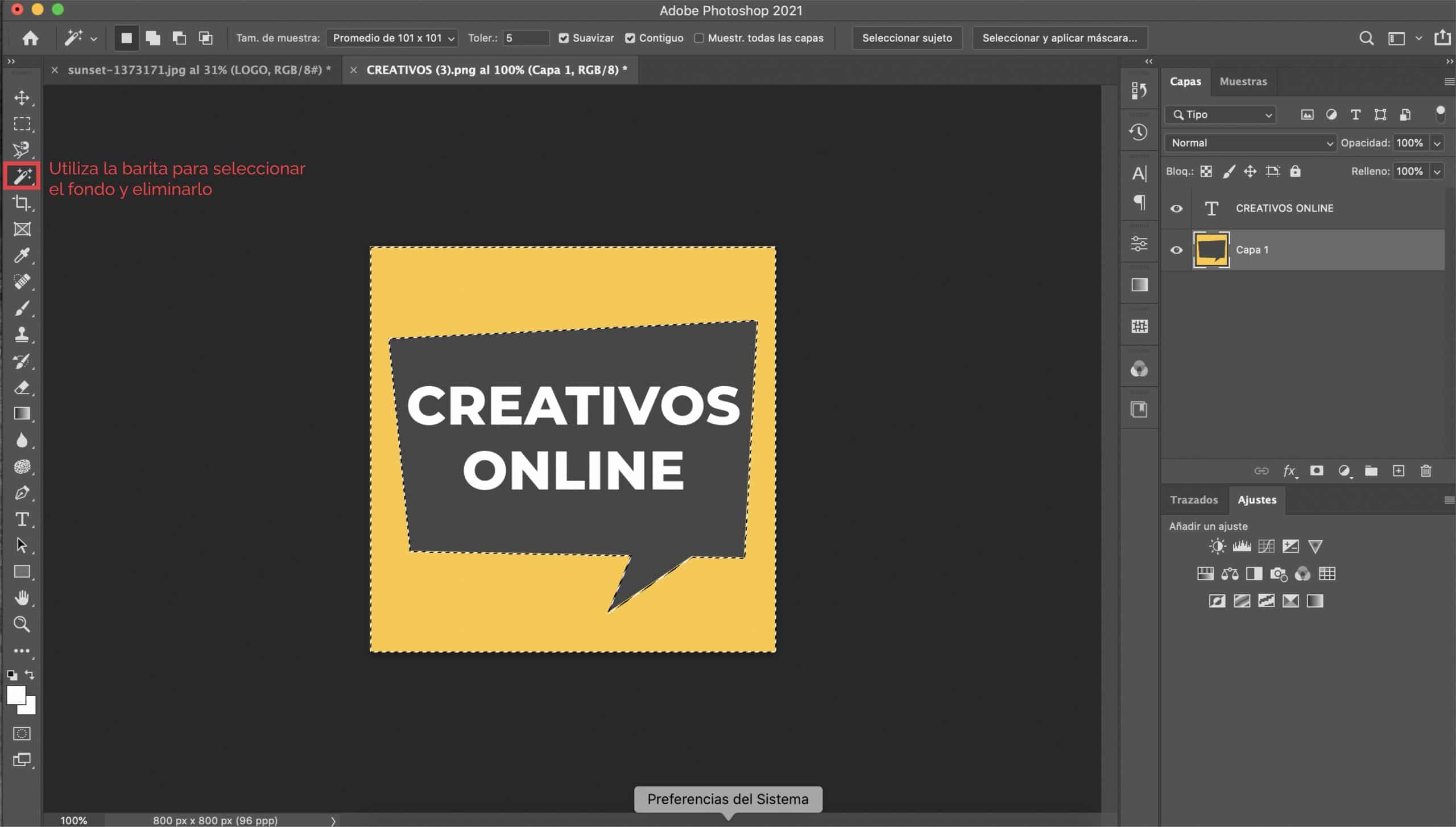
Se hai già un logo, o se hai in mente di crearne uno, dovresti sapere che usarlo come filigrana è un'ottima idea. La prima cosa che faremo è apri il logo in Photoshop e se è su un file colore di sfondo (come nel nostro caso il logo è su sfondo giallo) lo rimuoveremo in modo da avere uno sfondo trasparente.
Modifichiamo le caratteristiche del testo
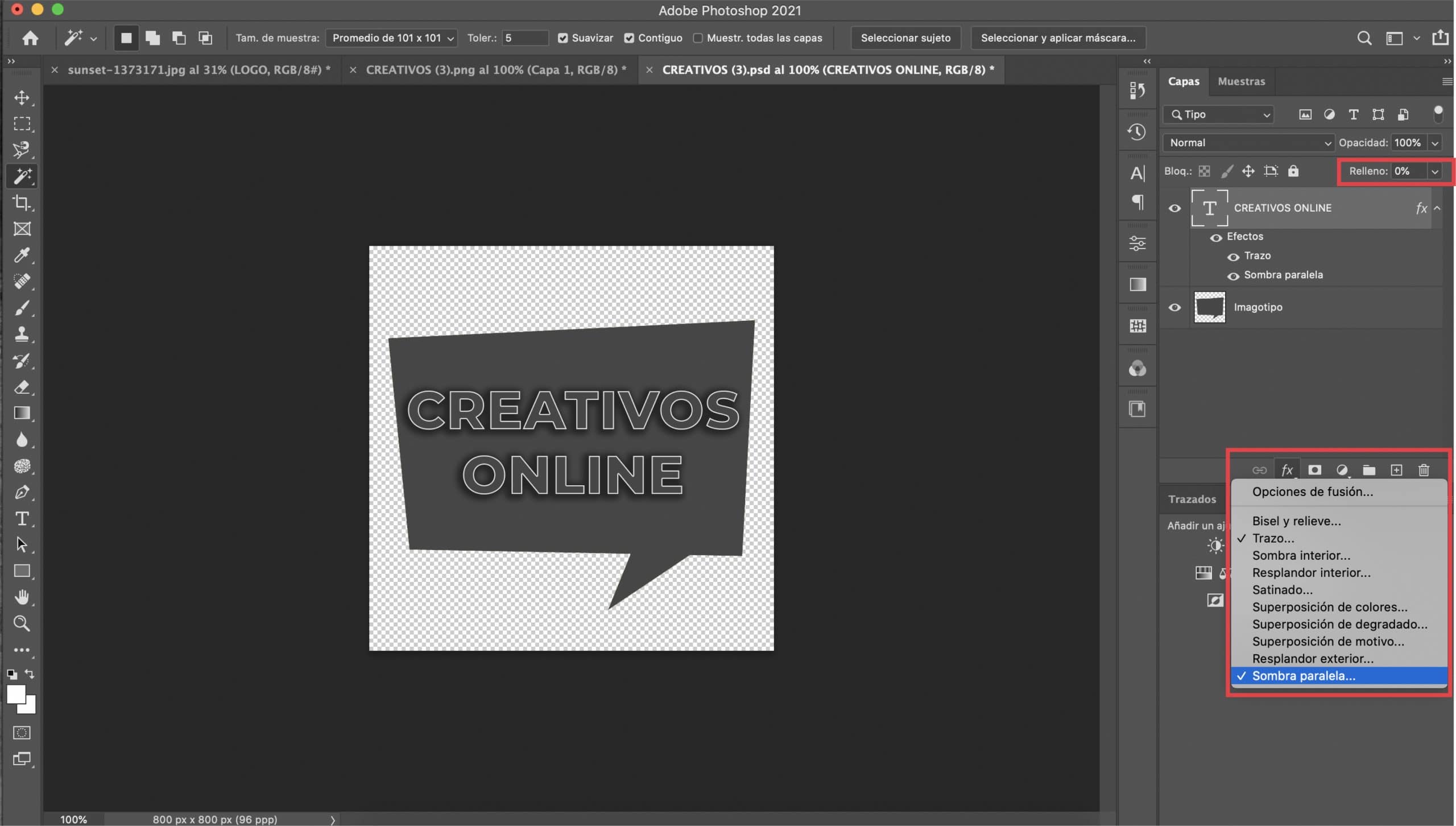
Se il tuo logo è composto da caratteri tipografici e illustrazioni, ci concentreremo prima sul testo. Selezione del livello di testo, abbasseremo il riempimento allo 0% e apriremo il menu dello stile del livello (premendo il simbolo fx nel pannello dei livelli e premendo "tratto" nel menu a discesa). Applicheremo due effetti: tratto e ombra esterna.
L'attivazione di "anteprima" controlla come sono le modifiche. Tu dovrai regolare la dimensione del tratto, Gli ho dato un valore di 2 px, ma tutto dipenderà dal carattere tipografico che hai scelto e dai tuoi gusti. In «colore» scegli un bianco.
Noi andremo a imposta l'effetto ombra esterna. Ti consiglio di optare per un file colore grigio scuro, ma puoi scegliere un nero se preferisci. L'importante è che sia un colore scuro. Gioca con gli altri parametri finché non sei soddisfatto del risultato. Sebbene sia una questione di gusti, ecco i valori che mi hanno servito.
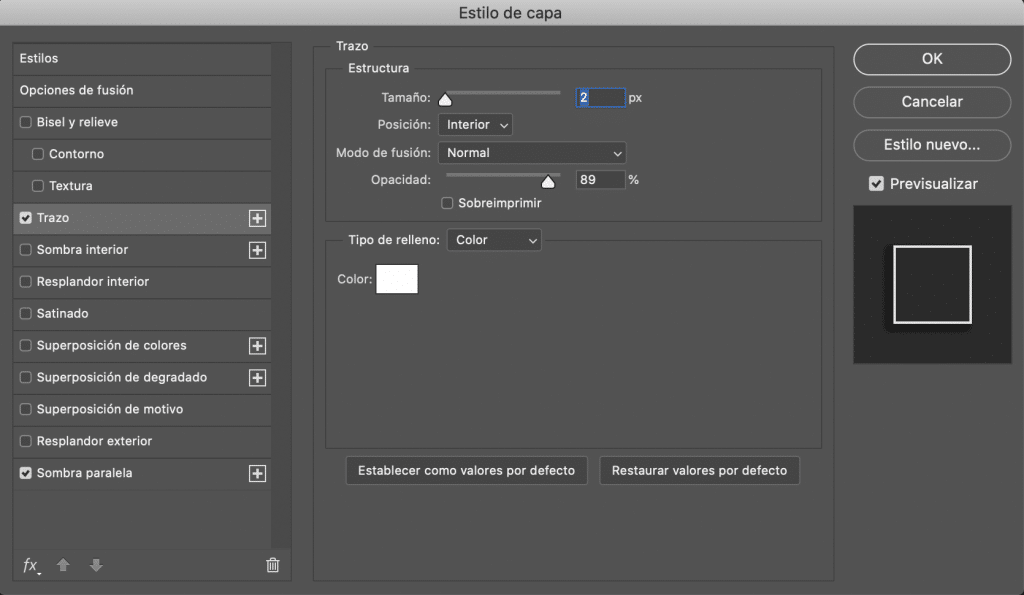
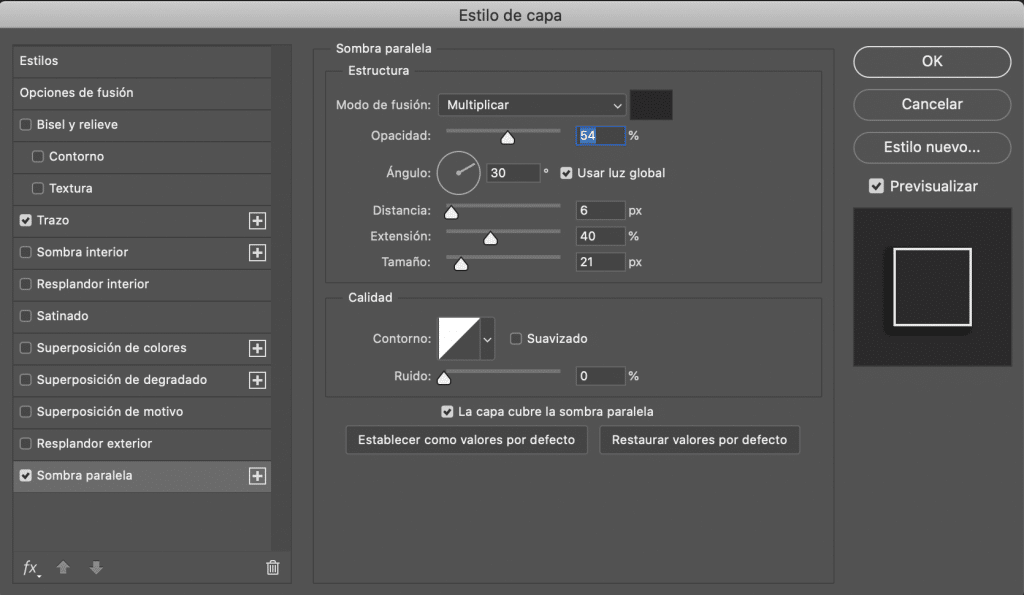
Modifichiamo le caratteristiche dell'illustrazione
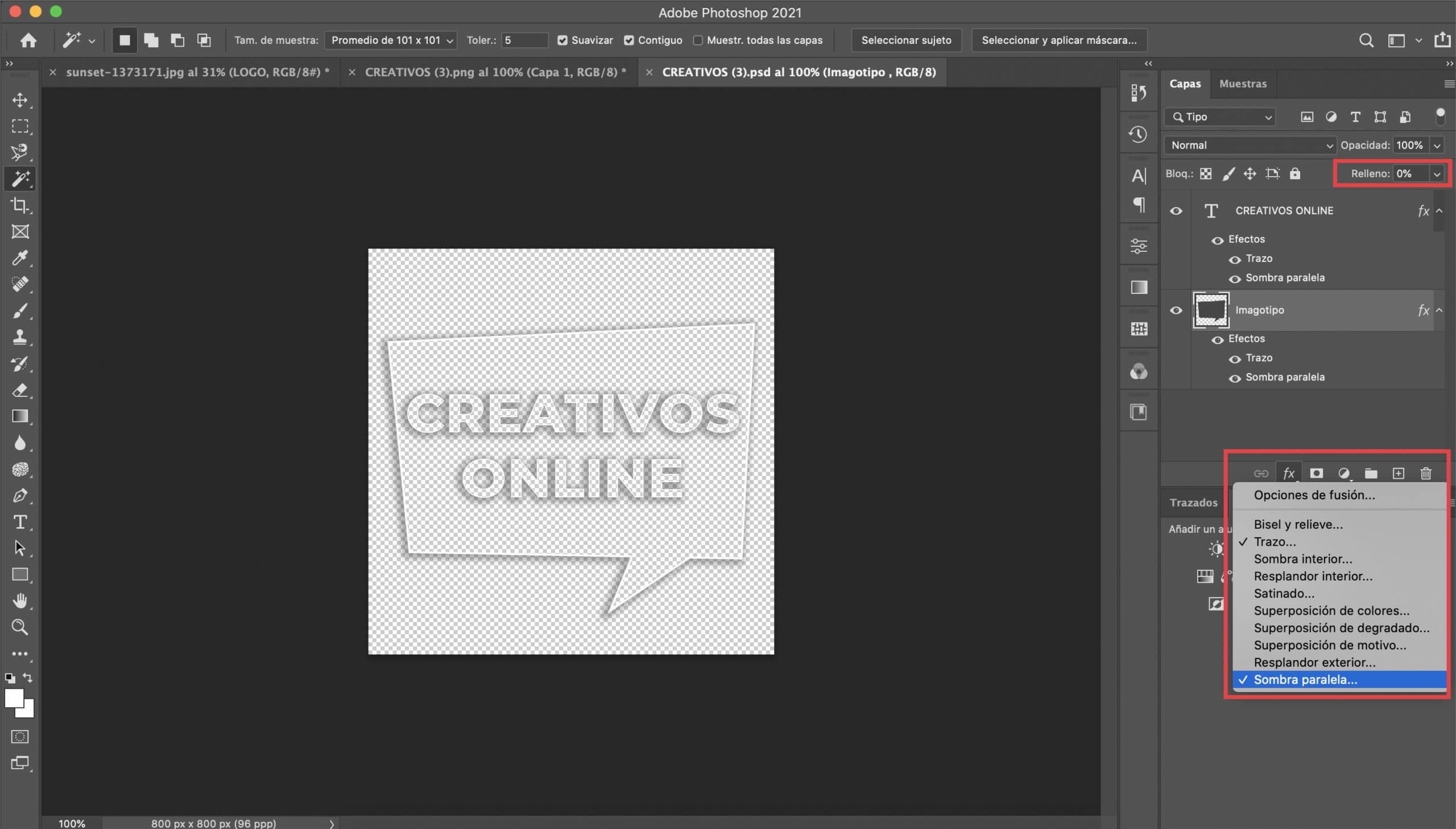
Il nostro logo è composto dalla tipografia e da un'illustrazione, un fumetto. La procedura che seguiremo sarà simile alla precedente. Applicheremo due effetti, ma questa volta selezionando il livello dell'illustrazione: "tratto e ombra esterna". Adatteremo i parametri in modo che si adattino bene al nostro imagotype (vi lascio uno screenshot con cui ho applicato). Consiglio che il colore del tratto e dell'ombra sia esattamente lo stesso che hai scelto per la tipografia.
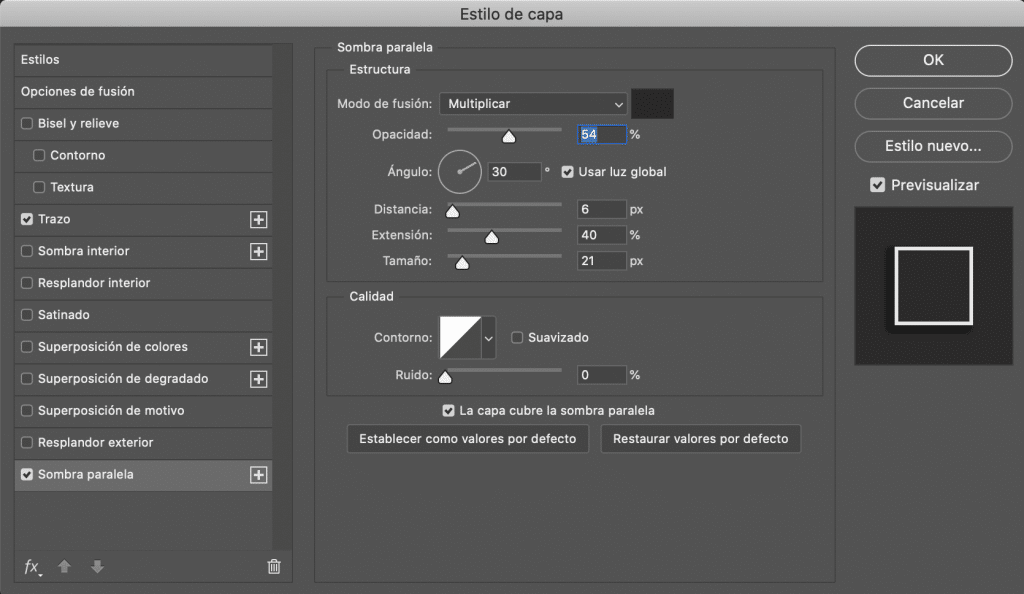
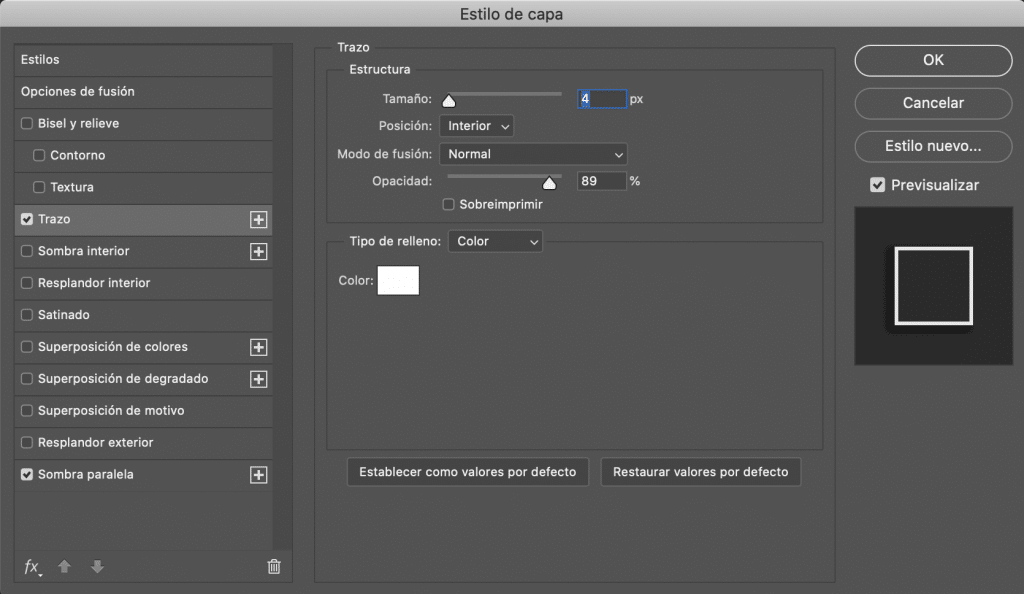
Ci sarebbe solo esportare la nostra nuova versione del logo in formato PNG per poterlo utilizzare come filigrana nelle nostre fotografie.

Un'ultima nota
Come aggiungo la mia filigrana?
Puoi aggiungere la tua filigrana con Photoshop. Apri la foto nel programma e trascina il PNG che verrà importato come livello separato. Mettilo dove vuoi e dagli la dimensione che preferisci. Ricordalo anche puoi sempre modificare l'opacità della filigrana nella parte superiore del pannello dei livelli, nel caso in cui ritieni che in qualsiasi fotografia il tuo logo sia troppo evidente (di solito abbasso l'opacità della filigrana a circa il 50%).