
Ti piacerebbe sapere come realizzare stampe tessili dalle tue illustrazioni? Non sai da dove iniziare?
Un rapporto è un modulo base di ripetizione di un disegno per creare un pattern, pattern o modello, che può essere applicato a una moltitudine di superfici di prodotti, la più comune è la stampa su tessuto (design tessile).
Possiamo partire da varie forme di rapporto (quadrato, rotondo, a forma di ventaglio ...). La cosa importante in esso sarà il suo funzionamento con altre unità di base, cioè l'operazione complessiva, quando viene creato il modello. A loro volta, esistono diverse forme di modelli, a seconda di come abbiamo organizzato il rapporto. Quindi, possiamo generare modelli in griglia, mattoni, sovrapposti, con piede, senza piede e un lungo eccetera. Esempio di pattern:

In questo post spiegheremo come progettare questa forma di base, il rapporto.
Prima di tutto, è importante che tu abbia un documento Photoshop in cui hai disposto le illustrazioni che utilizzerai nel processo. In questo post precedente, Te lo spiego in dettaglio.
Allora creiamo un nuovo documento in Photoshop (File> Nuovo). Possiamo iniziare generando un disegno quadrato, poiché sarà più facile da usare quando vogliamo montare il modello in un secondo momento. Quindi, ad esempio, inseriremo 30 × 30 cm e aumenteremo la risoluzione a 450 dpi. Usando questa alta risoluzione, faremo in modo che il nostro design possa essere espanso in seguito senza problemi, senza sembrare pixelato o sfocato.
Una volta creato il documento, sceglieremo uno sfondo colorato che ci piace e questo va bene con la serie di illustrazioni che abbiamo scelto per il motivo. Faremo clic sul file Color Picker e riempiremo lo sfondo con lo strumento Vaso di vernice.
Torniamo ora al documento in cui abbiamo i nostri disegni, che abbiamo precedentemente pulito e ritoccato. Facciamo clic sul livello che contiene il disegno che vogliamo trasferire al rapporto. Per essere in grado di tagliarlo, selezioneremo lo strumento Lazo poligonale e includeremo il disegno (lo sfondo, essendo in un livello separato, non verrà fuori, quindi non è necessario essere precisi nel ritaglio). Ora diamo Modifica> Copia. Apriamo il nuovo documento e facciamo clic su Modifica> Incolla. Facciamo lo stesso per le diverse illustrazioni che vogliamo inserire nel rapporto.
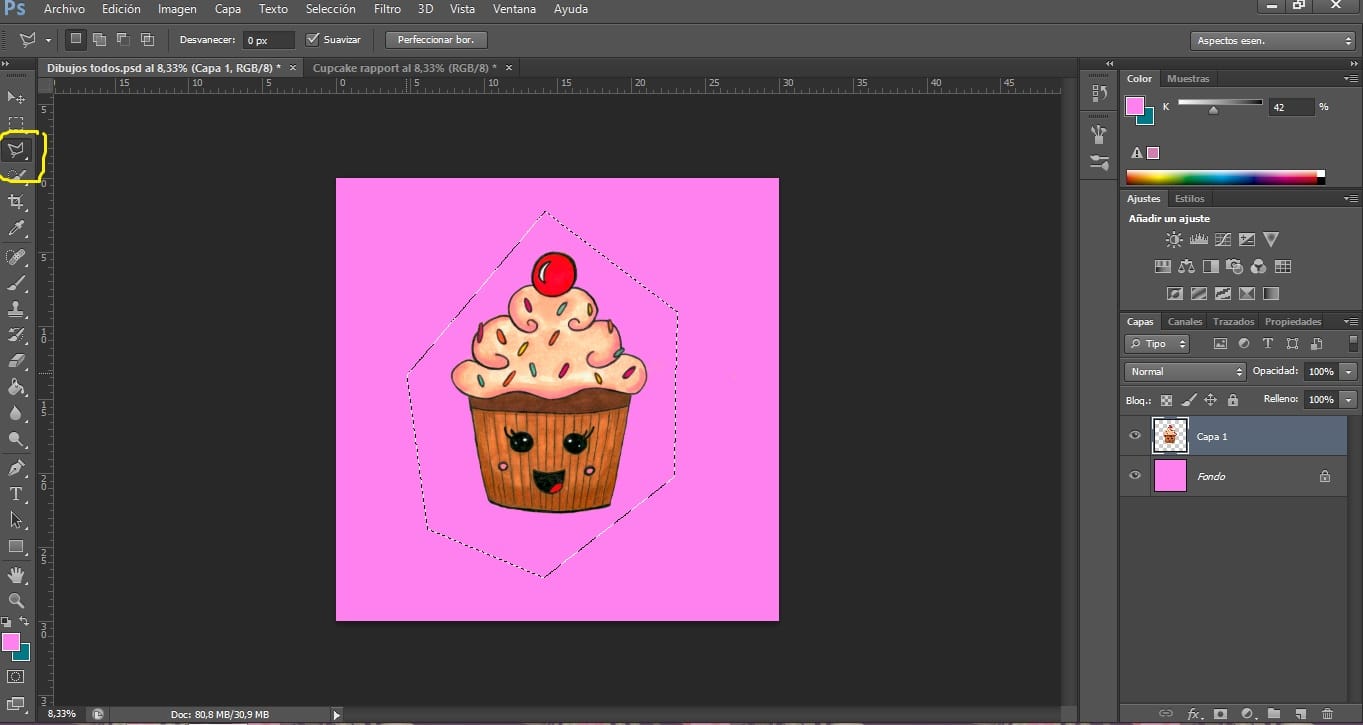
È importante distribuire i diversi elementi in modo uniforme in modo che l'insieme appaia armonioso, senza vuoti o lacune, o elementi che risaltano particolarmente. Anche la distribuzione dei colori dovrebbe funzionare, cambiando i colori di ciò che è stonato (spiego anche come farlo nel mio post precedente).
È essenziale seguire un ordine. Quindi possiamo incolla prima le illustrazioni principali e poi quelle secondarie più indietro in modo da creare contesto. Per sovrapporre le illustrazioni dobbiamo cliccare sul livello dell'oggetto che vogliamo spostare e trasferirlo (tenendo premuto il mouse) sopra o sotto gli altri livelli.
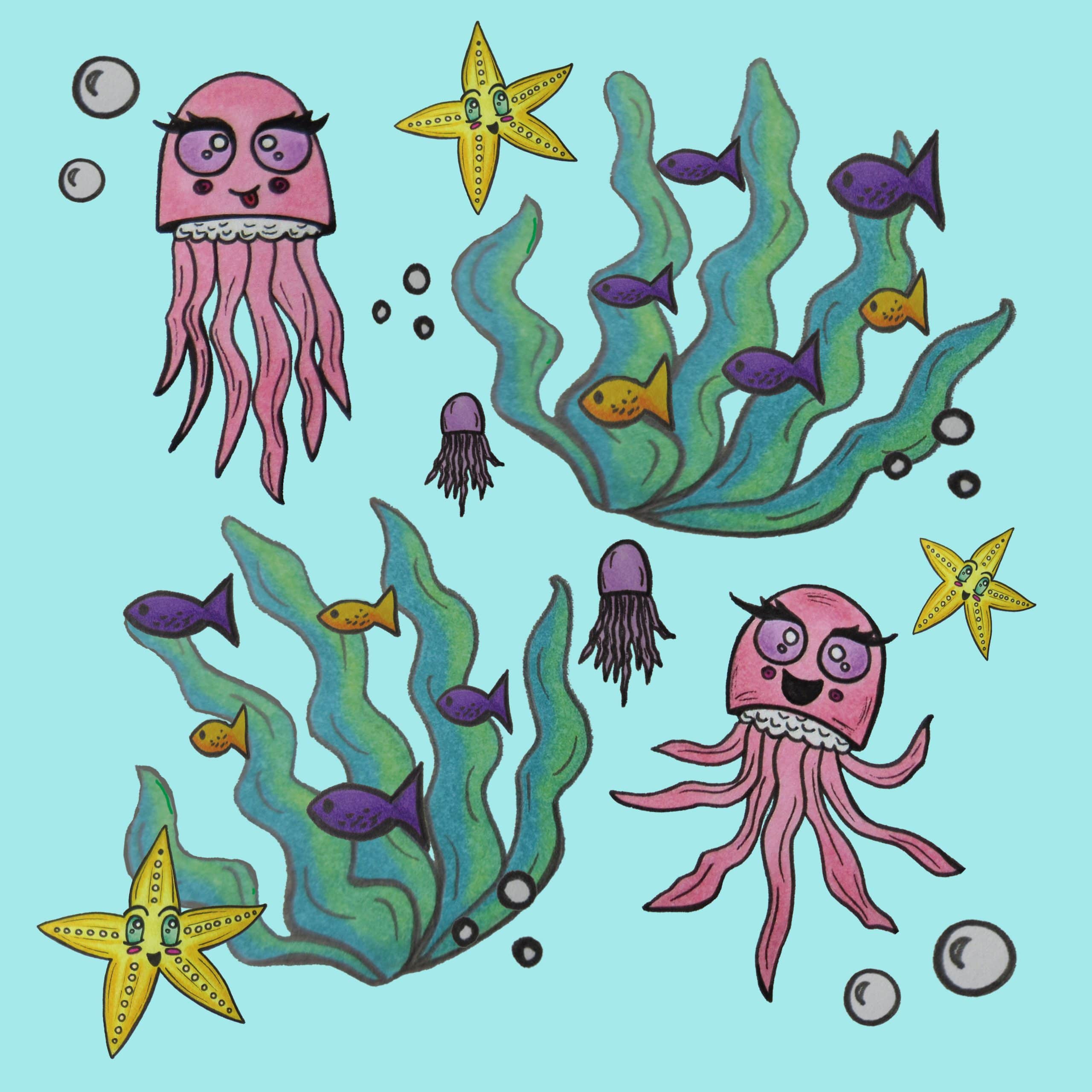
Possiamo aumentare, diminuire, ruotare o deformare le nostre illustrazioni originali in modo che acquisiscano dinamismo. Per aumentarli, diminuirli o ruotarli, premeremo lo strumento Spostare (la freccia), facendo clic sulla casella "Mostra i controlli di trasformazione sui livelli selezionati". Per deformare un'immagine, dobbiamo entrare in Modifica> Trasforma, dove troveremo diversi modi per cambiare la nostra illustrazione.
Infine, prepareremo il rapporto per usarlo in uno schema in futuro. È importante che questo rapporto possa essere modificato in seguito (e non essere salvato nel suo insieme), per questo seguiremo i seguenti passaggi:
- Raggruppa gli strati visibile. Facciamo clic su un livello casuale e diamo il tasto destro del mouse. Selezioniamo l'opzione Combinare visibile. Tutti i livelli visibili del nostro design verranno uniti in uno solo. Se salvassimo il rapporto ora, non potremmo modificarlo.
- Successivamente è importante convertirlo in Oggetto intelligente. Per fare ciò, fare clic sui livelli raggruppati con il pulsante destro e fare clic Converti in oggetto intelligente.
Ora possiamo salvare la nostra immagine senza problemi per un uso successivo. Andiamo su File> Salva con nome e lo salviamo come documento Photoshop (.PSD).
Abbiamo già creato la nostra unità ripetitiva!