
Fonte: Design Center
Il disegno è a disposizione di tutti ogni giorno, grazie a nuove invenzioni e allo sviluppo di applicazioni e strumenti che facilitano il lavoro. In precedenza, avevamo solo un semplice foglio e una matita o una penna per disegnare, non potevamo digitalizzare tutto ciò che progettavamo.
Ma nel tempo sono arrivati strumenti come Procreate, capace di valorizzare la nostra manualità nel disegno e anche in grado di progettare a nostro piacimento, senza dover lasciare nulla alle spalle.
È per questo motivo che in questo post, ti portiamo una nuova sezione di Procreare, lo strumento di disegno che è diventato così di moda negli ultimi anni. Te ne parleremo e, inoltre, ti mostreremo un breve tutorial in cui spiegheremo come disegnare, in particolare forme ad albero.
¿I Animas?
Procreare: funzioni e caratteristiche
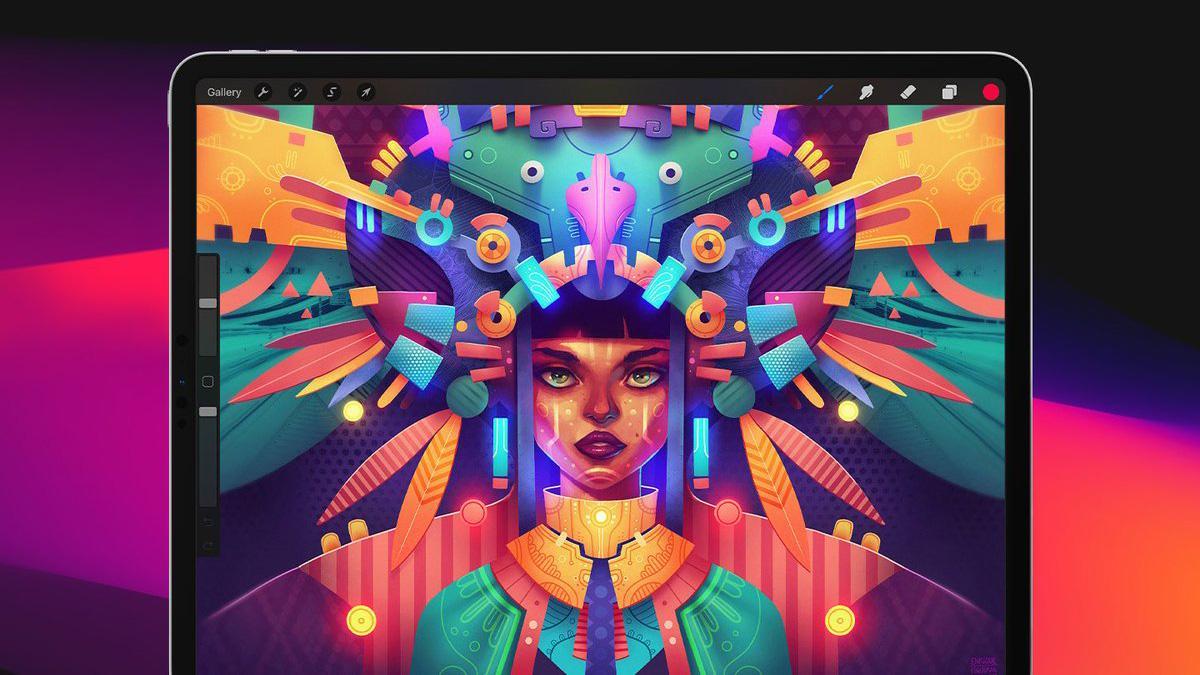
Fonte: arti digitali
Per comprendere meglio questa sezione, è importante prendere in considerazione cos'è Procreate. Per fare ciò, esamineremo rapidamente una piccola introduzione al programma. Prendi un pezzo di carta e una penna e prendi nota di ciò che ti diremo, poiché sarà piuttosto interessante per te e sarà il tuo migliore amico nel design.
Procreare è definito come uno dei programmi o strumenti di disegno per eccellenza. È stato sviluppato per Savage Interactive ed è stato creato nell'anno 2011. Durante questo periodo, Procreate è diventato uno strumento ampiamente utilizzato da artisti e designer, sottolineando l'uso dei suoi elementi o strumenti più utilizzati e utili come pennelli, colori e altri strumenti che ti aiutano a eseguire i tuoi disegni in modo professionale.
È uno strumento progettato da utilizzare su dispositivi come iPad, poiché ha dimensioni esatte e per la qualità che offre nell'immagine.
caratteristiche generali
- Proprio come con strumenti come Photoshop, in Procreate lavori con i livelli. I livelli ti aiutano a distribuire tutte le azioni che esegui durante il disegno. Ad esempio, puoi organizzare ogni tratto che usi, o ogni elemento dalle ombre alle forme, in ciascuno dei livelli che puoi creare. Questi livelli non solo ti aiuteranno a organizzare il tuo progetto e sapere dove si trova ogni elemento in ogni momento, ma fanno anche parte del sistema del programma e sono una risorsa essenziale per poterlo sviluppare o progettare correttamente.
- Ha una vasta gamma di pennelli e gomme. I pennelli ti aiuteranno in ogni momento a sviluppare meglio tutto ciò che illustri. Inoltre, hai anche la possibilità di scaricare centinaia di pennelli gratuiti da molti siti Web e installarli rapidamente in Procreate. Non hai più scuse per non disegnare.
- Ha anche un file parte di animazione assistita, è come una piccola parte interattiva del programma stesso, dove potrai disegnare velocemente e dare vita ai tuoi disegni e visualizzarli.
- Il colore è anche evidenziato come lo strumento principale di questo programma, dove puoi trovare diverse gamme, dalla più fredda alla più calda.
Tutorial: come disegnare un albero in Procreate

Fonte: YouTube
Passaggio 1: crea la tela
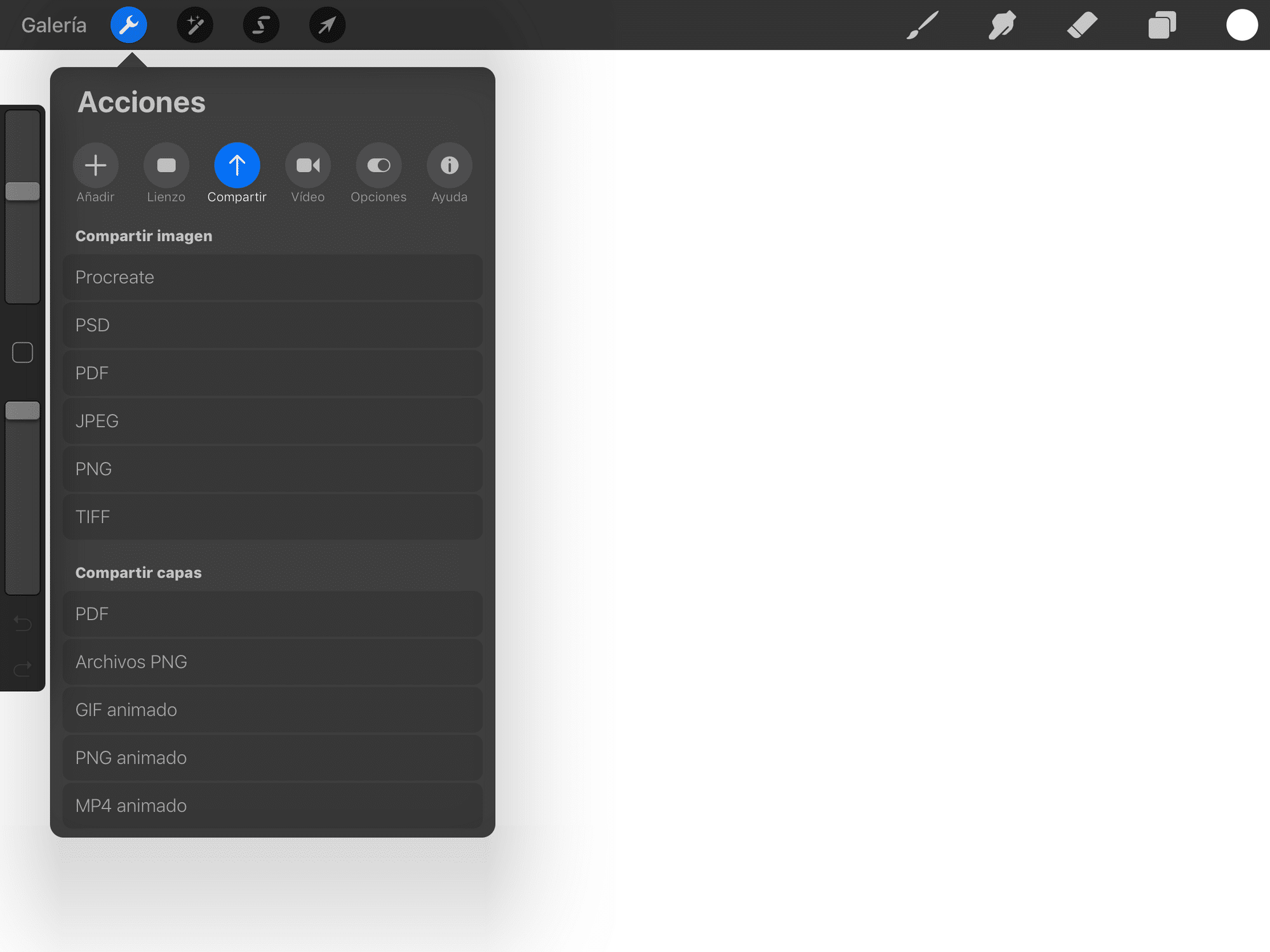
Fonte: tutorial tecnici
- La prima cosa che faremo prima di iniziare è creare la tela su cui faremo la nostra illustrazione o disegno. Per fare ciò, eseguiremo l'applicazione e Faremo clic sull'icona + che si trova in alto a destra dello schermo. È un'icona che indica che stiamo per iniziare un nuovo progetto, quindi inizieremo da zero e con un tavolo di lavoro completamente vuoto e vuoto.
- Una volta che ci clicchiamo sopra, apparirà immediatamente una piccola finestra con una specie di tela che ci arriverà per definizione. Conterrà alcune misure che il programma stesso ci offre ma noi possiamo applicare quelli che meglio si adattano al nostro disegno.
Passaggio 2: prime forme e proporzioni
- Una volta che avremo il nostro tavolo o tela pronto, sceglieremo un pennello il più fine possibile. E inizieremo a disegna un cerchio minuto sulla tela. Per fare ciò, applicheremo un colore come il nero.
- Successivamente disegneremo le altre proporzioni dell'albero, la parte del tronco e alcuni rami. È importante fare prima un piccolo schizzo preliminare in cui vengono mostrate solo le proporzioni che conosciamo per natura.
- Quando abbiamo già realizzato lo schizzo, andiamo a creare un nuovo livello in cui inchiostreremo quella che sarà la parte di ciascuna delle proporzioni. Per questo, sceglieremo un pennello dove rafforzeremo ulteriormente le forme che abbiamo creato e successivamente applicheremo la texture con lo stesso pennello al nostro albero.
- Giocheremo anche con lo spessore della linea, dalle linee più sottili a quelle più spesse. In questo modo, possiamo offrirti la trama che conosciamo e renderla più realistica.
Passaggio 3: dipingi la tua illustrazione

Fonte: vernice da studio clip
- Per dipingere il disegno, creeremo un nuovo livello e, per questo, sceglieremo il pennello. È un pennello più spesso degli altri e molto più forte.
- Per prima cosa faremo la parte delle luci. Per le luci, dobbiamo scegliere una tonalità verdastra che assomigli il più possibile a un giallo. E in questo modo, inizieremo a dipingere uno degli angoli del nostro albero. Uniremo tre diversi colori, un giallo più intenso, un ocra che diminuisce e infine un bianco che offre la luminosità necessaria.
- Una volta che abbiamo le luci, passiamo a dipingere le ombre. Per le ombre creeremo un nuovo livello e creeremo una sorta di sfumatura ma con colori scuri. Questi colori possono essere: grigio, nero e bianco. Possiamo anche abbassare l'opacità e l'intensità dei nostri colori, in modo che in questo modo sembrino più realistici.
- Una volta che abbiamo le luci e le ombre, abbiamo poi scelto una pennellata di perfezione cromatica, questi pennelli di solito riempiono la parte che abbiamo già dipinto di verde scuro o la parte che non abbiamo riempito. Questa parte sarà la parte finale di questo processo.
Passaggio 4: applica i glitter e il gioco è fatto
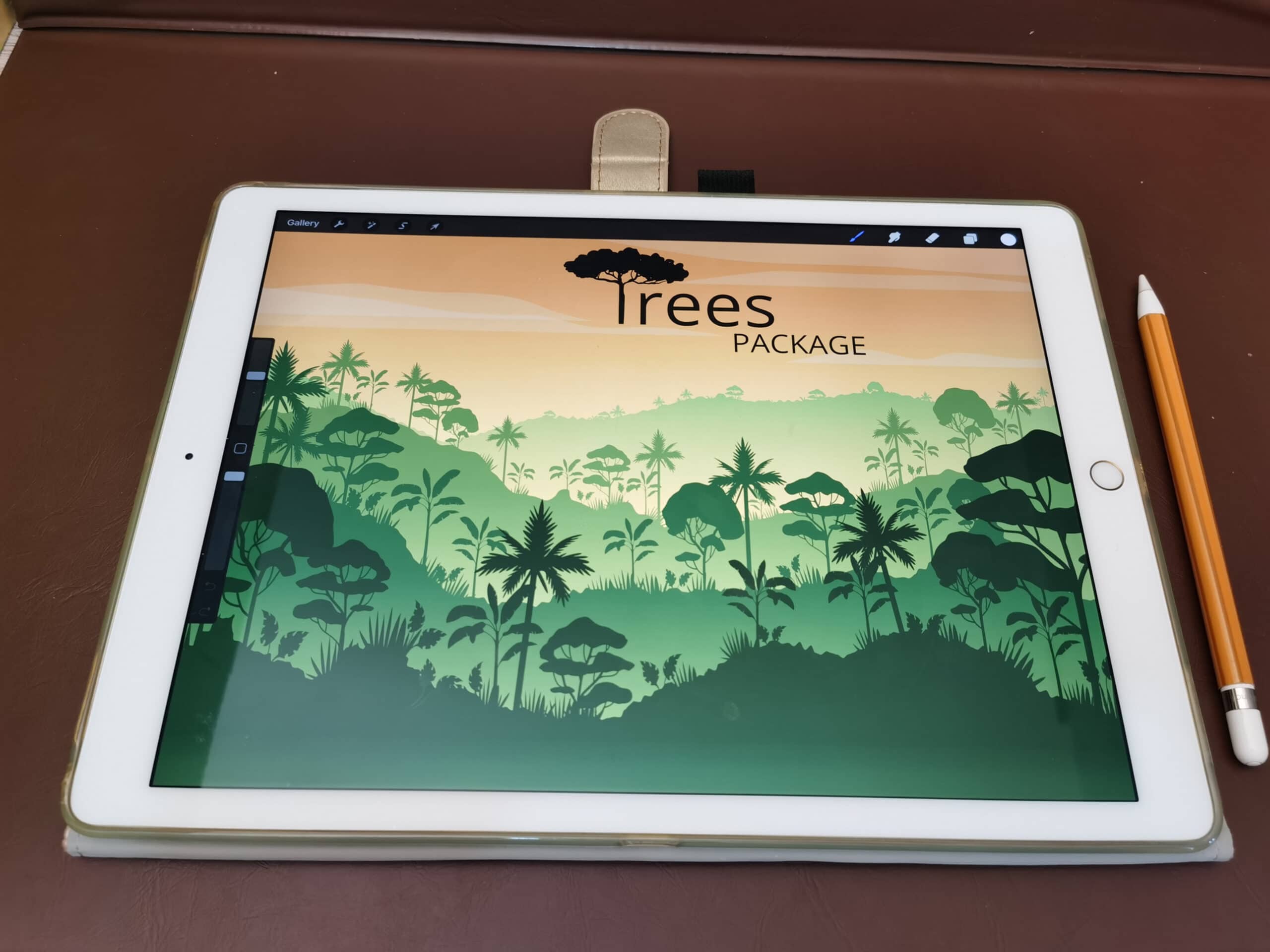
Fonte: inizio
- Quando avremo già disegnato il nostro albero, dovremo solo applicargli un po' di luminosità.
- Per fare ciò, sceglieremo un nuovo pennello e creeremo quello che sarà l'ultimo livello. Con il pennello più morbido che abbiamo, sceglieremo il colore bianco e abbasseremo la forza o l'opacità del pennello, finché non sarà appena visibile.
- Dopo aver configurato la gamma di colori e l'intensità, continueremo a inchiostrare il nostro disegno su di esso con il pennello. È importante che facciamo solo un piccolo passaggio, poiché se ne creiamo diversi, il colore bianco verrà rafforzato e rimarremo con un'enorme macchia bianca senza significato nel nostro disegno
- Fatto, hai già disegnato perfettamente il tuo albero.
altre alternative
Adobe Illustrator
Adobe Illustrator è uno dei software che fa parte di Adobe e è lo strumento ideale per creare opere d'arte, vettori e illustrazioni. Contiene strumenti in grado di creare e manipolare vettori, con l'obiettivo di progettare marchi o altri elementi di interesse nel design. Come Procreate, ha anche una vasta gamma di pennelli, dove puoi sviluppare i tuoi disegni. Ha inoltre la possibilità di poter scegliere tra diverse gamme di colori, dal Pantone al più basic.
Senza dubbio Illustrator è l'applicazione che devi aver installato sul tuo dispositivo. È un servizio a pagamento, in quanto contiene una licenza annuale e mensile. Ma hai una prova gratuita di 7 giorni per provarlo. E come se non bastasse, quando acquisti la licenza, non solo ricevi in cambio Illustrator, ma puoi anche provare le diverse applicazioni di cui è composto Adobe. Non solo puoi disegnare, ma anche ritoccare le tue foto, creare mockup, progettare pagine web, creare marchi, progettare riviste o poster e molto altro.
Prova gratuitamente questo strumento che non potrai perdere.
GIMP
Se Adobe Illustrator non ti ha convinto, sicuramente GIMP lo farà senza dubbio. È la versione gratuita senza licenza di Photoshop e Illustrator. Con esso, non solo puoi creare fantastiche illustrazioni, ma anche ritoccare le immagini.
Ha un pacchetto di pennelli che ti aiuterà anche con i tuoi progetti e disegni. Inoltre, è uno strumento disponibile sia per Windows che per Mac. Senza dubbio, ti consente di installare diverse sfumature di colore in modo che le tue illustrazioni ed edizioni non siano all'altezza.
Un'applicazione perfetta per poter disegnare liberamente, senza costi o vincoli.
Krita
Infine, abbiamo Krita. Krita è uno degli strumenti per eccellenza più popolari per la progettazione e la creazione di illustrazioni su Windows. Dispone di un'ampia gamma di pennelli, pennelli, gomme e colori, così puoi riempire di vita i tuoi disegni.
Funziona anche a strati, quindi lo troverai molto comodo da lavorare. E come se non bastasse, anche Ha la possibilità di aprire e visualizzare file nativi di Photoshop (PSD). Uno strumento che farà esplodere la tua immaginazione e con il quale potrai sentirti libero.
Uno svantaggio è quello potresti avere problemi di ricarica ad un certo puntos poiché ha alcuni problemi, ma per il resto è uno strumento perfetto.